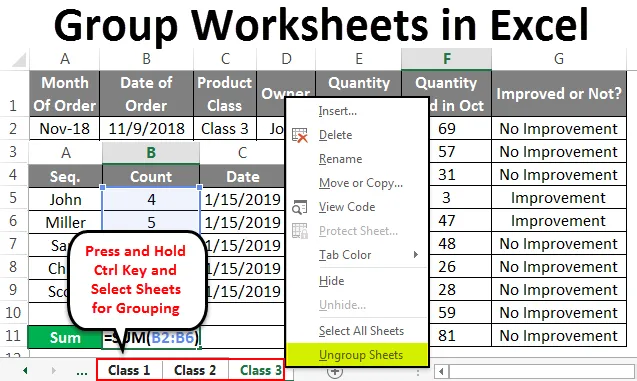
Gruppearkark i Excel (indholdsfortegnelse)
- Gruppearkark i Excel
- Sådan grupperes arbejdsark i Excel?
Gruppearkark i Excel
Grupper Arbejdsark i Excel bruges til at gruppere to eller flere regneark til at udføre den samme opgave sammen. På denne måde kan vi spare tid ved ikke at udføre de samme opgaver mere end én gang. De regneark, der skal grupperes, skal være på samme sted.
Sådan grupperes arbejdsark i Excel?
Nedenfor er eksemplerne på gruppeark og ungruppeark i Excel
Du kan downloade denne Excel-skabelon til gruppearkark her - Gruppearkark til Excel-skabelonEksempel 1
Overvej 2 eller 3 regneark med samme format. De kan have forskellige datasæt, men formatet skal være det samme. Her har vi 3 regneark, og alle har data i samme format som vist nedenfor. Vi har også navngivet, at alle 3 ark er Set-1, Set-2 og Set-3 som vist nedenfor.

Gruppevalg af regneark
For at gruppere alle regneark sammen skal du først trykke på Ctrl-tasten og derefter trykke på det ark, du vil vælge. På dette punkt grupperes valgte regneark. Og fanerne bliver præget som vist i nedenstående skærmbillede.
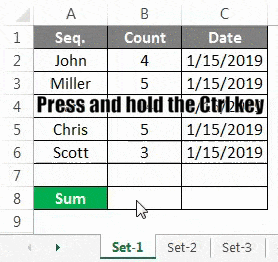
Hvis du nu vil udføre en opgave i disse grupperede regneark, er du klar til at gøre det. Lad os for eksempel summere antallet, der vises mod alle respektive sekvenser.
Set-1
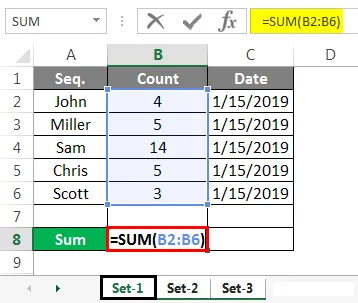
Som vist på ovenstående skærmbillede har vi opsummeret kolonnen B i regnearket Set-1 . Lad os nu kontrollere, om den samme formel er kopieret i andre valgte grupperede ark eller ej.
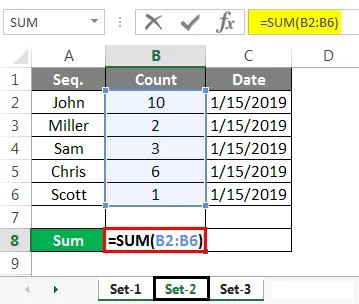
Set-3
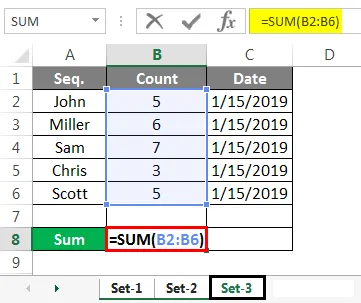
Ovenfor skærmbilleder af sæt-2 og sæt-3 har formlen for summen, som vi har anvendt i sæt-1-ark.
Set-1

Set-2

Set-3
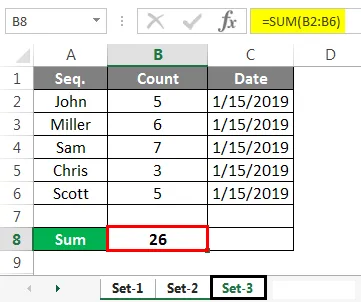
Og ovenstående skærmbilleder har den faktiske summerede værdi af kolonne B i celle B8 i respektive regneark.
Fjern gruppen valgt regneark
For at opgruppe regnearkene skal du trykke på Ctrl-tasten og holde den nede og vælge det ark, som du vil fjerne gruppen.
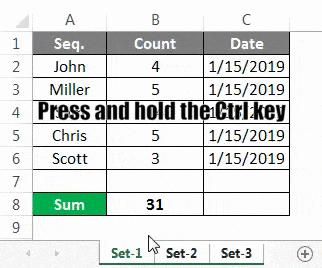
Højreklik nu på et af disse ark, og hvor du vil se en liste over indstillinger. I det i slutningen af det skal du klikke på Ungroup Sheets.
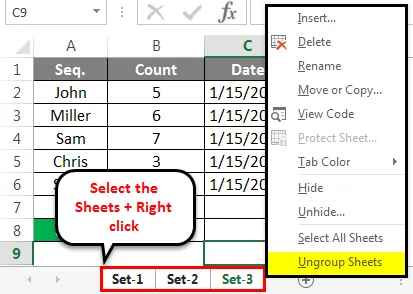
Når du vælger indstillingen Ungroup Sheets, kommer alt det grupperede ark tilbage til normal tilstand.
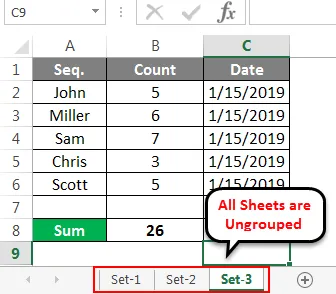
Dette kan udføres i 2 eller mere end 2 regneark.
Eksempel 2
Lad os overveje et andet eksempel. Her fik vi salgsdata fra nogle ledere i en måned.
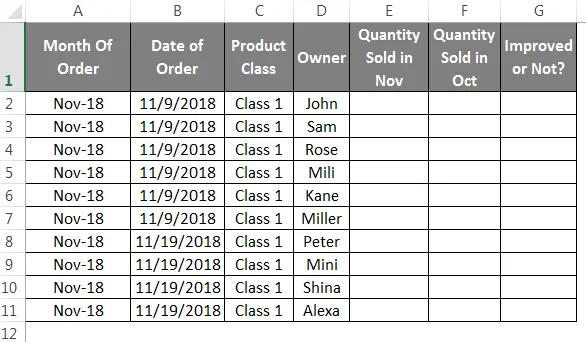
Og disse data er opdelt i 3 produktklasser. Klasse 1, 2 og 3 i samme format.
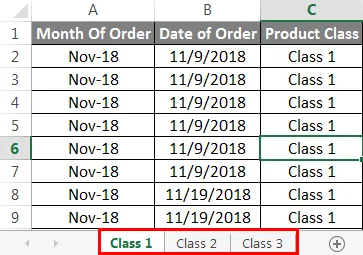
Tryk og hold Ctrl-tasterne nede, og vælg alle ark. Derefter grupperes arkene som vist nedenfor.
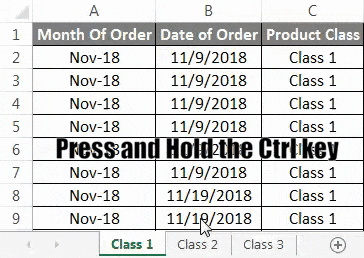
Anvend nu en formel til sammenligning af de data, der findes i kolonne E og kolonne F, og træk alle rækkerne som vist nedenfor.

Når formlen er kopieret i alle rækker, giver den sammenligningsresultaterne, om salget forbedres eller ej, som vist i nedenstående skærmbilleder. Hvis der er nogen forbedring i salget fra den foregående måned, reflekterer kolonne G "Forbedring", og hvis der er et fald eller ingen forbedring i salget fra den foregående måned, reflekterer kolonne G "Ingen forbedring" som resultat.
Klasse 1
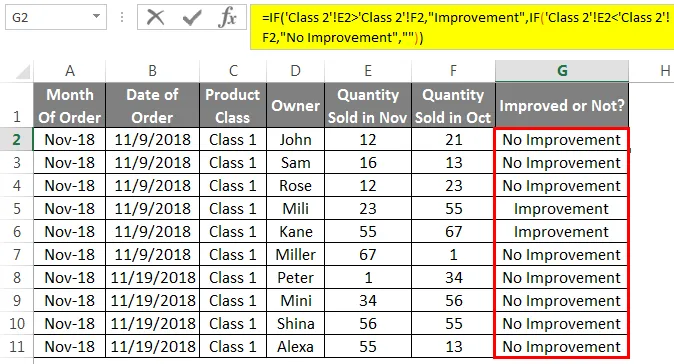
Klasse 2
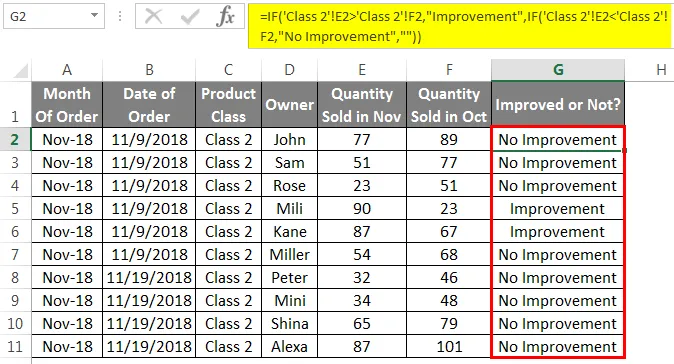
Klasse 3
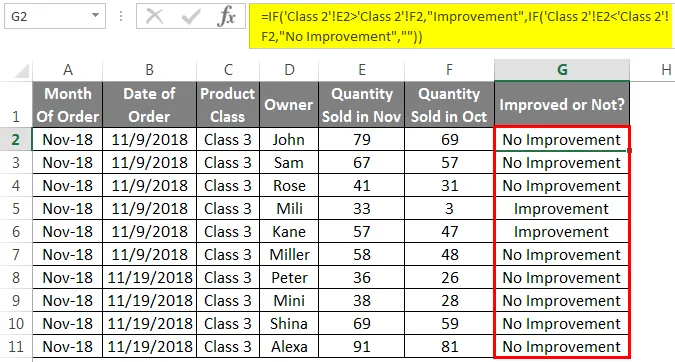
For at fjerne regnearkene skal du nu vælge alle arkene ved at trykke og holde Ctrl nede og vælge arket eller højreklikke på et hvilket som helst ark og vælge Alle ark, højreklik derefter på et af arkene som vist nedenfor.
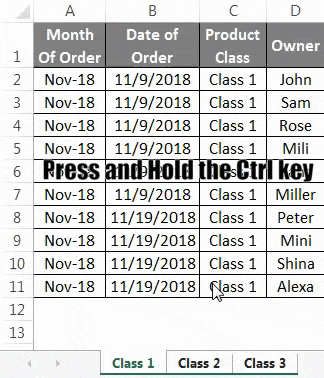
Eller

Dette vil fjerne de valgte regneark.
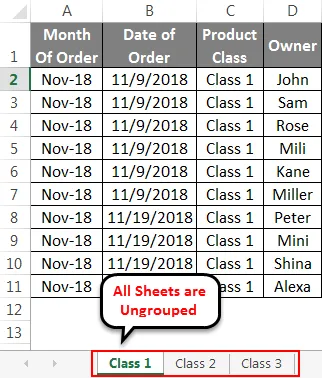
Fordele ved gruppearkark
- Det sparer tid ved ikke at udføre den samme opgave i flere ark.
Ting at huske
- Sørg for, uanset hvad du vil redigere i alle regneark sammen, skal de være i samme format for at få det implementeret.
- Fjern alle regneark, så de senere kan bruges med forskellige funktioner. Og det vil ikke give nogen fejl over det.
Anbefalede artikler
Dette har været en guide til gruppearkark i Excel. Her diskuterer vi Sådan grupperes og fjernes gruppeark i Excel med eksempler og downloadbare excel-skabeloner. Du kan også se på disse nyttige funktioner i excel -
- SUMIF-formel i Excel
- Indlejret IF-formel i Excel
- Excel stablet søjlediagram
- Sådan bruges Excel RATE-formel?
- Arbejdsark i Excel VBA