
Akvarelbørsteeffekter
Akvarelmaleri er en meget spændende kunst for både kunstnere, der simpelthen maler hele kunsten og grafiske kunstnere, der er nødt til at komme med værktøjskombinationer og tænke på metoder til at designe denne vidunderlige effekt på Photoshop såvel som anden designsoftware. For at se en rigtig håndmalet akvareleffekt på Photoshop er vi nødt til at gøre brug af filtre, børsteværktøj, lagstiler og maskering.
Photoshop giver dig også mulighed for at oprette dine egne børste-stilarter for at gemme, gemme og bruge dem senere, eller forskellige websteder tilbyder også et komplet sæt forskellige klar til brug børsteforudindstillinger, så du kan gå i nød. Vi vil se to eksempler meget omhyggeligt og forsøge at forstå denne effekt.
Akvarelleffekt i Photoshop
Det er meget let at anvende denne effekt. Lad os tage en illustration af Taj Mahal for at skabe en vandfarveeffekt.
Trin 1: Grib Taj Mahal-billedet online, hvor du vil anvende effekten. Vælg Fil> Åbn. Og vælg billedet fra det sted, der redigeres sådan.
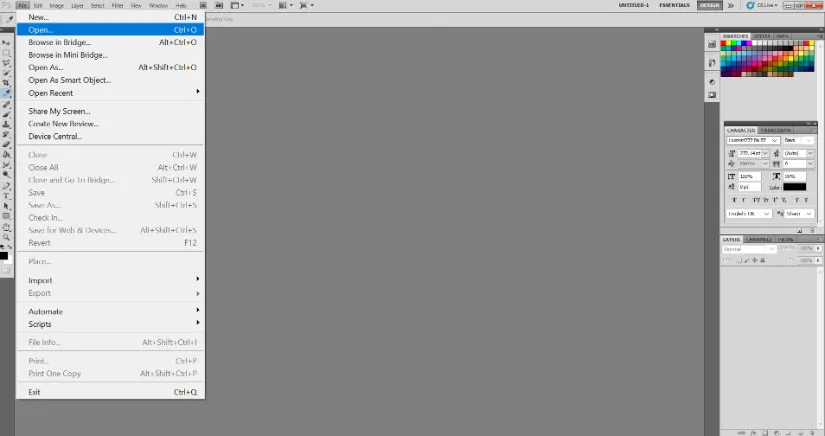
Trin 2: Højreklik på baggrundslaget, og vælg Konverter til Smart Objekt. Dette vil låse laget op, og nu er billedet klar til enhver form for Photoshop-effekter.

Trin 3: Gå nu til menuen Filter og vælg Filter> Filtergalleri> Kunstnerisk for den første effekt.
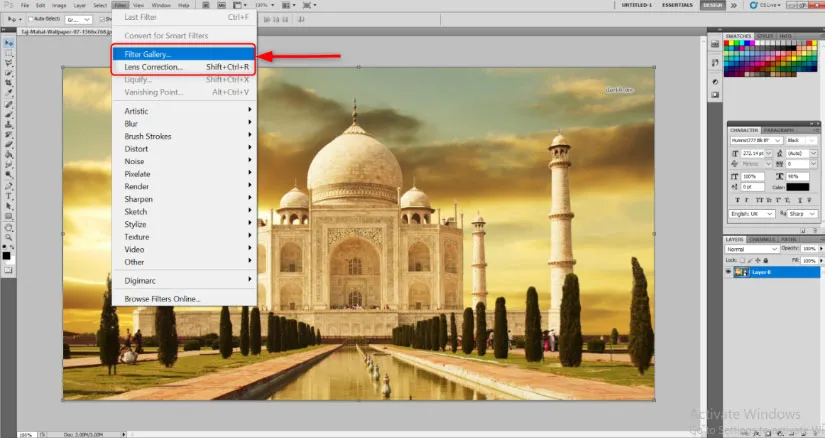
Trin 4: Dette åbner et stort vindue med allerede klar til brug effekter, der normalt indstiller tonen for hele billedet med det samme. Vælg tørbørste-effekten. Skift følgende værdier som nævnt, Børstestørrelse: 10, Børstedetaljer: 10 og Tekstur: 1.
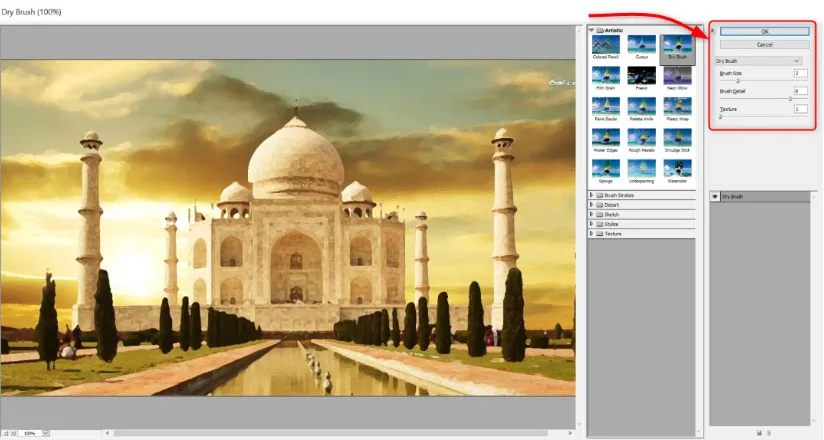
Trin 5: Nu vil du se, at det oprindelige layout allerede er ændret til en grov akvarellignende effekt. Men Photoshop giver os værktøjer, inklusive børste og maskering og også belysning, så vi udnytter dem til at detaljere denne effekt endnu mere. Derefter goto Filter> Sløring> Smart Blur. Indstil følgende værdier. Radius: 5, tærskel: 100 og kvalitet: høj. Du vil se, at fine linjer og skarpe hjørner er sløret lidt, mens midten stadig ser uberørt ud.

Trin 6: Dette er et afgørende skridt for os at forstå. Du vil se en lille pilboks ved siden af Smart Blur-filter i Layer-panelet. Dobbeltklik på det. En dialogboks kaldet Blending-indstillinger (Smart Blur) åbnes. Skift følgende værdier. Mode: skærm, opacitet: 50%. Dette blødgør sløringseffekten.
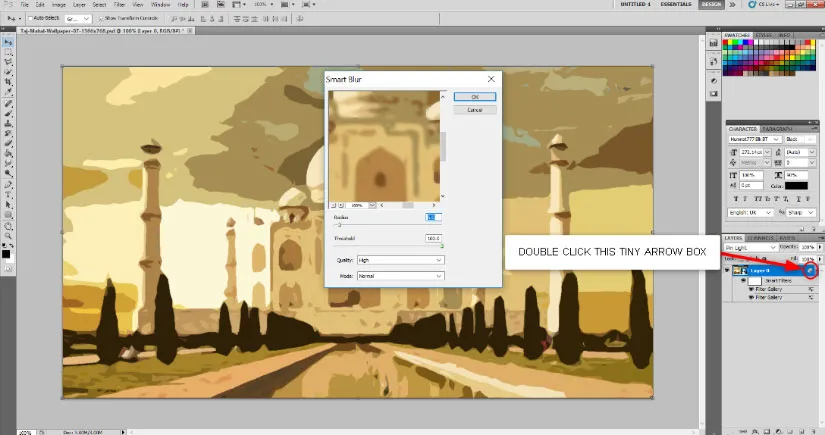
Trin 7: Gå til Filter> Styliser> Find kanter. Når filteret er tilføjet i lagpanelet, skal du dobbeltklikke på den lille boks ved siden af Find Edges og i dialogboksen Blending Options skal du ændre MODE til Multiply. Du vil se, at der er vist en skitseret form af billedet. Dette er et afgørende skridt at forstå. Du vil se en lille pilboks ved siden af Smart Blur-filter i Layer-panelet. Dobbeltklik på den. En dialogboks kaldet Blending-indstillinger (Smart Blur) åbnes. Skift følgende værdier. Mode: skærm, opacitet: 50%. Dette blødgør sløringseffekten.
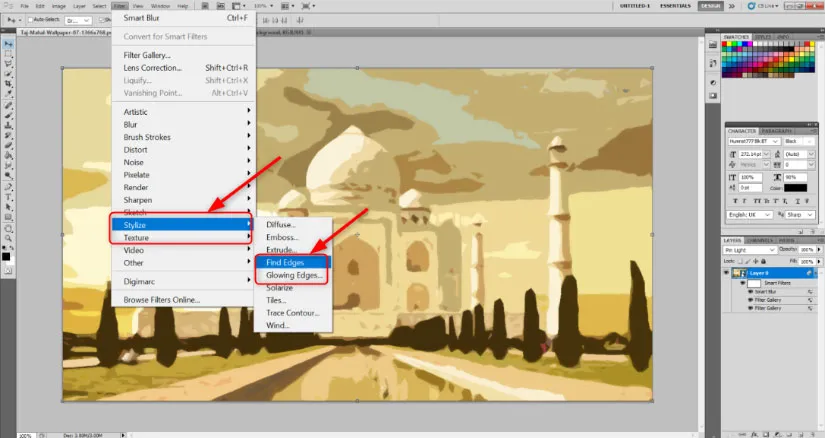
Trin 8: Grib en gratis elfenben eller lærred papir tekstur baggrund online. Anbring det på billedet, og ændr det i størrelse efter Taj Mahal-lærredets størrelse. Hit enter, når den er justeret og ændret størrelse.
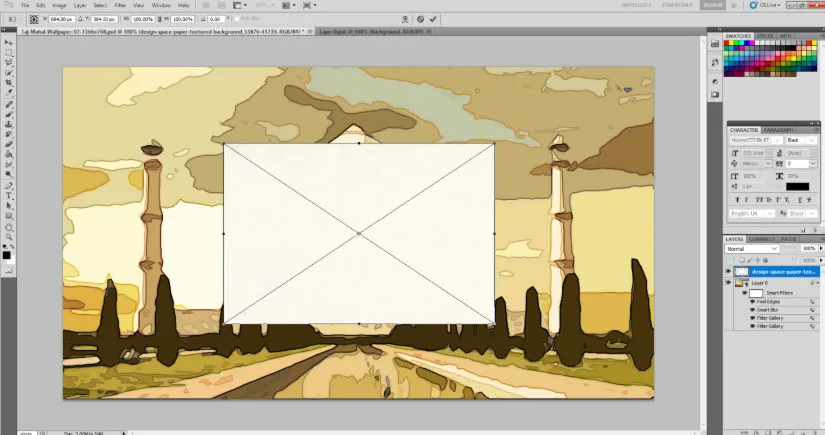
Mens du klikker på papirstrukturlaget, skal du ændre blandingstilstanden for at formere sig.
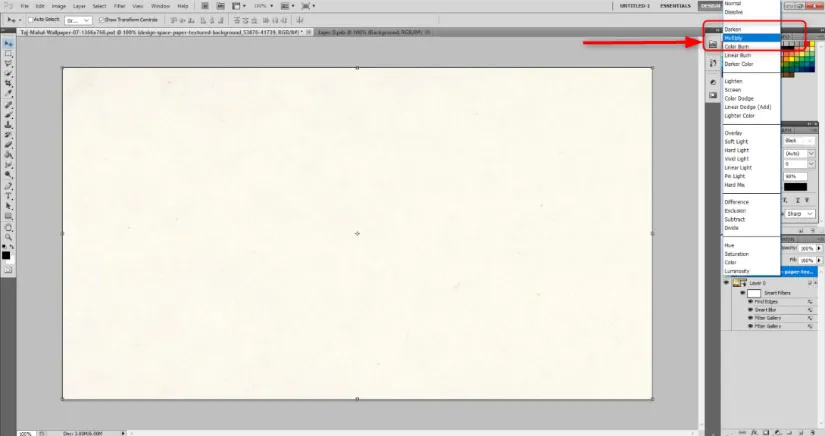
Trin 9: Tilføj nu en lagmaske til baggrundslaget. farv lagmasken sort ved hjælp af malingsspandværktøjet. Det ser ud som om hele billedet er forsvundet.
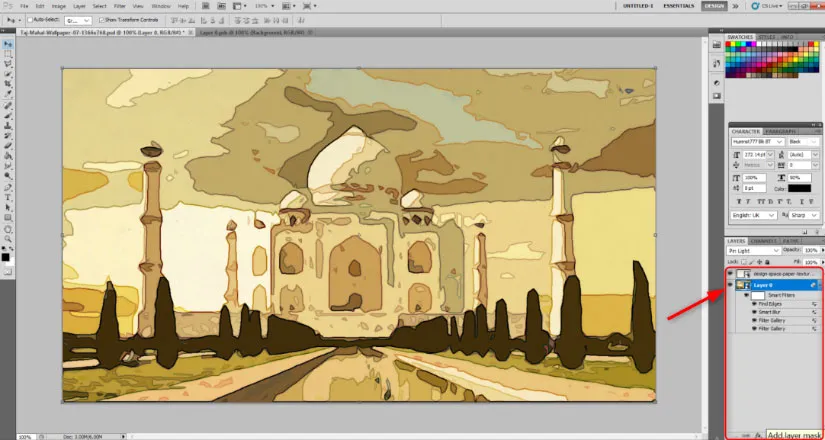
Trin 10: Vælg børsteværktøjet. På værktøjslinjen er der en mulighed for den type pensel, der skal vælges. Du vil se en lille pil ved siden af. Klik på pilen, og vælg Naturlige børster.
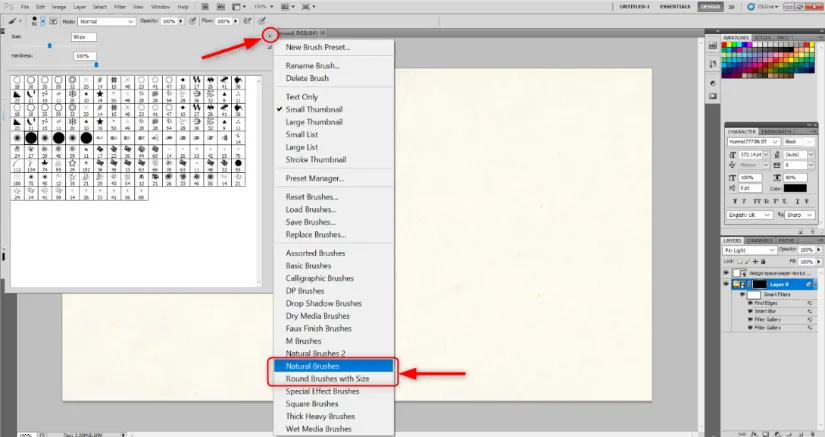
Klik på Tilføj i den næste dialogboks. Dette tilføjer en række børstemønstre, der ser ud som naturlige penselstrøg.
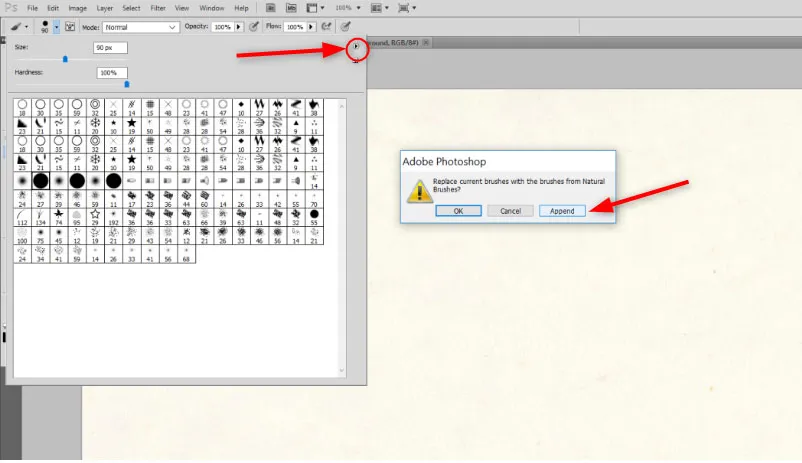
Du kan vælge det design, du vælger. Juster børstestørrelsen til ca. 101. Opacitet til ca. 17% og strømning omkring 55%. Dette er de værdier, som jeg har været godt tilpas med. Du kan tilpasse i henhold til dine præferencer.
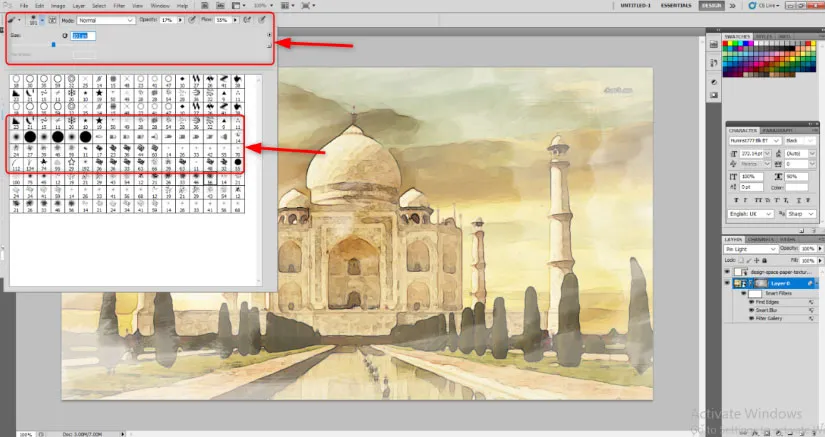
Trin 11: Begynd langsomt med at trække musen og skabe børsteindtryk og streger. Du vil se et billede, der allerede ser ud som akvarel begynder at dukke op. Brug børsteeffekten, så længe du er tilfreds med udseendet.
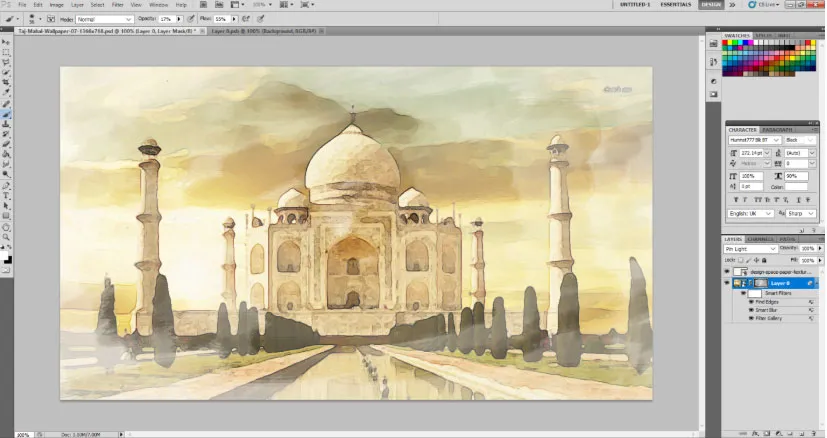
Akvarelbørsteeffekter i Photoshop
Vi vil tage lignende skridt til følgende billede. Bare færre trin for at vise, at akvarelleffekten er mulig for hurtigt.
Trin 1: Samme som ovenstående billede, prøv venligst at finde et gratis online påfuglvektorbillede, der kan have en akvareleffekt. Åbn det i Photoshop, og konverter det til Smart Object.
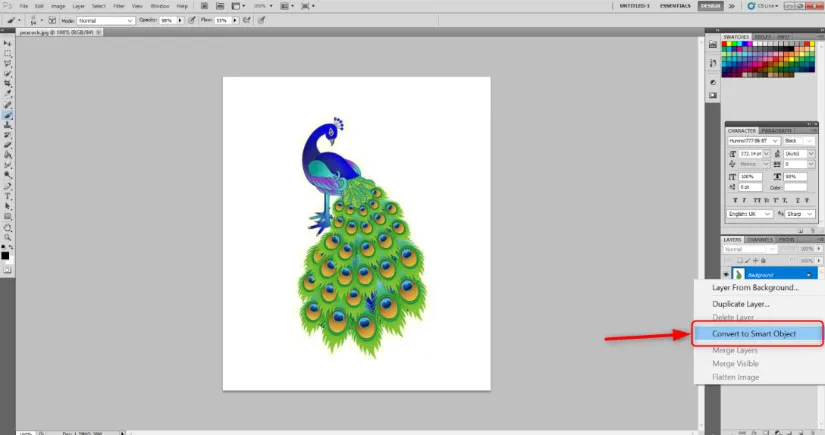
Trin 2: Gå til Filter> Filtergalleri> Kunstnerisk.

Vælg Valg af tørbørste, og hold værdierne Penselstørrelse: 10, Penseldetaljer: 10 og Tekstur: 1.
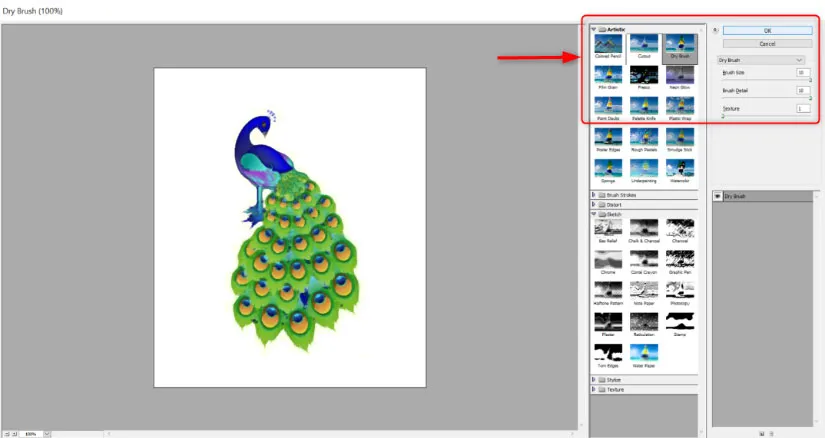
Trin 3: Opret en maske fra baggrundslaget ved at vælge den lille boks som denne nedenfor.
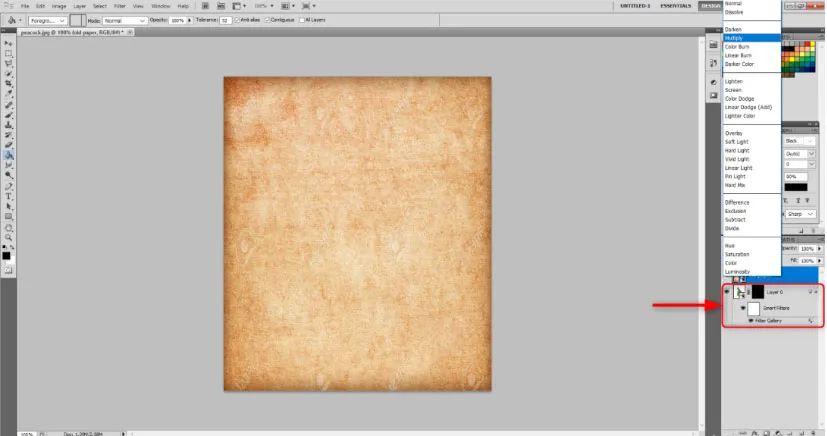
Trin 4: Hold lagmasken valgt. Brug nu Paint Bucket Tool til at male masken i sort.
Trin 5: Vælg Filer> Placer for at placere baggrundstapet for lærred eller elfenben på billedet. Juster størrelsen på påfuglbilledet, og tryk på Enter.
Trin 6: Hold nu papirets teksturlag, og vælg multiplicer i blandingsindstillingerne ovenfor. Dette vil med det samme tage billedet tilbage.
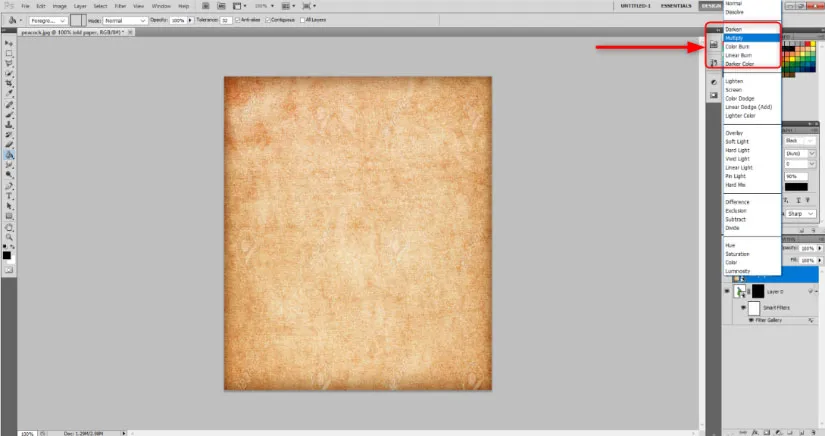
Trin 7: Vælg børsteværktøjet, og vælg Lagmasken. Vælg den hvide farve til Børsteværktøjet. Vælg en naturlig børste-stil efter eget valg i penseldesignmulighederne i værktøjslinjen. Juster børstestørrelse, opacitet og flow i henhold til dit valg, og start maling. Du vil se en påfugl med en akvareleffekt.
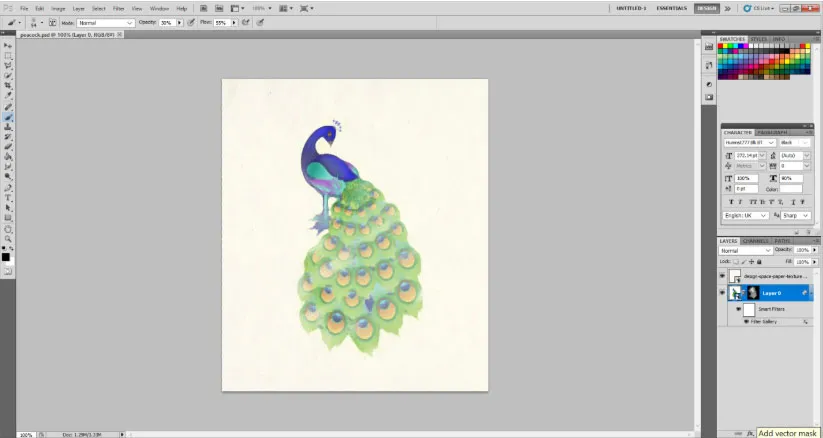
Konklusion
I mange år er denne effekt og charmen ved akvarel ikke døde ud. Faktisk forbedres det nu mere med mere og mere introduktion til forskellige børsteforudindstillinger online, der hjælper brugeren med at give et realistisk virkning på sit billede. Alt hvad du skal gøre er at indstille effekterne af filter, lagstiler og maskering på den rigtige måde.
Anbefalede artikler
Dette er en guide til vandfarvebørster i Photoshop. Her diskuterer vi introduktionen sammen med akvareleffekt og akvarelbørsteeffekt i Photoshop. Du kan også se på de følgende artikler for at lære mere -
- Sådan oprettes sneeffekt i Photoshop?
- After Effect Vs Cinema 4D | Store forskelle
- Top 3 Lasso-værktøjer i Photoshop
- Sådan skaler du op billede af fugl ved hjælp af dukketøj?