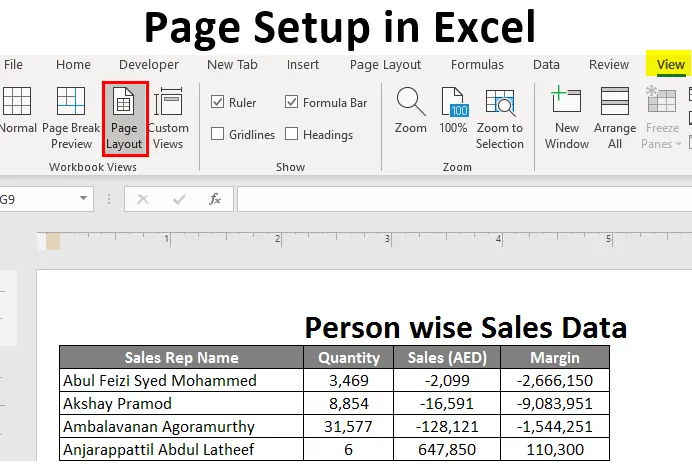
Sideopsætning i Excel (indholdsfortegnelse)
- Introduktion til Sideopsætning i Excel
- Sådan opsættes side i Excel?
Introduktion til Sideopsætning i Excel
Ofte kan du komme op i en situation, hvor du har brug for at udskrive det excelark, du har med dig selv, indeholdende nogle vigtige data, der skulle deles som en papirkopi. I sådanne tilfælde har du stærkt brug for sideopsætning. Det bliver nemt for dig at udskrive siderne, når du er klar over, hvordan du kan gøre det samme under Microsoft Excel. Der er flere operationer involveret under sideopsætning som:
- Indstilling af margener for top, bund, venstre og højre.
- Tilføje sidehoved eller sidefod til det excelark, du skal udskrive.
- Sidevisninger: Stående, liggende eller brugerdefineret.
- Indstilling af udskrivningsområde osv.
Vi gennemgår alle indstillinger og indstillinger for sideopsætningen én efter én i denne artikel. Det er virkelig meget let under Excel at opsætte siden, før du udskriver og forhåndsviser den for at foretage nogle ændringer i henhold til dit behov / krav.
Sådan opsættes side i Excel?
Sideopsætning i Excel er meget enkel og let. Lad os forstå detaljeret, hvordan du opsætter side i Excel.
Du kan downloade denne side -Setup- Excel- skabelon her - Side -Setup- Excel- skabelon# 1 - Sideopsætning ved hjælp af fanen Excel View
Antag, at vi har data som vist nedenfor:

Vi vil se, hvordan en grundlæggende sideopsætning kan udføres ved hjælp af Excel's fane Vis, der findes under det øverste bånd.
Klik på fanen Vis under Excel-bånd, som er placeret øverst på dit ark. Du kan se flere operationer under to indstillinger: "Arbejdsbogvisninger" og "Vis". Under projektmappevisninger har du forskellige visningstyper: Normal visning, Preview af sideopslag, Sidelayout, tilpassede visninger.
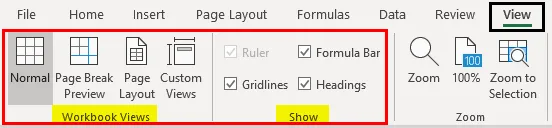
Klik på “Preview-side”. Det vil ødelægge din side i henhold til udskrivningsområdet som vist nedenfor.
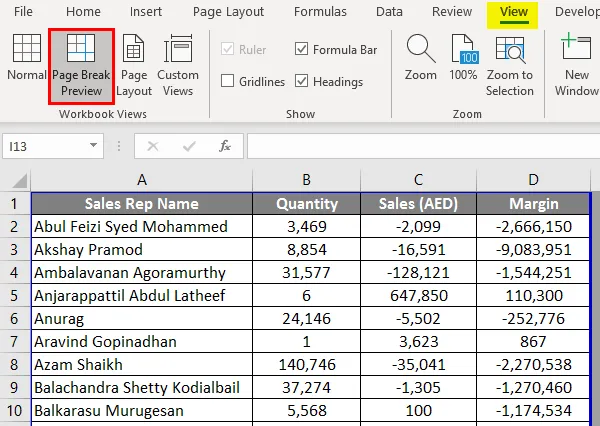
Klik på indstillingen Sidelayout, så viser det excelarket i et sidelayout. Det har allerede indstillet Header som standard (jeg vil tilføje 'Person kloge salgsdata' som en titel). Under Vis valgmulighed kan du markere eller fjerne markeringen af forskellige indstillinger som Lineal, Netlinjer osv.
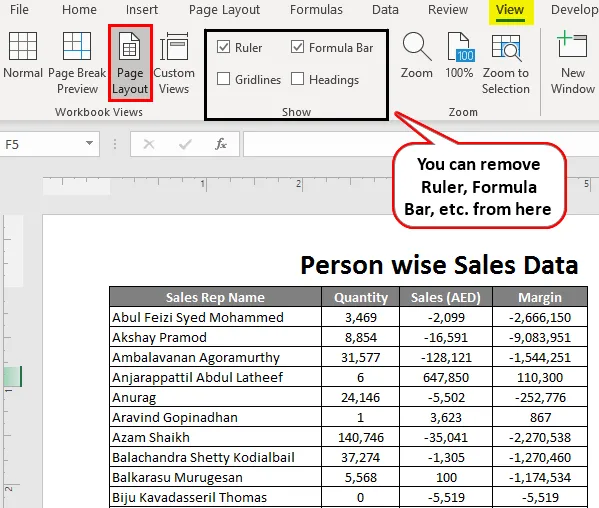
# 2 - Opsætning af marginer i Excel
Vi oplever ofte en situation, hvor kolonnerne fra din udskrivningsside besætter hele siden og stadig har en kolonne, der ikke passer ind på siden, og den går til den næste udskrivningsside for det dokument. For at tackle dette problem kan vi bruge margenknappen / indstillingerne, der findes under fanen Sidelayout i Excel.
Klik på fanen Sidelayout i Excel. Du vil se en række tilgængelige operationer, hver af dem består af flere muligheder.
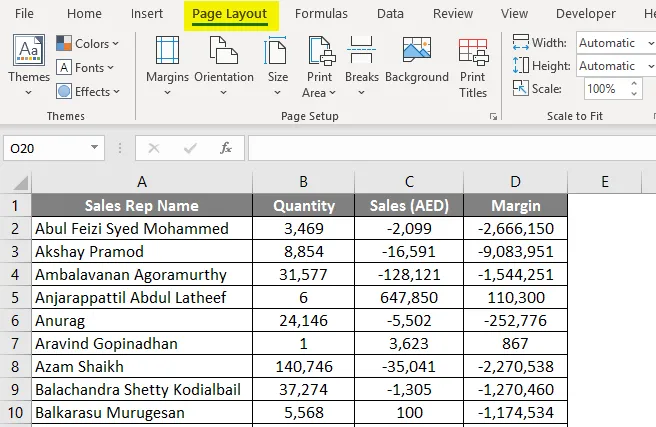
Under “Sidelayout” skal du klikke på “Margins” -knappen, du vil se forskellige marginindstillinger. Der er ideelt 4 af dem: Sidste brugerdefinerede indstillinger, Normale, Brede og Smalle marginer. Du kan vælge enhver efter dit krav.
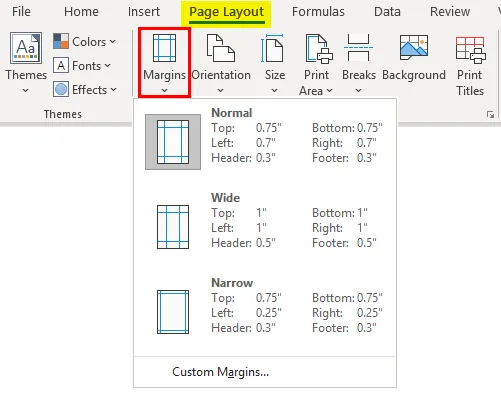
Klik på "Smalle" marginer, det vil indsnævre marginer og have mere plads til at erhverve kolonnerne.
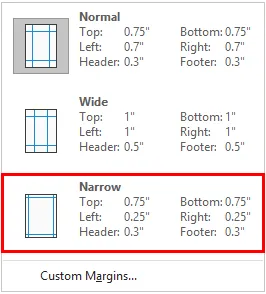
# 3 - Sideorientering under Sidelayout
Nogle gange vil justering af margin kun ikke omfatte alle dine datakolonner på en side, i det tilfælde skal du muligvis ændre sideorienteringen.
Gå til fanen "Sidelayout", og vælg Orienteringsknappen ved siden af knappen Margener.
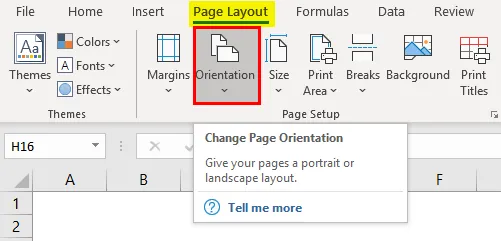
Så snart du klikker på knappen Orientering, ser du to muligheder: Stående og liggende.
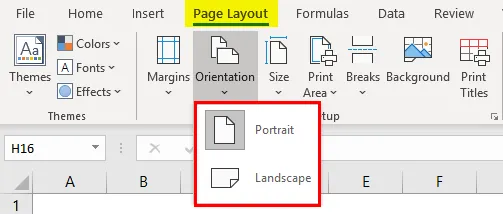
Som standard er orienteringen i stående form. Skift det til Liggende, så alle dine kolonner kan være synlige på en enkelt udskrivningsside.
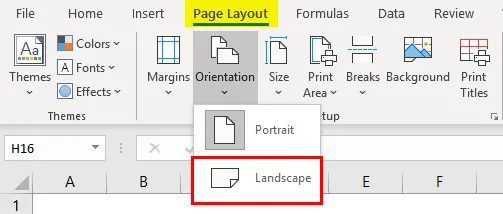
# 4 - Justering af størrelsen på udskrivningssiden under sidelayout
Du kan også ændre størrelsen på siden for at få en ordentlig udskrivningsside. Gå til fanen "Sidelayout", og klik på "Størrelse" knappen under den. Denne mulighed giver dig mulighed for at indstille papirstørrelsen til dit dokument, når det udskrives.
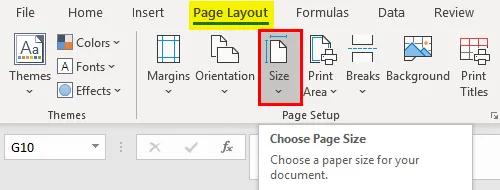
Der vises en række forskellige papirindstillinger. Som Letter, Legal, A4, A3 osv. Som standard, indstilles det til “Letter” -sidestørrelse (Da vi har ændret retningen til Landscape).
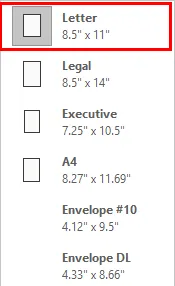
Klik på ”A4 ″ for at indstille sidestørrelsen som A4 (dette er den mest anvendte papirstørrelse under udskrivning af ethvert dokument).
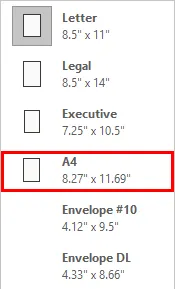
# 5 - Udskriv titler under sidelayout
Hvis dine data er lange, hvilket betyder, at de har et stort antal rækker (f.eks. 10.000), passer de alligevel ikke på en side. Det vil gå på flere sider. Den største bekymring herom er imidlertid, at kolonnetitlerne kun er synlige på første side. Hvad med de næste sider, hvor data er befolket. Det bliver hektisk at beslutte, hvilken kolonne der skal bruges til. Derfor er det at have kolonnetitler på hver side noget, der er obligatorisk, mens du indstiller side.
Klik på fanen "Sidelayout" og gå til knappen "Udskriv titler". Klik på den knap.

Så snart du klikker på knappen "Udskriv titler", vises et nyt "Sideopsætning" -vindue, hvor "Ark" er aktivt (Som du har klikket på Udskriv titler).
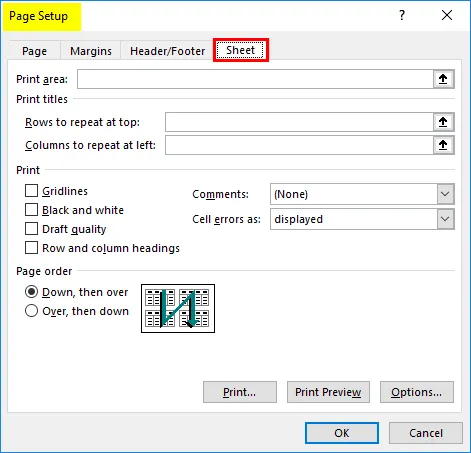
Under det skal du klikke på "Rækker for at gentage ved den øverste mulighed". Denne mulighed giver dig mulighed for at tilføje rækkerne med en titel på hver side. Når du klikker på det, vil du være i nee q d for at vælge de rækkeområder, du vil udskrive øverst på hver udskrivningsside. I vores tilfælde er det $ A $ 1: $ D $ 1. Her i denne arkindstilling kan vi også indstille udskrivningsområdet, kolonner, som vi vil gentage øverst osv. Klik på OK, når du er færdig med ændringerne.
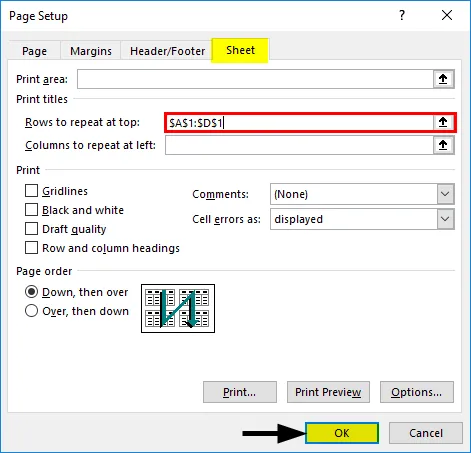
Sådan opsætter vi siden, inden vi udskriver i Excel. Lad os pakke tingene op med nogle ting, vi skal huske.
Ting at huske på Sideopsætning i Excel
- Du kan også tilføje brugerdefinerede marginer under Sidelayout i Excel.
- Udskriv titler og rapportoverskrift, begge er forskellige. Udskriv titel udskriver titlen på hver kolonne på flere sider, mens rapporthovedet er overskriften på rapportens / hovedtitel for rapporten.
- Hvis du vil fjerne udskrifttitlerne, skal du gå til Sideopsætning under afsnittet Udskriv titler, vælge fanen Ark og fjerne rækkerne, der er leveret under afsnittet Udskriv titler.
Anbefalede artikler
Dette er en guide til Sideopsætning i Excel. Her diskuterer vi Sådan opsættes side i Excel sammen med praktiske eksempler og downloadbar excel-skabelon. Du kan også gennemgå vores andre foreslåede artikler -
- Stavekontrol i Excel
- MAX-formel i Excel
- Introduktion til Excel NORMSINV
- Eksempler på Excel-regneark