Bløde glødeffekter er en fantastisk måde at forbedre dine fotos, især portrætbilleder, og det er nemt at oprette dem i Photoshop. Alligevel kan de trin, du tager for at oprette dem, betyde forskellen mellem et statisk resultat (hvilket betyder et, der ikke let kan ændres eller redigeres senere) og et, der er meget mere fleksibelt, hvor du kan eksperimentere og finjustere effekten, indtil du får det ser lige godt ud.
Begge måder til at skabe den bløde glødeffekt kan udføres meget hurtigt, men hvilken du vælger afhænger meget af dit nuværende færdighedsniveau og hvor behagelig du er med Photoshop's mere avancerede funktioner (som Smart Objects og Smart Filters).
I denne tutorial og den næste, vil jeg vise dig begge måder at gøre tingene på. Fra den statiske version, der er bedst for begyndere. I den næste tutorial lærer vi, hvordan man skaber nøjagtig den samme effekt, men med meget mere kontrol over det endelige resultat.
Selv hvis du er ny i Photoshop, opfordrer jeg dig til at prøve begge måder at tilføje en blød glød til dine billeder for at få en fornemmelse af, hvor kraftfuld og fleksibel Photoshop kan være, når du bare går lidt ud over det grundlæggende. Som altid dækker jeg alt trin for trin, så uanset hvad dit kvalifikationsniveau er, kan du nemt følge med.
Hvis du vil hoppe direkte ind i den mere avancerede version, så tjek den næste tutorial i denne serie, Redigerbar blød glød med smarte filtre i Photoshop. Ellers, lad os begynde med det grundlæggende!
Her er det foto, jeg skal bruge (kvinde i feltportrætfoto fra Shutterstock):

Det originale billede.
Sådan ser det ud med den anvendte glød. Ikke kun hjælper effekten med at blødgøre billedet, inklusive kvindens hud, men det forbedrer også den overordnede kontrast og får farverne til at virke mere levende:

Det endelige resultat.
Denne tutorial er en del af vores Portrait Retouching-samling. Lad os komme igang!
Trin 1: Duplicerer baggrundslaget
Når jeg ser på mit panel, der nyligt er åbnet i Photoshop, ser vi fotografiet sidde på baggrundslaget, i øjeblikket det eneste lag i mit dokument:
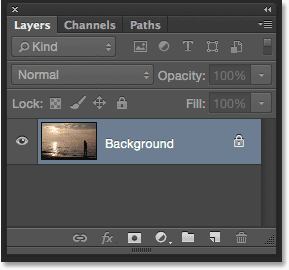
Panelet Lag, der viser fotoet på baggrundslaget.
Den første ting, vi skal gøre for vores bløde glødeffekt, er at lave en kopi af baggrundslaget, og den nemmeste måde at gøre det på er at klikke på baggrundslaget og trække det ned på ikonet Nyt lag i bunden af lagene panel (det er det andet ikon fra højre):
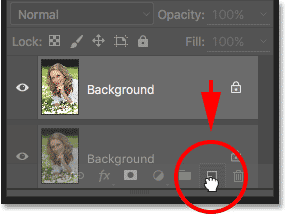
Træk baggrundslag på ikonet Nyt lag.
Slip museknappen, når din håndmarkør er direkte over ikonet Nyt lag. Photoshop opretter en kopi af baggrundslaget, navngiver det nye lag "Baggrundskopi" og placerer det over originalen:
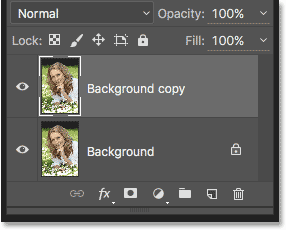
"Baggrundskopi" -lag vises over det originale baggrundslag.
Trin 2: Omdøb det nye lag
Det er altid en god ide at omdøbe lag i dit lagpanel, så du har en bedre fornemmelse af, hvad der er på hvert lag, og hvad det bruges til. Lad os give laget "Baggrundskopi" et mere beskrivende navn. For at omdøbe et lag skal du blot dobbeltklikke direkte på dets navn i panelet Lag. Dette vil fremhæve det aktuelle navn:
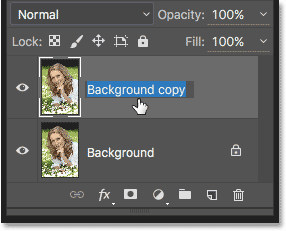
Dobbeltklik på navnet "Baggrundskopi" for at fremhæve det.
Da vi bruger dette lag til at skabe vores bløde glødeffekt, lad os kalde det "Soft Glow". Tryk på Enter (Win) / Return (Mac) på dit tastatur, når du er færdig med at acceptere navneændringen:
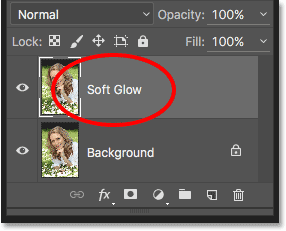
"Baggrundskopi" -laget er nu "Soft Glow" -laget.
Trin 3: Anvend filteret Gaussian Blur
For at skabe den faktiske bløde glødeffekt, anvender vi først noget sløring på laget "Soft Glow". Så ændrer vi den måde, det uskarpe lag blandes med det originale billede nedenfor, ved at ændre dets blandingstilstand.
For at sløre laget bruger vi Photoshop's Gaussian Blur-filter. Gå op til menuen Filter i menulinjen øverst på skærmen, vælg Slør og vælg derefter Gaussisk sløring :
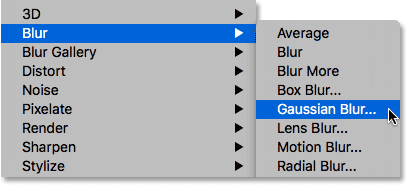
Gå til filter> Sløring> Gaussisk sløring.
Dette åbner dialogboksen Gaussian Blur, som lader os kontrollere mængden af slør, der påføres på laget ved hjælp af skyderen Radius langs bunden. Jo længere du trækker skyderen til højre, jo stærkere vil sløringseffekten vises. Photoshop giver os en direkte forhåndsvisning af effekten i dokumentet, så hold øje med dit billede, når du trækker skyderen for at bedømme resultaterne.
Vi ønsker ikke at sløre billedet så meget, at vores emne bliver genkendeligt. Vi prøver bare at blødgøre tingene lidt, så lavere radiusværdier har en tendens til at fungere bedst. Vær dog opmærksom på, at den slørmængde, der fungerer bedst for dit specifikke billede, kan være anderledes end min og vil afhænge meget af dens størrelse, med større fotos, der har brug for mere sløring end mindre. Generelt, for en subtil glødeffekt, bør en radiusværdi på et sted omkring 10 pixels fungere godt:
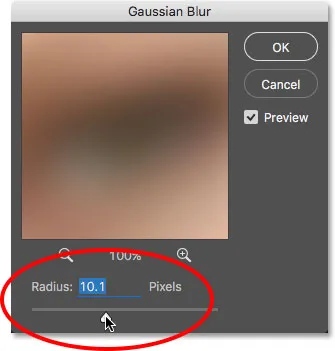
Brug mindre radiusværdier til en subtil glød.
Her er hvordan min sløringseffekt ser ud med en radiusværdi på 10 pixels. Bemærk, at selvom fotoet ser blødere ud end det gjorde før, kan vi stadig skabe mange detaljer. Vi ser endnu mere detaljer, når vi ændrer lagets blandingstilstand i det næste trin:

Sløringseffekten med en radius på 10 pixels.
For en endnu blødere, mere drømmelignende glødeffekt, prøv en større radiusværdi på omkring 20 pixels :
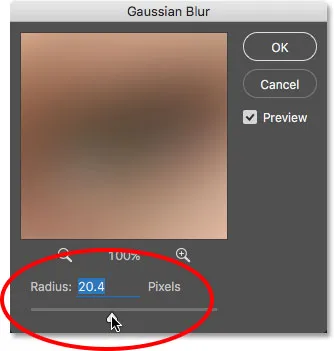
For en mere drømmelignende glød skal du bruge en større radiusværdi.
Her er min sløringseffekt ved hjælp af en 20 pixel radius. Vi kan stadig afsløre detaljer på billedet, men sløringen er bestemt stærkere denne gang. At vælge den rigtige mængde sløring er virkelig et personligt valg og afhænger af billedet. I mit tilfælde synes jeg dette er for meget, så jeg går med den mindre radius på 10 pixel. Når du er tilfreds med resultaterne, skal du klikke på OK for at lukke dialogboksen Gaussian Blur:

Sløringseffekten med en radius på 20 pixels.
Trin 4: Skift blandingstilstand til blødt lys
Nu hvor vi har sløret "Soft Glow" -laget, lad os ændre den måde, det interagerer med det originale billede på baggrundslaget under det. Det gør vi ved at ændre dens blandingstilstand . Du finder indstillingen Blendtilstand øverst til venstre på panelet Lag. Som standard er det indstillet til Normal. Klik på ordet "Normal" for at få vist en menu med andre blandingstilstande og vælg Blødt lys på listen:
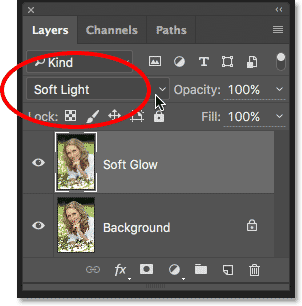
Ændring af lagblandingstilstand fra Normal til Blødt lys.
Blendtilstanden Soft Light i Photoshop gør to ting; det øger den samlede kontrast i billedet, og det forbedrer farverne, så de ser mere levende ud. Her er mit billede med blandetilstand indstillet til Soft Light, hvilket giver alt en varm, subtil glød:

Effekten ved hjælp af blendtilstanden Soft Light.
For en stærkere effekt, prøv i stedet Overlay- blandingstilstand. Overlay-blandingstilstand ligner meget Soft Light, hvilket øger kontrasten og farven, men hvor Soft Light er mere subtil, er Overlay mere intens:
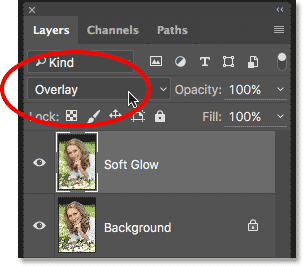
Ændring af blandingstilstand fra Blødt lys til Overlay.
Her er mit resultat med blandingstilstanden Overlay. Overlay fungerer muligvis bedre med et andet billede, men i dette tilfælde er det for stærkt, så jeg vil gå med Soft Light i stedet:

Resultatet ved hjælp af blandetilstand Overlay.
Trin 5: Sænk lagets opacitet
For at finjustere effekten skal du blot sænke lagets opacitet . Du finder indstillingen Opacity øverst til højre i panelet Lag, lige overfor indstillingen Blendtilstand. Standard opacitetsværdien er 100%. Jo mere du sænker det, desto mere vises det originale foto under "Soft Glow" -laget. Med andre ord får vi se mere af det originale billede og mindre af det slørede billede.
For at ændre opacitetsværdien skal du klikke på den lille pil til højre for den aktuelle værdi og derefter trække skyderen. Jeg sænker minen til ca. 75%, men igen vil du følge med på dit billede, når du trækker skyderen for at bedømme resultaterne:
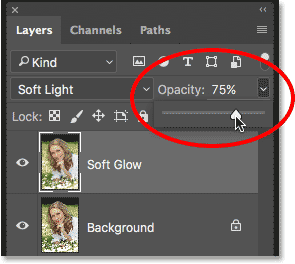
Sænker opaciteten af laget "Soft Glow".
Her, efter at have sænket opaciteten, er min endelige bløde glødeffekt:

Det endelige resultat.
Og der har vi det! Det er den hurtige og nemme måde at tilføje en blød glødeffekt til et billede med Photoshop!
Men nu, når jeg er færdig, hvad nu, hvis jeg ikke rigtig kan lide resultatet? Jeg gik med en subtil glød, men hvad hvis en stærkere, mere "drømmende" glød ville have fungeret bedre? Hvordan kan jeg vende tilbage og ændre det? Jeg mener, jeg kan let ændre blandingstilstand fra Soft Light til Overlay (og vice versa), og jeg kan prøve at ændre lagets Opacity-værdi, men det er ikke rigtig, hvad jeg vil gøre. Jeg vil gå tilbage og justere mængden af sløring, jeg anvendte med filteret Gaussian Blur, tilbage i trin 3. Hvordan gør jeg det?
Det korte svar er, det kan jeg ikke, og det er her problemet med denne måde at skabe den bløde glødeffekt kommer ind på. Så snart vi klikkede på OK for at lukke filteret fra Gaussian Blur, begav vi sløreffekten til laget . Med andre ord foretog vi en permanent ændring eller i det mindste en, der ikke let kan fortrydes. En bedre måde at arbejde på ville være at holde hele effekten, inklusive Gaussian Blur-filteret, fuldt redigerbar fra start til slut. På den måde, selv efter at effekten er afsluttet, kunne vi stadig vende tilbage og prøve forskellige slørmængder for at sikre, at vi får det bedst mulige resultat.
Så hvordan gør vi det? Vi gør det ved at drage fordel af Photoshops kraftfulde smarte objekter og smarte filtre . De lyder måske skræmmende, men de er faktisk meget enkle at bruge. Faktisk er de lige så nemme at bruge som normale lag og filtre i Photoshop, men de giver os meget mere fleksibilitet.
I den næste tutorial lærer vi, hvordan man opretter nøjagtig den samme bløde glødeffekt, mens vi holder hvert trin fuldstændigt redigerbart. Så hvis du er klar til at tage dine Photoshop-færdigheder til det næste niveau, skal du gå videre til den redigerbare Soft Glow With Smart Filters-tutorial. Vi ses der!