
Uddrag numre fra streng (indholdsfortegnelse)
- Introduktion til uddrag af numre fra streng
- Sådan pakkes numre fra streng i Excel?
Introduktion til uddrag af numre fra streng
Excel er et værktøj, der er meget alsidigt og kompakt på samme tid. Når det kommer til at udtrække bestemte tegn fra en tekststreng, giver den en række formler som LEN, HØJRE, VENSTRE, SØG ved hjælp af hvilke hver for sig eller i kombination med hinanden, kan vi finde ud af det krævede tegn. Når det kommer til at udtrække tal fra en streng, der indeholder en blanding af tegn og tal, undlader Microsoft Excel ikke nogen konkret formel til det samme. Det er dog overhovedet ikke umuligt at udtrække tal fra en streng. Det er bestemt ikke så let som at udtrække tegn fra streng, men på samme tid ikke umuligt. Alt hvad du skal have er tålmodighed, en kombination af forskellige funktioner indlejret i hinanden. Det vil føre dig igennem. Lad os tage nogle eksempler og se, hvordan vi kan udtrække tal fra en tekststreng.
Sådan pakkes numre fra streng i Excel?
At udtrække numre fra streng er meget enkelt og let. Lad os forstå, hvordan man udtrækker nummer fra streng i Excel med nogle eksempler.
Du kan downloade denne Uddragsnumre fra strengskabelon her - Uddragsnumre fra strengskabelonEksempel # 1 - Sådan pakkes numre placeret fra højre
Som du måske har set, når du udtrækker tegn fra en streng, er den vigtigste ting, vi burde vide, placeringen af det sidste tegn. Når den først er fundet, kan vi bruge RIGHT-funktionen til at udtrække tegnene fra teksten. På lignende linjer vil vi gerne vide placeringen af det første ciffer / nummer i strengen.
Antag, at vi har data som vist nedenfor:
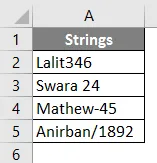
Brug følgende formel i celle B2 for at lære, hvor ekstraktionen / opdelingen starter. Formel givet nedenfor resulterer i at give placeringen af det første tal, der vises i mixstreng.

Efter brug af en formel i celle B2 vises output nedenfor.
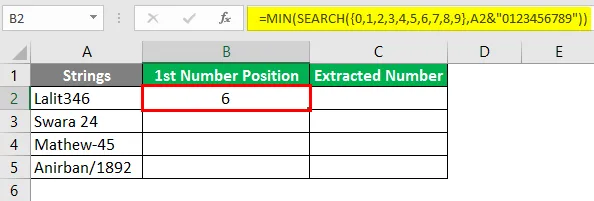
Træk denne formel op til række nummer seks. Du kan se resultaterne som nedenfor:
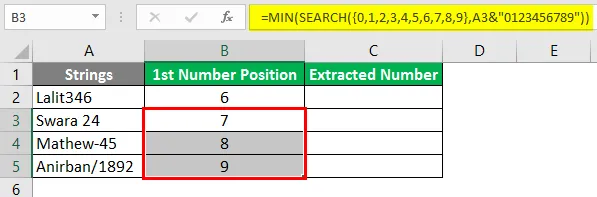
Tal i hver celle i kolonne B angiver positionen for det første ciffer, der vises i en streng, der er til stede ved hver celle i kolonne A.
Brug en kombination af HØJRE og LEN-funktion til at udtrække numrene fra strengen i kolonne C. Sæt følgende formel i celle C2 og tryk på Enter-tasten.
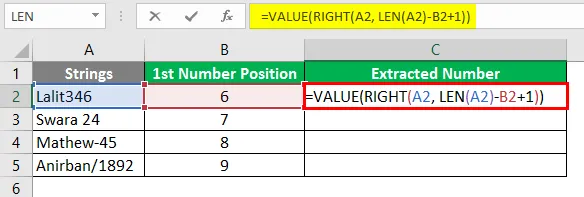
Når du har anvendt en formel på alle celler, skal du få et output som følger.
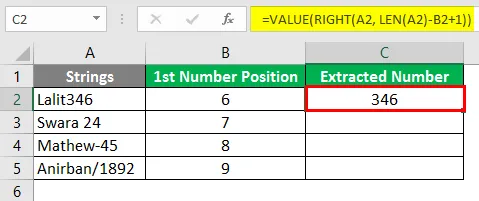
Her i denne formel ønskede vi kun at udtrække numrene fra den streng, der findes i celle A2. Alle numre er også i højre side af cellen. Derfor bruger vi RIGHT-funktionen oprindeligt med A2 som et argument. I denne funktion brugte vi LEN-funktion, der tager en længde på A2 og trækker B2 (som indeholder den første position af nummeret i strengen). Vi tilføjer også 1 i det, så det første ciffer også bliver inkluderet under resultatet.
Træk formlen indtil række nummer fem i kolonne C.

Hvis du kunne have noteret dig i resultaterne, der findes i kolonne C, er alle numrene venstrejusteret. Hvilket betyder, at de gemmes som tekst i kolonne C. Dette skyldes, at vi har brugt formler som HØJRE, LEN til at finde ud af numrene fra den givne tekst. Følg næste trin for at konvertere alle tekstværdier, der findes i hver celle i kolonne C.
Eksempel # 2 - VBA-kode til udtræk af numre gennem blandet streng
Hvad vi lige har gjort, kan også gøres på lignende linjer ved hjælp af en makro / VBA-kode. Fordelen ved makro ville være - Det automatiserer systemet, og når koden er udført og indstillet, behøver du ikke igen at redigere det. Brug bare den samme makro igen og igen til et andet sæt blandede strenge for at udtrække de numeriske værdier.
Gå til fanen Udviklere, og klik på Visual Basic.
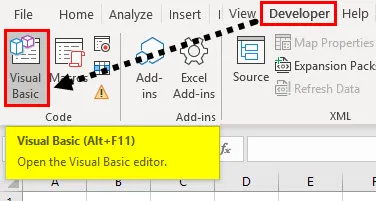
Klik på fanen Indsæt, der findes på det øverste bånd, og åbn et nyt modul gennem det.

Definer en ny underprocedure, hvor vi kan gemme makroen.
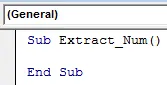
Kopier nu følgende kode og indsæt den under en given underprocedure.

Her er koden opdelt i tre dele -
- Først er initialiseringen af variablen, som vil indeholde de numeriske værdier, der er uddraget fra strengen.
- Under den anden del skal du løbe gennem det interval, under hvilket værdierne findes, og du ønskede at udtrække nummer fra.
- Tredje og sidste del indeholder løkken, som giver dig mulighed for at udtrække tal fra en given streng og gemmer det under en given kolonne.
Kør denne kode ved at trykke på F5 eller Kør knappen placeret i den øverste rude.

Du kan se output under kolonne B på dit regneark. Som kun indeholder tal, der er uddraget fra den aktuelle streng.

- Fordelen ved denne VBA-kode er, at den fungerer på enhver streng med at have en placering af numre overalt. Ind i mellem. Mens formlen anvendt i det første eksempel er begrænset til de strenge, hvor tallene er til højre for strengen.
- Dette er de to måder, hvorpå vi kan fange og udtrække numrene fra en given blandet streng. Jeg kan forsikre dig om, at der er mange flere. Men disse to er dem, denne artikel har dækket.
Lad os pakke tingene med nogle ting, der skal huskes.
Ting at huske på udtræk numre fra streng
- I det første eksempel er alt, hvad vi brugte, tekstfunktioner som RIGHT og LEN. Resultaterne leveret af disse formler vil kun være tekst (selv numre gemmes som tekster). Hvis du vil have dem til at konvertere til faktiske numeriske værdier, skal du bruge VALUE-funktion, hvori alle formlerne skal indtastes.
- Formelmetoden er en smule vanskelig, men kan arbejde på tusinder af celler på samme tid. Dog mangler det alsidighed. Som den, vi brugte i det første eksempel. Denne formel fungerer kun, når dine numeriske værdier er til højre for din aktuelle streng.
- Ved hjælp af VBA-makro kan du få resultaterne bare med et enkelt klik. Uanset positionen, hvor dit nummer hører hjemme i en faktisk streng. Dette er fordelen ved makro (Men du skal være anstændig nok til at skrive en makro til at automatisere processerne).
Anbefalede artikler
Dette er en guide til at udtrække nummer fra streng. Her drøfter vi Sådan udvindes nummer fra streng i Excel sammen med praktiske eksempler og downloadbar excel-skabelon. Du kan også gennemgå vores andre foreslåede artikler
- Undertræk Excel-funktion
- Tæl navne i Excel
- Sådan matches data i Excel
- 3D-cellehenvisning i Excel