I denne Photoshop Effects-tutorial vil vi kombinere et par forskellige effekter. Først giver vi et foto, der er let at oprette malede kanter, og så får vi det til at se ud som om det blev trykt på lærred . Vi indlæser og bruger et par Photoshop-børster til den malede kantereffekt, tilføjer en lagmaske til maling og til sidst bruger vi Texturizer-filter til lærredseffekten. Når vi er færdig, vil vi se, hvordan vi kan bruge vores Photoshop-fil som en skabelon til hurtigt og nemt at give andre fotos nøjagtigt det samme udseende!
Denne version af tutorial er til Photoshop CS5 og tidligere. For Photoshop CS6 og CC (Creative Cloud), se vores fuldt opdaterede version.
Her er det originale billede, jeg bruger til denne tutorial:

Det originale billede.
Og her er den "malede kanter på lærred" -effekten vi går efter:

Det endelige resultat.
Denne tutorial er fra vores Photo Effects-serie. Lad os komme igang!
Trin 1: Tilføj et nyt lag
Når mit foto er åbent i Photoshop, viser mit lagpanel mig, at jeg har et lag, det baggrundslag, som Photoshop tilføjer som standard og indeholder mit originale billede:
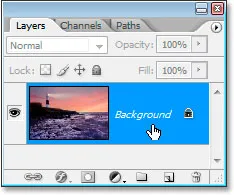
Photoshops panel om lag, der viser baggrundslaget, der indeholder mit originale billede.
Den første ting, jeg vil gøre for denne effekt, er at tilføje et nyt tomt lag over mit baggrundslag, så jeg klikker på ikonet Nyt lag i bunden af panelet Lag:

Tilføj et nyt lag ved at klikke på ikonet "Nyt lag" nederst i panelet Lag.
Dette giver mig et nyt lag over baggrundslaget, som Photoshop automatisk navngiver "Lag 1":
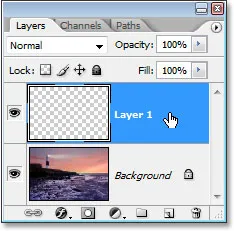
Photoshop-tutorial: Panelet Lag, der viser det nye lag, "Lag 1", over baggrundslaget.
Jeg skal dobbeltklikke direkte på navnet på laget og omdøbe det fra "Lag 1" til noget mere beskrivende, som "hvid baggrund", da vi fylder det med hvidt i det næste trin, og det vil ser ud til at være baggrunden, som fotoet ligger på:
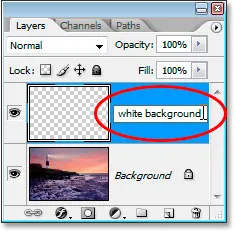
Omdøb "Lag 1" til "hvid baggrund" eller noget lignende, du vælger.
Trin 2: Fyld det nye lag med hvidt
Dernæst, fordi jeg ønsker, at mit foto skal se ud som om det var malet på en hvid baggrund, er jeg nødt til at udfylde dette nye lag med hvidt. Jeg kunne bruge Photoshop's Fill-kommando til dette, men der er en endnu lettere måde. Tryk først på bogstavet D på dit tastatur for at nulstille forgrunds- og baggrundsfarver til deres standarder på henholdsvis sort og hvid, hvis de ikke allerede er indstillet til det. Du vil se dem skifte tilbage til sort / hvid i Photoshop's værktøjspalette:

Tryk på "D" på dit tastatur for at skifte forgrundsfarve til den er standard sort og baggrundsfarven til hvid.
Med hvidt nu som din baggrundsfarve og det "hvide baggrund" -lag, der er valgt i panelet Lag, skal du bruge tastaturgenvejen Ctrl + Backspace (Win) / Command + Delete (Mac) til at udfylde laget med hvidt. Billedet skjules nu midlertidigt fra det faste, hvide lag over det:

Det nye lag er nu fyldt med hvidt og skjuler midlertidigt fotoet bag det.
Trin 3: Læg børstesættet "Tykke tunge børster"
For at skabe vores malede kantereffekt har vi brug for et par Photoshop-børster, som installeres med Photoshop, men ikke indlæses som standard, så vi er nødt til at indlæse dem selv, hvilket er meget let at gøre. Vælg først børsteverktøjet ved at gribe det fra værktøjspaletten eller ved at trykke på bogstavet B på dit tastatur:
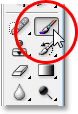
Vælg børste-værktøjet.
Med børsteværktøjet valgt, skal du højreklikke (Win) / Kommando-klik (Mac) hvor som helst i dokumentvinduet for at få vist dialogboksen Indstillinger for børsteværktøj, og klik derefter på den lille højre-pegende pil øverst til højre i det:
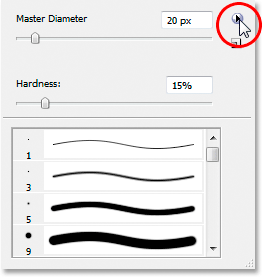
Klik på højrepilen øverst til højre i dialogboksen Indstillinger for børsteværktøj.
Vælg derefter tykke tunge børsterbørstesæt fra listen, der vises:
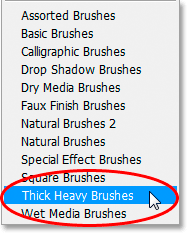
Vælg børstesættet "Tykke tunge børster" for at indlæse det.
En dialogboks vises, hvor du bliver spurgt, om du vil erstatte dit nuværende børstesæt med dette nye. Vælg Tilføj i stedet for OK, så det nye børstesæt bliver tilføjet med standardbørsterne og ikke erstatter dem helt:
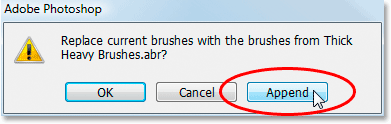
Vælg "Tilføj" i dialogboksen, når du bliver spurgt, om du vil erstatte de aktuelle børster med det nye sæt.
Trin 4: Vælg 111-Pixel-børsten "Flad børste"
Med det tykke tunge børste-børstesæt indlæst, rulle du ned på listen over dine tilgængelige børster, indtil du kommer tæt på bunden af listen, og det er her, du finder Flat Bristle 111-pixelbørste . Hvis du har indstillet Photoshop-indstillinger til at vise værktøjstip, vises navnet på børsten, når du holder musen hen over børsten:
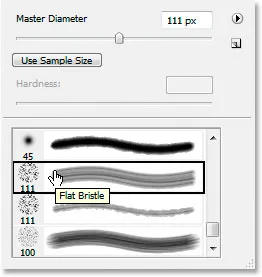
Vælg 111-pixel "Flat Bristle" -børste nær bunden af listen.
Du finder to pensler på 111 pixels nede i bunden. Den, vi ønsker først, er den ovenpå, men vi bruger også den derunder et par øjeblikke. Nu hvor vi har vores børste indlæst og valgt, er det tid til at begynde at oprette vores malede kantereffekt. Først har vi brug for en lagmaske, og vi tilføjer den næste.
Trin 5: Føj et lagmaske til laget "Hvid baggrund"
Vi begynder at male med vores pensel for at skabe vores malede kantereffekt, men vi skal ikke male direkte på selve billedet. Vi skal male på en lagmaske, og inden vi kan male på den, er vi nødt til at oprette den, så lad os gøre det. Sørg for, at "hvid baggrund" er valgt i panelet Lag, og klik derefter på ikonet Tilføj lagmaske i bunden af paletten:
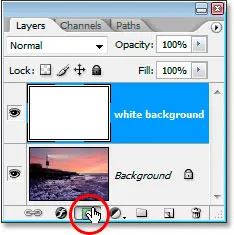
Når det valgte "hvid baggrund" er valgt, skal du klikke på ikonet "Tilføj lagmaske" i bunden af Photoshops panel.
Dette tilføjer en lagmaske til "hvid baggrund" -laget. Du kan se det i panelet Lag direkte til højre for lagets miniatureeksempel:

Lagmasken vises til højre for "hvid baggrund" -lagets miniaturebillede-preview-område.
Brug af vores 111-pixel Flat Bristle-børste, som vi allerede har valgt, og med sort, der allerede er indstillet som vores forgrundsfarve fra når vi nulstiller forgrunds- og baggrundsfarver til deres standarder for et øjeblik siden, vil vi male med sort på dette lagmaske, og når vi maler, vil billedet på baggrundslaget begynde at dukke op igen gennem dette faste hvide lag.
Trin 6: Begynd at male fra side til side på lagmasken
Sørg for, at lagmasken er valgt og ikke selve laget. Du kan se markeringsfeltet rundt om lagmasken-miniaturebilledet på skærmbilledet ovenfor, hvilket betyder, at det er valgt. Klik på det for at vælge det, hvis det ikke er valgt af en eller anden grund. Begynd derefter med at male streger fra venstre mod højre inden i dokumentvinduet, med den valgte maske. Fordi vi maler på sortmasken med sort, vil alle områder, vi maler over, blive gennemsigtige, hvilket afslører laget nedenfor, som i dette tilfælde er vores baggrundslag, der indeholder vores foto. Du kan se de malede kantereffekt begynde at tage form, mens du maler med børsten:
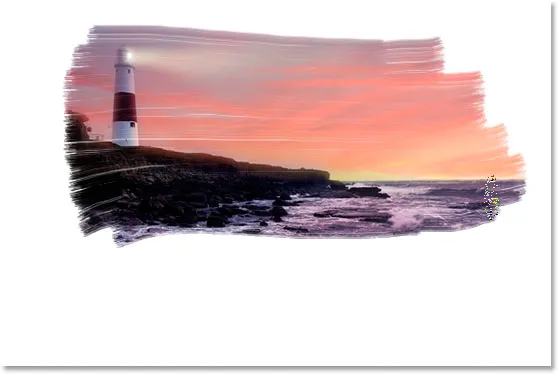
Maleri med sort på lagmasken for at afsløre billedet herunder.
Den flade børstebørste, vi bruger, gør et dejligt stykke arbejde med at give os et malet look og fornemmelse, ikke kun omkring kanterne, men også inde i det område, vi maler, da det efterlader lejlighedsvis hvide huller i børsteslaget, som føjer til illusion om, at vi virkelig maler dette foto med en tør pensel.
Du kan se i panelet Lag, at de områder, vi maler over i dokumentvinduet, vises som sorte i forhåndsvisningsområdet for lagmasken-miniaturebillede:
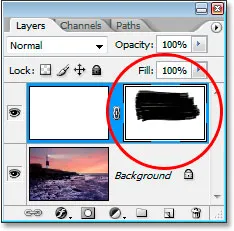
Områderne, vi maler over på billedet, vises sorte i forhåndsvisningsområdet for lagmasken.
Fortsæt med at male med din pensel, indtil du er tilfreds med, hvordan det ser ud. Hvis du maler et strejke, og det ikke ser godt ud for dig, skal du blot fortryde det med Ctrl + Z (Win) / Command + Z (Mac) og derefter male streget igen. Her er mit resultat:

Billedet indtil videre.
Vi skifter til den anden 111-pixelbørste, som vi indlæste, og rører ved kanterne næste.
Trin 7: Vælg 111-pixel "Rough Flat Bristle" -børste
Vi vil skifte børster nu og røre ved kanterne for at forbedre det malede look. Højreklik igen (Win) / Kommando-klik (Mac) hvor som helst inde i billedet for at få vist dialogboksen Børsteindstillinger, rulle ned til næsten nederst på listen over tilgængelige børster, og klik denne gang på 111 -pixelbørste direkte under den, vi lige har brugt, Rough Flat Bristle- børsten:
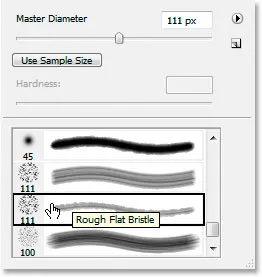
Vælg den anden 111-pixelbørste direkte under den, vi lige har brugt på listen.
Trin 8: Mal små streger rundt om kanterne for at forbedre effekten
Med den nye børste valgt, og sørg for at lagmasken, ikke selve laget, stadig vælges i panelet Lag, gå rundt i kanterne og mal små streger for at tilføje nogle pletter og malingssprøjt, hvilket forbedrer effekten. Tricket her er at holde det meste af børsten inde i det allerede malede område, så kun en lille procentdel af den strækker sig ud over kanterne. Du vil ikke overdrive det her. Lad kun en lille smule af børsten strække sig ind i det hvide område og male med meget korte streger. Selv blot at klikke på et område en gang med børsten kan være nok. Igen, hvis du føler, at du har begået en fejl, skal du trykke på Ctrl + Z (Win) / Command + Z (Mac) for at fortryde og prøve igen. Der er ikke noget pres for at få det rigtigt første gang, så prøv at eksperimentere:

Tillad kun en lille procentdel af børsten at strække sig ud i det hvide område, male meget korte streger eller blot klikke med den nye børste rundt om kanterne for at tilføje malingspletter og sprøjt.
Vores malede kanter-effekt er færdig! Du kunne stoppe her, hvis du ville, men jeg vil tage tingene videre og få det til at se ud som om billedet blev trykt på lærred, og vi vil gøre det på en måde, der giver os mulighed for at genbruge denne Photoshop fil som en skabelon til andre fotos uden gentagelsestrin. Vi gør det næste.
Trin 9: Tilføj et nyt lag over laget "Hvid baggrund"
Når det valgte "hvid baggrund" er valgt (det betyder ikke noget her, om laget eller lagmasken er valgt, kan en af dem gøre), tilføj et nyt lag. Lad os denne gang bruge tastaturgenvejen, Shift + Ctrl + N (Win) / Shift + Command + N (Mac), der åbner Photoshop's nye lag- dialogboks:
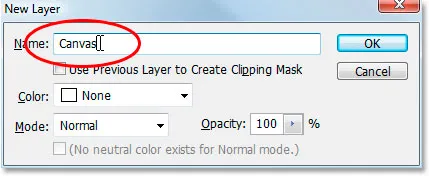
Brug tastaturgenvejen til at få vist Photoshop's nye lag-dialogboks.
Inde i dialogboksen skal du omdøbe det nye lag, vi opretter til "Canvas", som jeg har cirklet med rødt ovenfor. Intet andet skal ændres, og klik derefter på OK, og Photoshop tilføjer det nye lag over "hvid baggrund" -laget og vil navngive det "lærred":

Panelet Lag, der viser det nyligt tilføjede lag, "lærred", over "hvid baggrund" -laget.
Vi kaldte det "lærred", fordi dette lag vil indeholde vores lærredseffekt, som vi vil se i et øjeblik.
Trin 10: Fyld laget "lærred" med hvidt
Ligesom vi gjorde med det "hvide baggrund" -lag, skal du bruge tastaturgenvejen Ctrl + Backspace (Win) / Command + Delete (Mac) til at udfylde dette lag med hvidt, da hvid stadig er vores baggrundsfarve:
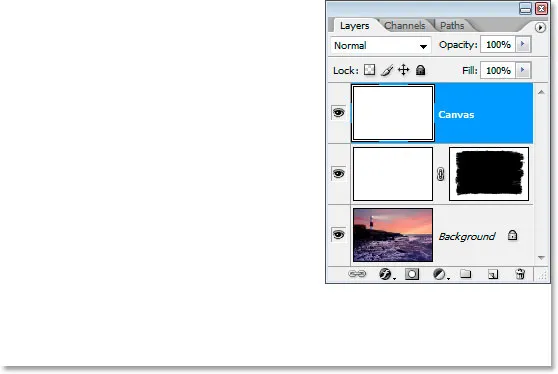
Fyld "Canvas" -laget med hvidt.
Vores billede er endnu en gang skjult for synet, men det er okay for øjeblikket.
Trin 11: Anvend en lærredsstruktur på laget med Texturizer-filter
Vi vil nu anvende en lærredsstruktur på dette lag. Gå op til menuen Filter øverst på skærmen, vælg Tekstur og vælg derefter Tekstururizer, der viser den enorme dialogboks Filtergalleri, der viser os indstillingerne for Teksturizerfilteret helt til højre:
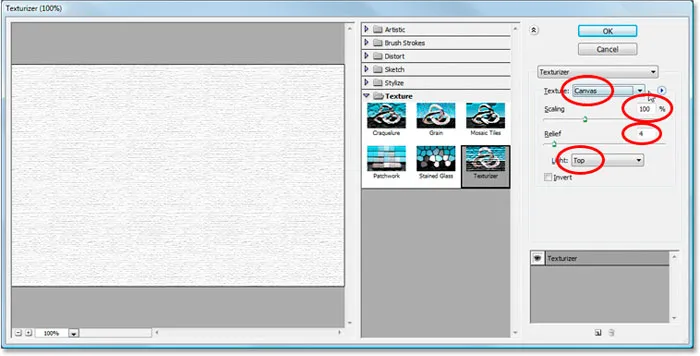
Filtergalleriet, der viser indstillingerne for Texturizer-filter.
Jeg har omsluttet de indstillinger, vi er interesseret i med rødt ovenfor. Sørg for at struktur er indstillet til lærred, skalering er indstillet til 100%, aflastning er indstillet til 4, og lysretningen er indstillet til top . Klik på OK, og Photoshop anvender tekstur på laget "Canvas":
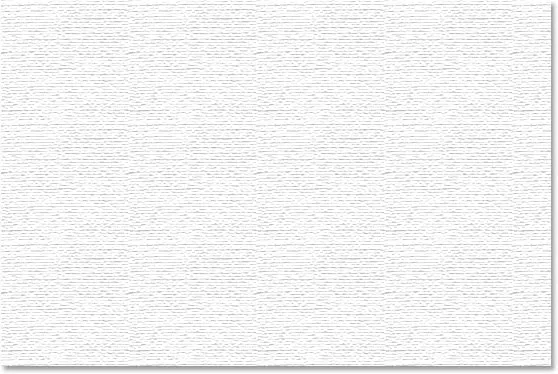
Lærredsstrukturen påført "lærred" -laget.
Vi kan se lærredets tekstur, men vi kan ikke se vores billede. Vi vil løse det næste.
Trin 12: Skift blandingstilstand i "Canvas" -laget til "Multiplier"
Vi er næsten færdige. Bare et par hurtige skridt til at gå. For at se vores billede gennem lærredets tekstur, vil vi ændre blandingstilstanden for "Canvas" -laget. Gå op til indstillingerne for blandingstilstand øverst i panelet Lag, klik på pilen til højre for ordet "Normal", og vælg Multiplicer fra listen:
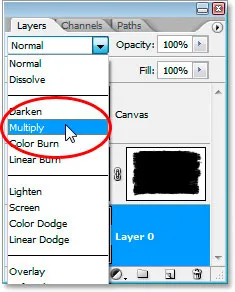
Skift "Canvas" -lagets blandingstilstand fra "Normal" til "Multiplicer".
Så snart vi gør det, bliver vores billede synligt bag tekstur:

Billedet med vores malede kantereffekt er nu synligt bag lærredets tekstur.
Trin 13: Sænk opaciteten i "lærred" -laget
Tekstureffekten er dog for intens, så lad os reducere den, og vi kan gøre det ved at sænke lagets opacitetsværdi . Gå op til Opacity-værdien i øverste højre hjørne af panelet Lag, klik med musen direkte på ordet "Opacity" for at få vist Photoshop's "skrubbe skydere", og træk derefter musen til venstre for at sænke opaciteten. Jeg vil sænke minen ganske lidt ned til 30% :
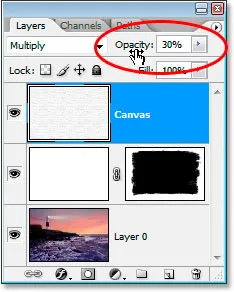
Sænk lagets opacitet for at reducere lærredets virkning.
Og der går vi, her er mit endelige resultat med den malede kanteffekt og lærredsstrukturen sænket til en opacitetsværdi på 30%:

Det endelige resultat.
Effekten er fuldstændig. Gem din Photoshop .PSD-fil på dette tidspunkt, da vi nu kan bruge den som en skabelon til hurtigt at tilføje denne samme effekt til andre fotos, som vi vil se i den sidste del af denne tutorial.
Vores "Painted Edges On Canvas" -effekt er udført, og vores Photoshop. PSD-dokument gemmes. Så hvad nu hvis vi har et andet foto, som vi vil anvende den samme effekt på? Skal vi gennemgå alle disse trin igen? Nej, det gør vi bestemt ikke.
Lad os se på, hvad vi har i vores lagpanel nu, hvor vi har gennemgået alle trin for at skabe effekten:
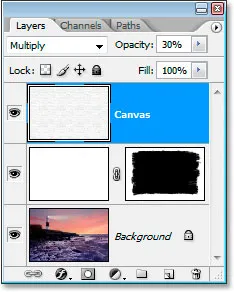
Panelet Lag efter at have udført alle trin.
Vi har i alt tre lag. Først nederst er vores originale baggrundslag indeholdende billedet. Ovenfor det er vores "hvid baggrund" -lag, der indeholder vores malede kanter-effekt. Endelig øverst er vores lærreds teksturlag. Lad os nu sige, at jeg har et andet foto, som jeg vil bruge denne effekt med. Jeg bruger dette foto nedenfor:

Jeg vil anvende den nøjagtige samme effekt på dette foto uden at skulle gentage nogen af trinnene. Hvordan gør jeg det? Let.
Trin 1: Vælg baggrundslaget i den malede kanter Photoshop-fil
Når jeg vender tilbage til min "Painted Edges On Canvas" .PSD-fil, vil jeg klikke på mit baggrundslag i panelet Lag for at vælge det:
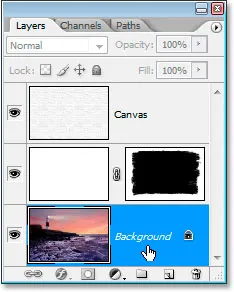
Vælg baggrundslaget i Photoshop-filen "Painted Edges".
Trin 2: Vælg Flyt værktøj
Grib værktøjet Flyt fra paletten Værktøjer, eller tryk på bogstavet M :
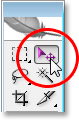
Vælg Flyt værktøj.
Trin 3: Træk det nye foto ind i dokumentet med malede kanter
Når Flyt-værktøjet er valgt og baggrundslaget valgt i panelet "Malede kanter", skal du klikke hvor som helst i det nye fotos dokumentvindue og trække det ind i dokumentvinduet "Malede kanter":

Træk det nye foto ind i effektdokumentet "Painted Edges" med Flyt-værktøjet.
Hold Shift- tasten nede, inden du frigiver musen, efter at du har draget det nye billede ind i effektdokumentet, og det centreres automatisk i dokumentet.
Lad os se på "Painted Edges On Canvas" -dokumentets panel af lag nu, hvor jeg har trukket ind i mit nye foto:

Layer-panelet i effektdokumentet, efter at det nye foto er trukket ind i det.
Fordi jeg valgte baggrundslaget her, før jeg trækkede det nye foto ind i dokumentet, placerede Photoshop automatisk det nye foto på et nyt lag direkte over baggrundslaget, hvilket effektivt blokerede det originale foto fra visningen, samtidig med at de to effektlag holdes ovenover, så de forbliver synlig, og det nye foto har nu erstattet det originale foto i virkningen uden at skulle gentage nogen af trinnene:
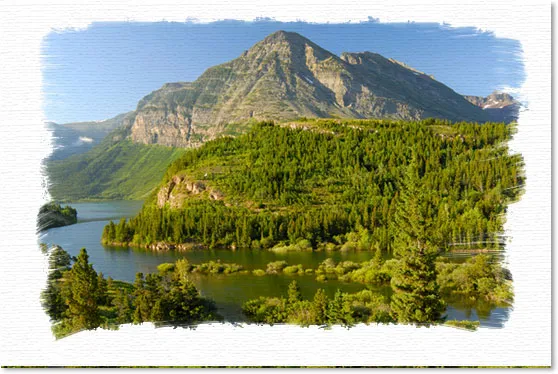
Effekten "Painted Edges On Canvas" anvendes nu på det nye billede uden at skulle gentage nogen af trinnene.
Fungerer også godt med portrætbilleder:

Effekten anvendt på et andet billede, igen ved hjælp af skabelonen uden yderligere trin.
Og der har vi det! Sådan opretter du en malet kantekant med Photoshop! Se vores afsnit om fotoeffekter for flere vejledninger til Photoshop-effekter!