I den første tutorial i denne serie lærte vi, hvordan man konverterer et billede til farvetilstand Gråtoner . Dernæst kiggede vi på et par måder at desaturere farven i et billede. I den tredje tutorial så vi, hvordan man "kortlægger" de originale farver på et foto til en sort-hvid gradient ved hjælp af en gradientkortjustering .
Og i den foregående tutorial brugte vi Luminosity-blandingstilstanden til at blande lysstyrkeværdierne i vores billede med en solid hvid baggrund. Vi lærte også, hvordan man forbedrer resultaterne ved hjælp af skærmbilledet og multiplicer blandingstilstande sammen med en lagmaske .
I denne femte tutorial i serien skal vi se på en lidt mere avanceret måde at konvertere farvefotos til sort og hvid, denne gang ved hjælp af Lab (udtales "Lab") farvetilstand, som er en lignende teknik som Luminosity-blandingen tilstand metode, idet den også bruger lysstyrkeværdierne på billedet til at give os vores sort / hvid version.
Det ligner også den gråtonemetode, vi oprindeligt kiggede på, da de begge involverer konvertering af billedet fra RGB til en anden farvetilstand. Faktisk må du ikke afvise gråtonefarvetilstand for hurtigt, da det som vi ser i slutningen af denne tutorial, selvom det muligvis ikke er den bedste måde at konvertere et billede til sort og hvidt på, tjener det bestemt en nyttig formål.
Her er endnu en gang det foto, jeg bruger i hele disse sort / hvide konverteringsvejledninger:
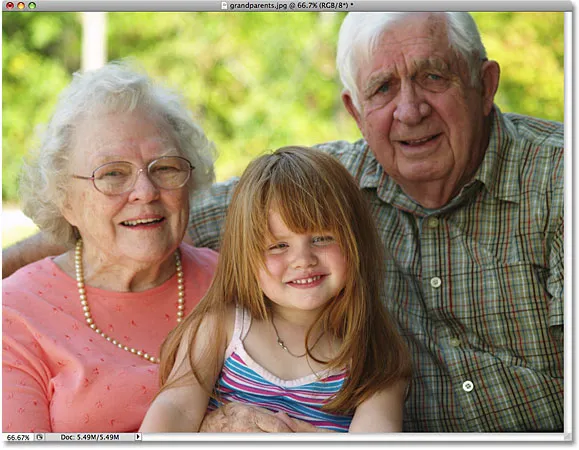 Det originale billede.
Det originale billede.
Labfarvetilstand
I tutorialen i farvetilstand i gråtoner lærte vi, at som standard bruger alle farvefotos og billeder det, der kaldes RGB- farvetilstand, og at "RGB" står for Rød, Grøn og Blå, de tre primære farver i lys. I denne farvetilstand blander Photoshop forskellige mængder rød, grøn og blå sammen for at skabe hver farve, vi ser på billedet.
Så hvis RGB står for Rødt, Grønt og Blåt, hvilket forekommer enkelt nok, hvad står Lab så for? Som jeg nævnte udtrykkes Lab, i dette tilfælde alligevel, "Lab", ikke "Lab" som kort sagt til "Laboratorium", skønt det i retfærdighed ikke ville skade at være en gal videnskabsmand, når man prøver at forstå nøjagtigt, hvordan Labfarvetilstand fungerer. Heldigvis har vi kun brug for en grundlæggende forståelse af det til vores formål her.
Årsagen til, at Lab-farvetilstand er et godt valg til at konvertere et farvebillede til sort og hvid, er at det adskiller billedværdierne i billedet og farven. Faktisk står "L" i Lab for "lethed". Farverne i billedet er derefter opdelt i en af to kanaler, der hedder "a" og "b", der ikke kun betyder "a" og "b". Alle farver mellem (og inklusive) magenta og grøn findes i kanalen "a", mens farver mellem (og inklusive) gul og blå kan findes i "b" kanalen. Så "Lethed", plus to farvekanaler "a" og "b", giver os Lab-farvetilstand. Og det er virkelig alt, hvad vi har brug for at vide om det.
Konvertering af et foto fra RGB til lab
For at konvertere et billede fra RGB-farvetilstand til Lab-farvetilstand følger vi simpelthen de samme grundlæggende trin, som vi brugte, da vi konverterede billedet til Gråtoner. Gå op til menuen Billede øverst på skærmen og vælg tilstand (forkortelse for farvetilstand). Der vises en undermenu, der viser alle de farvetilstander, vi har at vælge imellem i Photoshop. Den tilstand, der i øjeblikket bruges, har et lille hak ved siden af. For at konvertere billedet til Lab skal du vælge Labfarve på listen:
 For at konvertere et billede til Lab-farvetilstand skal du gå til Image> Mode> Lab Color.
For at konvertere et billede til Lab-farvetilstand skal du gå til Image> Mode> Lab Color.
Der ser ikke ud til, at der er sket noget med billedet i dokumentvinduet. For at se den ændring, der er sket, er vi nødt til at kigge i kanalen- paletten, som du finder grupperet ved siden af lagpaletten. Klik på navnefanerne øverst på paletterne for at skifte mellem dem.
Hvis du husker fra tutorial i gråtoner, når et foto er i RGB-farvetilstand, viser paletten Channels de røde, grønne og blå farvekanaler, som Photoshop kombinerer for at udgøre billedet, som vi ser det. Her er hvordan kanalen-paletten så ud lige før vi konverterede billedet til Lab:
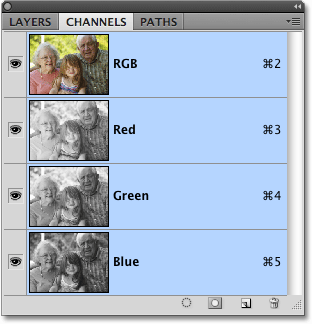 I RGB-tilstand viser paletten Kanaler os de individuelle røde, grønne og blå farvekanaler, der udgør billedet.
I RGB-tilstand viser paletten Kanaler os de individuelle røde, grønne og blå farvekanaler, der udgør billedet.
Her er, hvad paletten Kanaler viser os nu efter konvertering af fotoet til Lab-farvetilstand. De røde, grønne og blå kanaler er blevet erstattet med tre forskellige kanaler - en lethedskanal, der indeholder lysstyrkeoplysningerne for billedet, og de to farvekanaler "a" og "b":
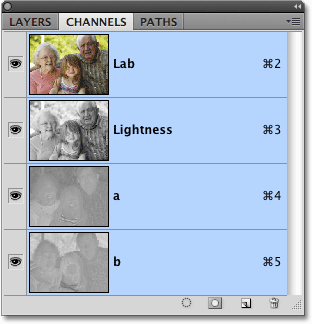 Lab-farvetilstand, billedet består af en lethedskanal såvel som to farvekanaler, "a" og "b".
Lab-farvetilstand, billedet består af en lethedskanal såvel som to farvekanaler, "a" og "b".
Valg af lethed
Ved at adskille lysstyrkeværdierne fra farven på billedet har Lab-farvetilstand i det væsentlige skabt vores sort / hvid version til os. Alt, hvad vi skal gøre, er at vælge det, og vi kan gøre det blot ved at klikke på Lightness- kanalen i kanalen-paletten:
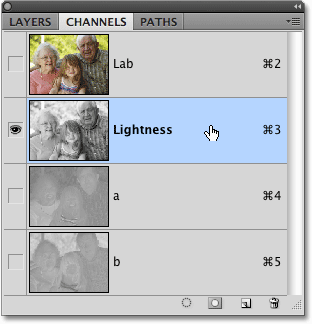 Klik på Lightness-kanalen for at vælge den, som fjerner markeringen af de to farvekanaler.
Klik på Lightness-kanalen for at vælge den, som fjerner markeringen af de to farvekanaler.
Ved kun at vælge Lightness-kanalen fjerner vi markeringen af både a- og b-farvekanalerne, skjuler farven og efterlader os en sort / hvid version af fotoet i dokumentvinduet:
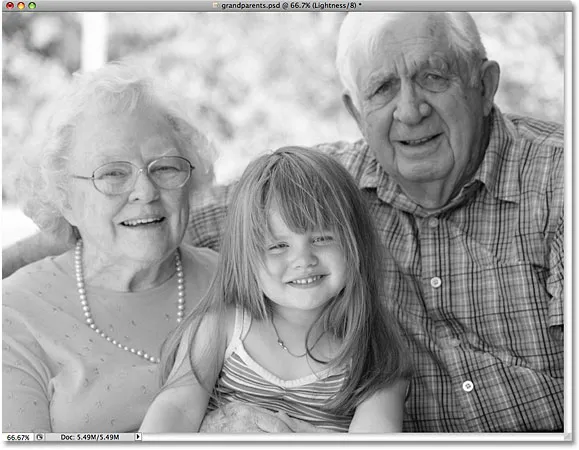 Når de to farvekanaler ikke er valgt, forbliver kun lysstyrkeoplysningerne synlige.
Når de to farvekanaler ikke er valgt, forbliver kun lysstyrkeoplysningerne synlige.
Fra lab til gråtoner
Lab-farvetilstand gjorde det nemt at kun vælge lysstyrkeværdierne på billedet, men alt, hvad vi virkelig har gjort her, er slået fra farveinformationen. Vi er nødt til at sikre, at farven fjernes helt. Vi er også nødt til at konvertere billedet til en mere praktisk farvetilstand, en som printere og andre elektroniske enheder kan forstå, da de fleste ikke ved, hvad de skal gøre med et billede, der bruger Lab-farve. Vi kan løse begge disse problemer på én gang ved at konvertere billedet til gråtonefarvetilstand .
For at konvertere billedet fra Lab til gråtoner, skal du bare gå tilbage til menuen Billede, vælge tilstand igen og derefter vælge gråtoner :
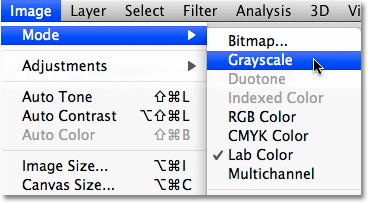 Konverter billedet til gråtoner for at fjerne de to uønskede farvekanaler.
Konverter billedet til gråtoner for at fjerne de to uønskede farvekanaler.
Photoshop åbner et advarselsfelt, hvor du spørger, om du er sikker på, at du vil kassere de andre kanaler. Klik på OK:
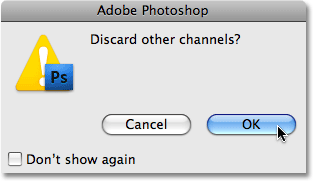 Photoshop vil sikre dig, at du ikke har brug for farvekanaler, før det kaster dem væk.
Photoshop vil sikre dig, at du ikke har brug for farvekanaler, før det kaster dem væk.
Igen ser der ikke ud til, at der er sket noget med billedet i dokumentvinduet, men hvis vi ser på vores kanalpalette, kan vi se, at vores billede nu består af en enkelt grå kanal, ligesom vi så i Gråskala-tutorial, og alle farveoplysninger er blevet fjernet fuldstændigt:
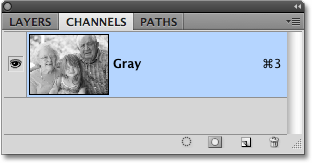 I gråskala-tilstand indeholder billeder kun en enkelt "grå" kanal uden yderligere farveoplysninger.
I gråskala-tilstand indeholder billeder kun en enkelt "grå" kanal uden yderligere farveoplysninger.
Som jeg nævnte nær slutningen af tutorialen i Gråtoner, hvis du gemmer billedet på dette tidspunkt og overskriver originalen på din computer, vil farveoplysningerne gå tabt for evigt. Hvis du vil gemme din sort / hvide version uden at miste den originale farveversion, skal du sørge for at vælge Gem som fra under menuen Filer øverst på skærmen og gemme den sort / hvide version under et andet navn.
Og det er vores kig på, hvordan du konverterer et farvefoto til sort og hvidt i Photoshop ved hjælp af Lab-farvetilstand! Dernæst tjekker vi ud over kanalen- paletten for at se, om nogen af Photoshops tre farvekanaler har en færdiglavet sort / hvid version, vi kan bruge!