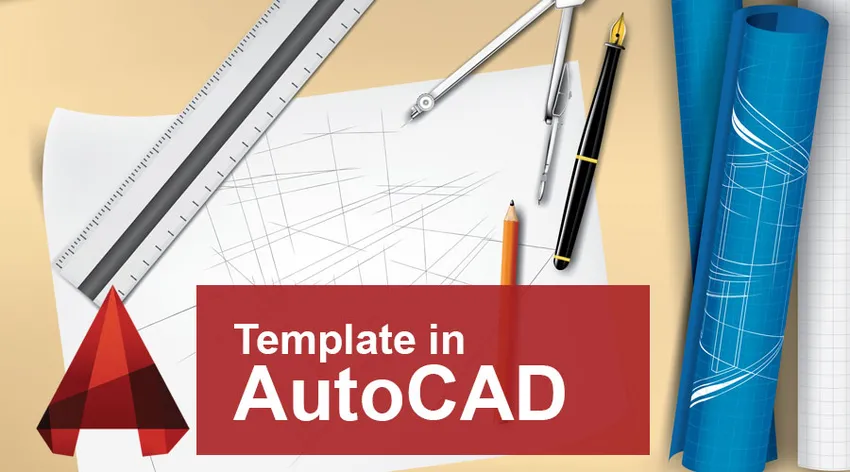
Introduktion til skabelon i AutoCAD
Som vi alle ved, er AutoCAD en computer der tilføjer design og drafting software udviklet af Autodesk. Det bruges inden for forskellige områder som konstruktion, fremstilling, research osv. Mange versioner af denne software er tilgængelige baseret på værkets karakter. AutoCAD hjælper brugere med at tegne 2D såvel som 3D-tegninger af produktet eller projektet. Som designingeniør eller designfaglig er vores hovedmål at gøre vores arbejde lettere og tidseffektivt. Til dette forsøger vi mange måder at reducere sejheden i vores arbejde. Skabelon i AutoCAD er en af sådanne funktioner, der hjælper os med at reducere vores arbejde og spare tid. Før vi starter et nyt designprojekt, er vi nødt til at ændre mange indstillinger på tegningssiden som enheder, størrelser, dimensionstilarter, lag osv. Det er ikke let og praktisk at gøre indstillingerne, hver gang du starter en ny tegning.
For at overvinde denne opgave kan du bruge skabeloner i AutoCAD med alle de indstillinger, du vil have i et bestemt projekt. Når du har indstillet denne tegneskabelon med alle dine tilpassede indstillinger, kan du gemme den og bruge når som helst til dine tegninger. Skabeloner gemmes med DWT-udvidelse, og når du gemmer dit arbejde i en skabelonfil, gemmes det i DWG-udvidelsen.
I dag skal vi diskutere oprettelse af dine egne brugerdefinerede indstillinger og gemme dem som skabelonfilen.
Sådan opretter du skabelon i AutoCAD
Trin 1: Det første trin til at oprette en tilpasset skabelon er at åbne AutoCAD-softwaren og vælge den nye tegningsmulighed som vist på billedet herunder. Det er det samme for alle de forskellige typer AutoCAD-software, såsom mekanisk, MEP, elektrisk osv.
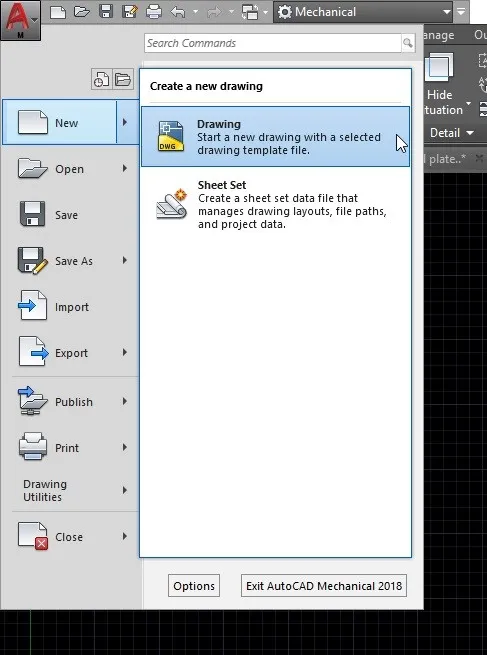
Trin 2: Når du har valgt tegningsmulighed, åbnes en anden side, der viser forskellige gemte skabeloner på din skærm. Vælg acad-skabelonen som vist i ovenstående billede fra de forskellige givne filer og klik på åbn. Dette er stedet, hvor vores gemte skabeloner er placeret. Når du har gemt din tilpassede skabelon, kan du åbne den fra dette sted selv.
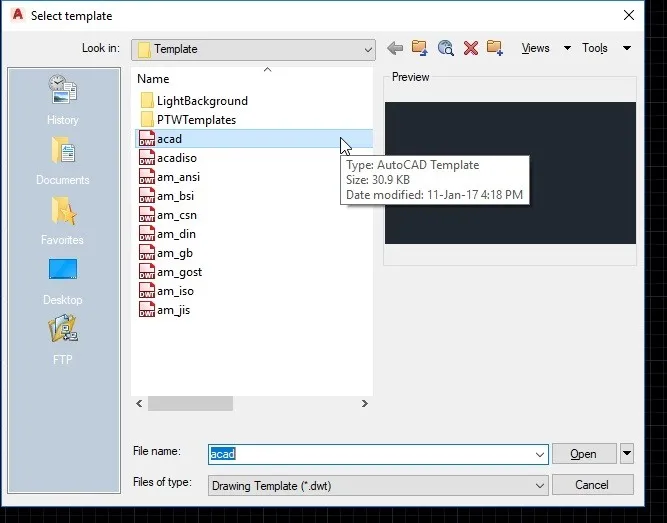
Trin 3: Herefter åbnes en ny tegningsside i din software. Dette er den skabelon, hvor du kan indstille dine tilpassede indstillinger. Skift de indstillinger, du vil have i dit projekt. Du kan indstille præferencer eller dimensioner på tegningen, du kan redigere titelblokken, slette eller tilføje tegneelementer, opdatere dimensionstil osv. Efter opdatering af alle dine indstillinger skal du gemme skabelonfilen.

Trin 4: For at gemme skabeloner i AutoCAD skal du klikke på symbolet 'A' øverst til venstre på siden. Klik derefter på Gem som mulighed, og gem en kopi af tegningen som tegningskabelon. Kontroller ovenstående billede for din reference.
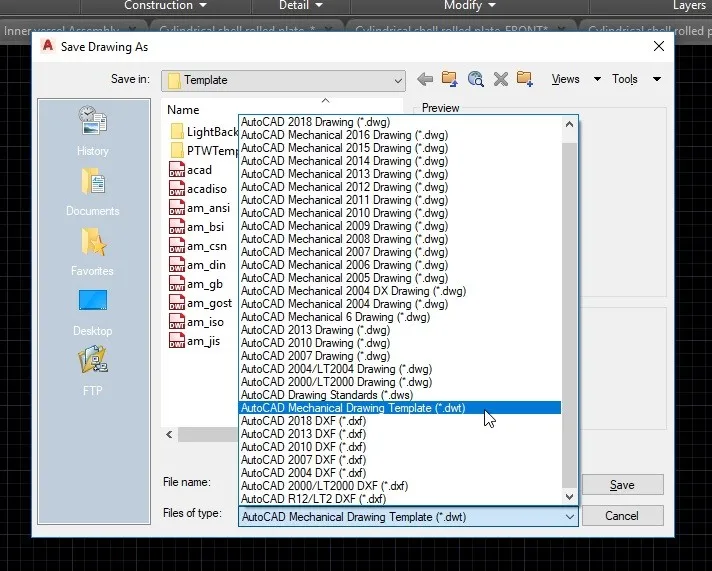
Trin 5: Mens du gemmer skabelonfilen, vælg udvidelsen '.dwt' fra rullemenuen. Du kan se mange andre udvidelser, herunder '.dwg' i rullelisten. Som du ved er .dwt filtypenavnet til tegning af skabeloner.

Trin 6: Når du har valgt udvidelsen, skal du give et navn til din fil. Du kan give ethvert navn, du kan lide. Gem derefter skabelonen som vist på ovenstående billede.
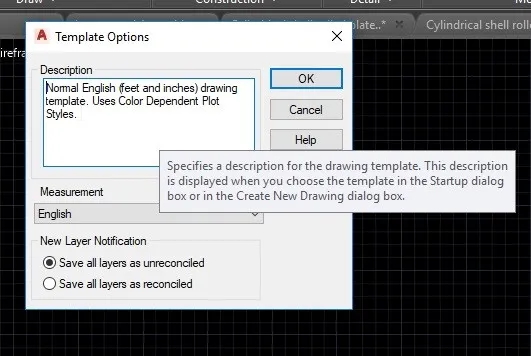
Trin 7: Når du klikker på knappen Gem, åbnes en dialogboks. Dette giver dig mulighed for at tilføje en beskrivelse til din skabelon. I skabelonindstillingen tilføjer dialogboksen en kort beskrivelse af de indstillinger, du tilføjede til skabelonen, som det er vist i ovenstående billede. Dette hjælper dig med at overblik over hver skabelon i AutoCAD før et projekt.
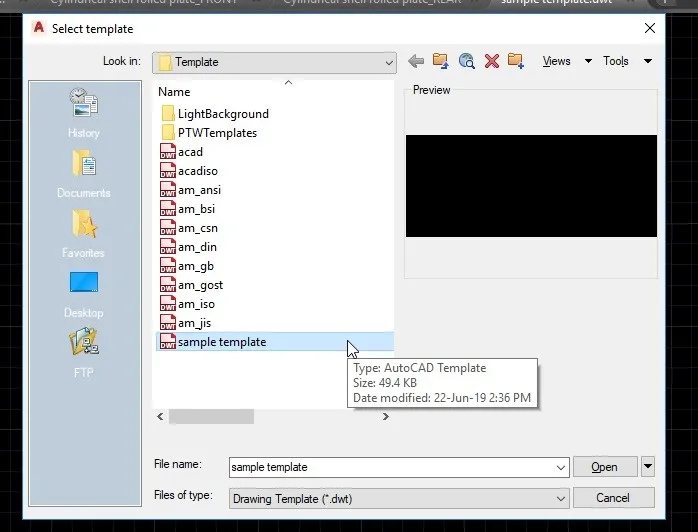
Trin 8: Når du har gemt en skabelon i AutoCAD, vil den være tilgængelig i skabelonmappen, og når du åbner en ny tegning, kan du vælge din nyoprettede skabelon. Som vist på billedet ovenfor vil din skabelon være synlig i slutningen af en anden skabelonliste. Vælg din skabelon, og klik på åben for at begynde at tegne vha. Din tilpassede skabelon.

Trin 9: Når du har åbnet din skabelon, kan du tegne, hvad du vil i din skabelonfil. Og efter at have afsluttet dit arbejde kan du gemme det ved hjælp af .dwg-udvidelsen. Så den gemmes som en acad-tegningsfil i stedet for som en skabelon. Som vist i ovenstående billede, klik på Gem som og i dialogboksen, vælg .dwg-udvidelsen fra rullelisten og klik på Gem.
Således oprettede du din egen tilpassede skabelon og gemte den som en tegningsfil.
Konklusion
Skabeloner i AutoCAD er en baseline til dit arbejde. Det hjælper dig med let at oprette en fremtidig tegning uden oprindelige indstillinger. Brug af skabeloner reducerer arbejdstiden, reducerer chancen for at lave fejl i indstillingerne og gør ensartethed til hvert arbejde i et enkelt projekt. Det er altid bedst at oprette skabeloner, da det tjener dig til dit nuværende arbejde til de fremtidige værker. Vi kan indstille enheder, udkastindstillinger, lag og dets egenskaber, skalaer, dimensionstilarter, tekstformater, plotindstillinger osv. I vores skabelon.
Fra denne artikel fik du idéen om, hvor vigtig er en skabelon i AutoCAD, og du studerede, hvordan du opretter, redigerer og gemmer en brugerdefineret skabelon. Prøv dette i dine projekter, og det vil gøre dit arbejde mere let og effektivt.
Anbefalede artikler
Dette har været en guide til skabeloner i AutoCAD. Her drøftede vi dets koncept og trin for trin-proces til at oprette en skabeloner i AutoCAD. Du kan også se på de følgende artikler for at lære mere -
- Installer AutoCAD
- Introduktion til AutoCAD
- AutoCAD til studerende
- Forskellige AutoCAD-værktøjer