I den foregående tutorial lærte vi det grundlæggende at arbejde med typen i Photoshop. I denne tutorial nævnte jeg, at Photoshop giver os to hovedtyper af tekst, som vi kan føje til et dokument - punkttype og områdetype. Vi dækkede punkttype i den foregående tutorial. I denne tutorial skal vi se på områdetype og hvordan det giver os mulighed for let at tilføje større blokke tekst på flere linjer inden for et forudvalgt område.
Som vi tidligere har lært, bruger vi Photoshop's Type Tool, som findes i værktøjspanelet, for at føje enhver form for tekst til et dokument, hvad enten det er punkttype eller områdetype. Vi kan også vælge Type-værktøjet ved at trykke på bogstavet T på tastaturet:
 Valg af Type værktøj fra panelet Værktøjer.
Valg af Type værktøj fra panelet Værktøjer.
Når det valgte værktøj er valgt, vælger vi derefter vores font op i indstillingslinjen øverst på skærmen ved hjælp af skrifttype, skrifttype og fontstørrelsesindstillinger :
 Fra venstre til højre - mulighederne for skrifttype, skrifttype og skriftstørrelse.
Fra venstre til højre - mulighederne for skrifttype, skrifttype og skriftstørrelse.
Vi kan også vælge en anden farve til vores tekst ved at klikke på farveprøven i indstillingslinjen. Standardtekstfarven er sort, men ved at klikke på farveprøven åbnes Photoshop's Color Picker, så vi kan vælge en anden tekstfarve, hvis vi foretrækker det. Jeg lader min sættes til sort:
 Klik på farveprøven i indstillingslinjen for at vælge en ny farve til teksten, hvis det er nødvendigt.
Klik på farveprøven i indstillingslinjen for at vælge en ny farve til teksten, hvis det er nødvendigt.
Til sidst kan vi vælge den justering, vi har brug for, til vores tekst ved hjælp af indstillingerne for venstrejusteringstekst, midterste tekst og højrejusteringstekst på indstillingslinjen. Indstillingen Venstre juster tekst er valgt som standard:
 Fra venstre til højre - valgmulighederne til venstrejustering, midterste tekst og højrejusteringstekst.
Fra venstre til højre - valgmulighederne til venstrejustering, midterste tekst og højrejusteringstekst.
Punkttype
Forskellen mellem punkttype (også kendt som karaktertype ) og områdetype (også kendt som afsnitstype ) er, at med punkttype tilføjer Photoshop simpelthen teksten på stedet, eller "punkt", hvor vi klikkede på i dokumentet med Type værktøj. Dette er langt den mest almindelige måde at tilføje tekst til et dokument, fordi vi i de fleste tilfælde bare tilføjer små mængder tekst på en enkelt linje, hvilket er, hvilken punkttype der er bedst egnet til:
 Med punkttype klikker vi blot med Type-værktøjet og begynder derefter at skrive.
Med punkttype klikker vi blot med Type-værktøjet og begynder derefter at skrive.
Medmindre vi tilføjer en manuel linjeskift til vores tekst, når vi bruger punkttype, tilføjes al vores tekst til en enkelt linje og løber endda lige ud for kanten af dokumentet, hvis vi fortsætter med at skrive:
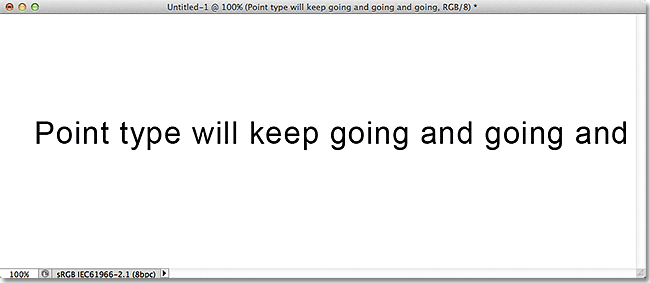 For meget tekst på en enkelt linje kan strække sig ud over kanten af dokumentet med punkttype.
For meget tekst på en enkelt linje kan strække sig ud over kanten af dokumentet med punkttype.
For at bryde teksten op på to eller flere linjer, er vi nødt til at tilføje vores egne manuelle linjeskift ved at trykke på Enter (Win) / Return (Mac) på tastaturet, svarende til at bruge en gammeldags skrivemaskine:
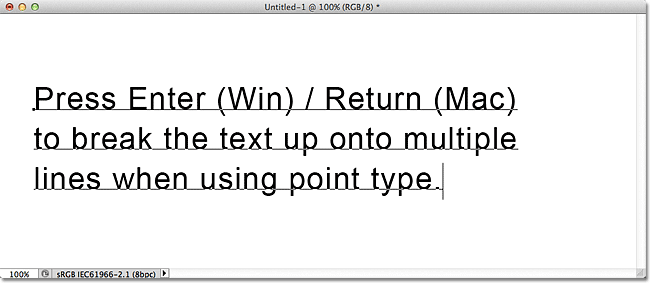 Tryk på Enter (Win) / Return (Mac) for at tilføje linjepauser med punkttype.
Tryk på Enter (Win) / Return (Mac) for at tilføje linjepauser med punkttype.
Områdstype
Selvom vi kan bruge punkttype til at tilføje større blokke tekst til et dokument, ville det være en uklart måde at arbejde på. En bedre løsning ville være at bruge områdetype, fordi det giver os mulighed for at placere teksten i et forudvalgt "område" (en tekstboks) og automatisk indpakning af teksten til den næste linje, når vi når kanten af boksen.
Områdstype kræver ingen specialværktøjer. Vi bruger nøjagtigt det samme type værktøj, som vi bruger til punkttype. Forskellen er i, hvordan vi bruger værktøjet. For at tilføje punkttype skal vi blot klikke på det sted, hvor vi ønsker, at teksten skal begynde, og derefter begynde at skrive. For at tilføje områdetype klikker vi med Type-værktøjet, men med museknappen stadig holdt nede trækker vi en tekstboks ud på stort set den samme måde, som vi tegner et valg med det rektangulære markeringsværktøj. Du kan tvinge tekstfeltet til et perfekt firkant, hvis du har brug for det ved at trykke og holde Shift- tasten nede på dit tastatur, mens du trækker:
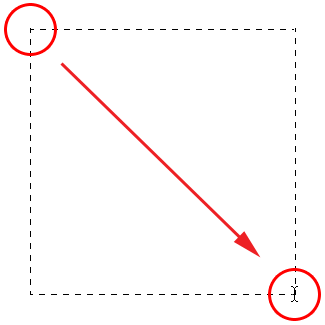 For at tilføje områdetype skal du klikke med Type-værktøjet og trække en container ud for teksten.
For at tilføje områdetype skal du klikke med Type-værktøjet og trække en container ud for teksten.
Slip din museknap, når du er færdig med at trække, og Photoshop opretter tekstboksen, der ligner meget en fri transformeringsboks komplet med håndtag (de små firkanter) til ændring af størrelsen på den, som vi ser lidt senere:
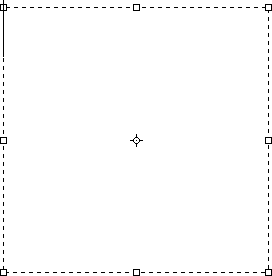 Photoshop opretter tekstboksen, når du slipper museknappen.
Photoshop opretter tekstboksen, når du slipper museknappen.
Når du har tegnet din tekstboks, ser du den blinkende indsættelsesmarkering vises i øverste venstre hjørne af boksen (forudsat at du bruger standardindstillingen Venstre juster tekst). Begynd blot at skrive for at tilføje din tekst:
 Som standard begynder teksten i øverste venstre hjørne af tekstfeltet.
Som standard begynder teksten i øverste venstre hjørne af tekstfeltet.
Når vi når kanten af boksen, indpakker Photoshop automatisk teksten til den næste linje. Det er ikke nødvendigt at tilføje manuelle linjeafbrydelser selv:
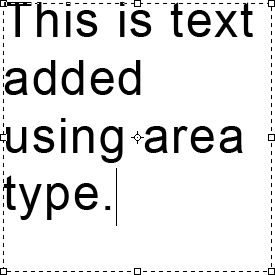 Områdstype indpakker tekst automatisk til den næste linje.
Områdstype indpakker tekst automatisk til den næste linje.
Hvis du har brug for at placere tekstfeltet inde i dokumentet, mens du tilføjer din tekst, skal du flytte musemarkøren hvor som helst uden for tekstfeltet. Du vil se markøren ændre midlertidigt fra Type Værktøjets "I-bjælke" til Flyt værktøjet . Klik og træk tekstfeltet til dets nye placering, og fortsæt derefter med at skrive:
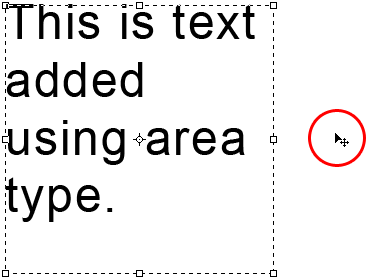 Flyt din markør uden for tekstfeltet for midlertidigt at skifte til Flyt værktøj.
Flyt din markør uden for tekstfeltet for midlertidigt at skifte til Flyt værktøj.
For at acceptere teksten, når du er færdig, skal du klikke på afkrydsningsfeltet i indstillingslinjen. Eller, hvis du har et numerisk tastatur på dit tastatur, skal du trykke på Enter- tasten på det numeriske tastatur. Hvis du ikke har et numerisk tastatur, kan du også trykke på Ctrl + Enter (Win) / Command + Return (Mac). Husk dog, at blot ved at trykke på den normale Enter (Win) / Return (Mac) -tast tilføjes et manuelt linjeskift til teksten, ligesom når vi bruger punkttype:
 Klik på afkrydsningsfeltet i indstillingslinjen er en måde at acceptere teksten på.
Klik på afkrydsningsfeltet i indstillingslinjen er en måde at acceptere teksten på.
Når teksten accepteres, forsvinder tekstfeltet, hvilket kun efterlader selve teksten:
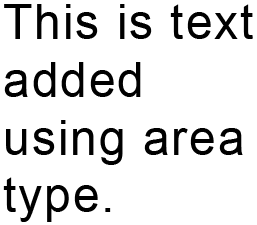 Tekstfeltet er kun synligt, mens vi tilføjer eller redigerer teksten.
Tekstfeltet er kun synligt, mens vi tilføjer eller redigerer teksten.
Ligesom vi så med punkttypen, placerer Photoshop områdetypen på sit eget Type lag i panelet Lag, og det bruger den første del af teksten som navnet på laget:
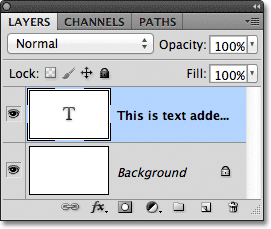 Photoshop placerer teksten på sit eget Type lag, uanset om vi bruger punkttype eller områdetype.
Photoshop placerer teksten på sit eget Type lag, uanset om vi bruger punkttype eller områdetype.
Hvis du vil vise tekstfeltet igen, skal du klikke hvor som helst inde i teksten med Type-værktøjet. Dette vil placere dig tilbage i tekstredigeringstilstand, og tekstfeltet vises igen omkring det:
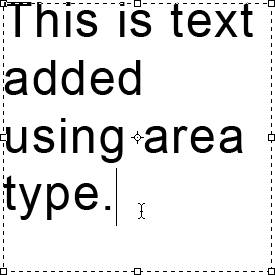 Klik inde i teksten med Type-værktøjet for at bringe tekstfeltet tilbage.
Klik inde i teksten med Type-værktøjet for at bringe tekstfeltet tilbage.
Vi kan vælge tekst i en tekstboks på samme måde som vi vælger den ved hjælp af punkttype. Hvis du vil vælge et enkelt bogstav, skal du klikke enten til venstre eller højre for brevet med Type-værktøjet og derefter holde museknappen nede og trække over brevet for at fremhæve det, der kan ændres til størrelse:
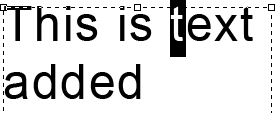 Klik og træk over et enkelt bogstav for at fremhæve det.
Klik og træk over et enkelt bogstav for at fremhæve det.
For hurtigt at vælge et helt ord skal du dobbeltklikke på ordet:
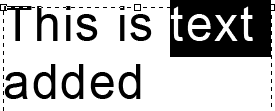 Dobbeltklik på et ord for øjeblikkeligt at vælge det.
Dobbeltklik på et ord for øjeblikkeligt at vælge det.
Hvis du vil vælge en hel tekstlinje, skal du tredobbeltklikke hvor som helst på linjen:
 Tre-klik for at vælge en hel tekstlinje.
Tre-klik for at vælge en hel tekstlinje.
For at markere al teksten i tekstfeltet skal du dobbeltklikke på typelagets miniaturebillede i panelet Lag:
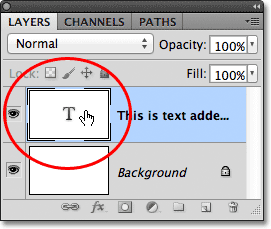 Dobbeltklik på typelagets miniature.
Dobbeltklik på typelagets miniature.
Dette vil øjeblikkeligt fremhæve al teksten på én gang:
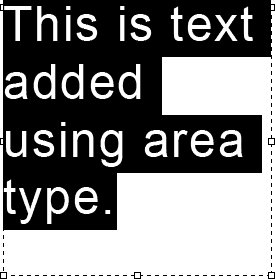 Hele teksten inde i tekstfeltet er nu valgt.
Hele teksten inde i tekstfeltet er nu valgt.
Når al teksten er fremhævet, kan jeg nemt erstatte den med anden tekst bare ved at skrive over den. Når jeg når kanten af tekstfeltet igen, pakker Photoshop automatisk teksten til næste linje:
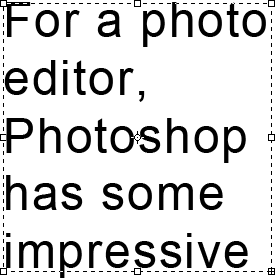 Udskiftning af originalteksten med ny tekst.
Udskiftning af originalteksten med ny tekst.
Bemærk dog, at ikke al min nye tekst var i stand til at passe inden for grænserne for min tekstfelt. Hvordan ved vi det? Hver gang vores tekst flyder ud over tekstfeltets grænser, vises et overløbssymbol i kassens nederste højre hjørne (det er det lille plustegn inde i firkanten). Jeg har forstørret det her for at gøre det lettere at se:
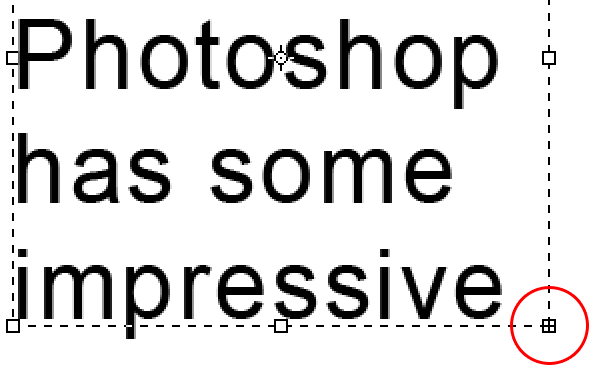 Et overløbssymbol fortæller os, at noget af teksten strækker sig ud over tekstfeltet.
Et overløbssymbol fortæller os, at noget af teksten strækker sig ud over tekstfeltet.
Der er et par ting, vi kan gøre for at løse problemet. Det ene ville være at blot vælge og redigere teksten, indtil den passer ind i tekstfeltet. Hvis det ikke er en mulighed, kan vi nemt ændre størrelsen på selve tekstfeltet . Du vil se et lille håndtag (en lille firkant) øverst, nederst, til venstre og højre i tekstfeltet samt et i hvert hjørne. Klik på et af håndtagene, og træk med grebet på museknappen for at ændre størrelsen på tekstfeltet, indtil din tekst passer ind i det. Når du trækker i håndtaget, vil Photoshop flyde teksten inde i boksen:
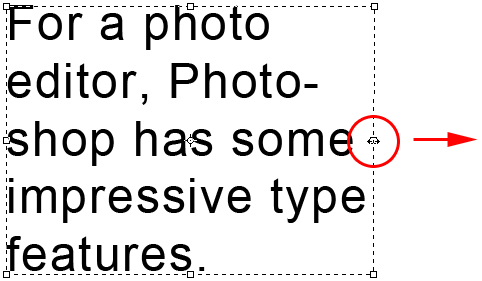 Klik og træk et af håndtagene for at ændre størrelsen på tekstfeltet.
Klik og træk et af håndtagene for at ændre størrelsen på tekstfeltet.
Når du er færdig med at ændre størrelsen på tekstfeltet, skal du klikke på afkrydsningsfeltet i indstillingslinjen, trykke på Enter- tasten på et numerisk tastatur, eller trykke på Ctrl + Enter (Win) / Command + Enter (Mac) på dit tastatur for at acceptere ændringen.
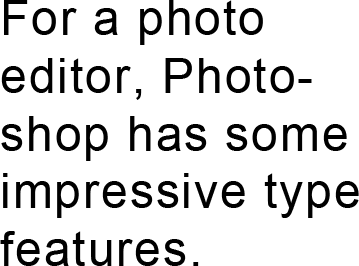 Ændring af størrelsen på tekstfeltet gjorde det muligt for al teksten at passe ind i den.
Ændring af størrelsen på tekstfeltet gjorde det muligt for al teksten at passe ind i den.
Hvis redigering af teksten ikke er en mulighed og ændring af tekstfeltet heller ikke er en mulighed, ville den anden måde at passe teksten ind i boksen være blot at ændre størrelsen på teksten og gøre den mindre. For at gøre det dobbeltklikker jeg på typelagets miniaturebillede i panelet Lag for at vælge alle teksten på én gang:
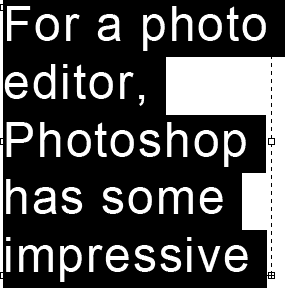 Hele teksten vælges, når du dobbeltklikker på typelagets miniature.
Hele teksten vælges, når du dobbeltklikker på typelagets miniature.
Med den valgte tekst kan vi gå tilbage til Opsætningslinjen og ændre en af fontindstillingerne. Jeg lader min font indstilles til Arial Regular, men jeg sænker dens størrelse ned til 36 pt (den var oprindeligt indstillet til 48 pt):
 Sænkning af skrifttypestørrelse, så den passer til teksten i tekstfeltet.
Sænkning af skrifttypestørrelse, så den passer til teksten i tekstfeltet.
Og nu passer al min tekst let inden for rammerne af boksen. Overløbsymbolet i nederste højre hjørne af tekstfeltet er væk:
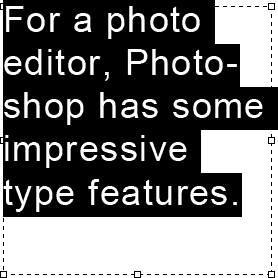 Ændring af størrelsen på typen tillod den at passe ind i tekstfeltet.
Ændring af størrelsen på typen tillod den at passe ind i tekstfeltet.
Og der har vi det! For hurtigt at opsummere, for at tilføje punkttype til et dokument (bedst brugt til små mængder tekst på en enkelt linje), skal du klikke med Type-værktøjet og derefter begynde at skrive. For at tilføje områdetype (bedst til større mængder tekst på flere linjer) skal du klikke og trække med Type-værktøjet for at tegne et tekstfelt og derefter begynde at skrive. Du kan derefter ændre størrelsen på tekstfeltet efter behov ved at trække et af håndtagene.