I en tidligere tutorial lærte vi alt om den helt redesignede nye dokument-dialogboks i Photoshop CC 2017, og hvordan man bruger den til at oprette nye Photoshop-dokumenter. Mens mange af os vil se redesignet som en forbedring, er det ikke alle, der er enige.
Brugere af Photoshop i lang tid foretrækker muligvis det mindre, mere kompakte layout i den originale dialogboks i nyt dokument. Selv hvis du er ny i Photoshop, kan du prøve begge versioner (redesign og original) for at se, hvilken du bedst kan lide.
Heldigvis findes den originale nye dokument-dialogboks stadig i Photoshop CC 2017. Adobe kalder det nu "arv" -dokumentet Nyt dokument, og i denne tutorial lærer vi, hvordan du let skifter mellem den redesignede version og den ældre version . Vi ser også hurtigt på, hvordan den ældre version fungerer. Lad os komme igang!
Den redesignede nye dokumentdialogboks
Når vi åbner dialogboksen Nyt dokument i Photoshop CC, vises det som standard i det redesignede layout. Jeg åbner den ved at klikke på knappen Ny … på Photoshops startskærm. Vi kan også åbne dialogboksen Nyt dokument ved at gå op til menuen Filer øverst på skærmen og vælge Ny eller ved at trykke på tastaturgenvejen, Ctrl + N (Win) / Kommando + N (Mac):

Klik på knappen Ny … på startskærmen.
Uanset hvilken måde du vælger, vises den redesignede nye dokument-dialogboks. Jeg dækkede den redesignede version detaljeret i vores Sådan opretter du nye dokumenter i Photoshop CC-tutorial. Her fokuserer vi bare på den originale "arv" -version, som vi ser i et øjeblik:
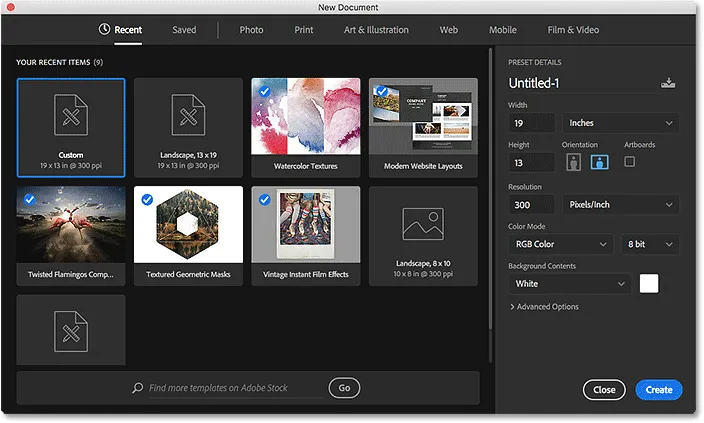
Den redesignede nye dokument-dialogboks i Photoshop CC 2017.
Jeg lukker dialogboksen for nu ved at klikke på knappen Luk nederst til højre. Dette lukker dialogboksen uden faktisk at oprette et nyt dokument:
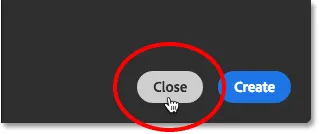
Klik på knappen Luk.
Dialogboksen Legacy New Document
Vi kan nemt skifte mellem den redesignede og den originale version af dialogboksen ved hjælp af Photoshop's Præferencer. Gå til en Windows-pc op til menuen Rediger i menulinjen øverst på skærmen, vælg Præferencer og vælg derefter Generelt . Gå til en Mac, gå op til Photoshop CC- menuen øverst på skærmen, vælg Præferencer og vælg derefter Generelt :

Gå til Rediger (Win) / Photoshop CC (Mac)> Præferencer> Generelt.
Dette åbner dialogboksen Indstillinger, der er indstillet til de generelle indstillinger. Kig efter den mulighed, der siger Brug ældre "nyt dokument" -grænseflade . Klik inde i dens afkrydsningsfelt for at aktivere det:
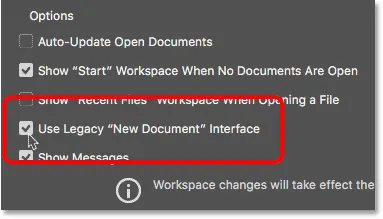
Valg af indstillingen 'Brug ældre' nyt dokument 'interface.
Ændringen er øjeblikkelig, så der er ingen grund til at stoppe og starte Photoshop igen for at den skal træde i kraft. Alt, hvad vi skal gøre, er at lukke dialogboksen Indstillinger ved at klikke på OK :
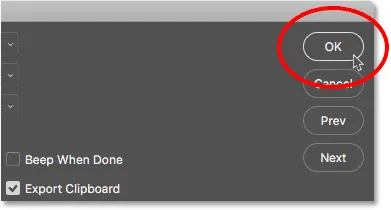
Lukning af dialogboksen Photoshop-indstillinger.
Derefter, tilbage på startskærmen, skal jeg igen klikke på knappen Ny … for at oprette et nyt dokument:

Klik på knappen Ny … igen.
Dialogboksen Nyt dokument åbnes igen, men denne gang som den mindre ældre version. De værdier, du ser for dine forskellige indstillinger, kan være forskellige end mine, og det er fordi dialogboksen åbnes med de sidste indstillinger, du brugte. Hvis du endnu ikke har oprettet et nyt dokument, indstilles det til Photoshops standarddokumentstørrelse:
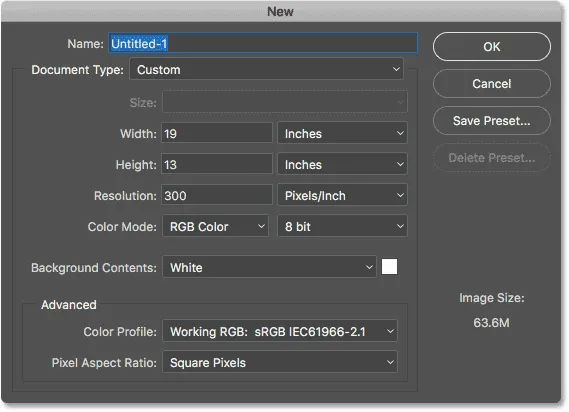
Ældre dialogboksen Nyt dokument i Photoshop CC 2017.
Navngivelse af det nye dokument
Lad os tage et hurtigt kig på, hvordan den ældre version fungerer. Først kan vi give vores nye dokument et navn ved hjælp af feltet Navn øverst. Hvis du ikke navngiver dit dokument her, vil Photoshop bede dig om at navngive det, når du går til at gemme dokumentet senere, så du behøver ikke rigtig at navngive det på dette tidspunkt. Dog som et eksempel vil jeg navngive dokumentet "Mit nye dokument":
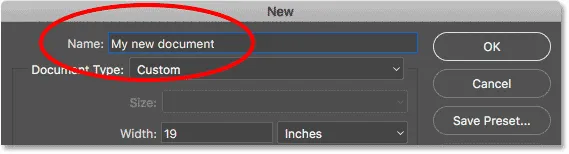
Navngivelse af det nye dokument.
Valg af en forudindstilling
Ligesom med den redesignede nye dokument-dialogboks, kan vi starte med at se, om der allerede er en forudindstilling, vi kan bruge, der matcher den dokumentstørrelse, vi har brug for. Photoshop indeholder et par indbyggede forudindstillinger, og som vi ser senere, kan vi også oprette vores egne.
Vælg først den type dokument, du vil oprette, ved at klikke på indstillingen Dokumenttype . Mine er i øjeblikket indstillet til Custom. Din kan være indstillet til noget andet:
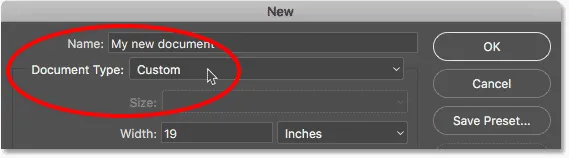
Klik på indstillingen Dokumenttype.
Vælg derefter den kategori, der matcher din dokumenttype. De fleste af kategorierne fra den redesignede nye dokument-dialogboks er her (Foto, Web, Mobil, Kunst & Illustration) samt et par andre. Jeg vælger Foto :
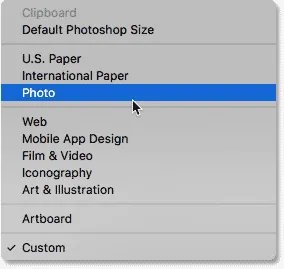
Valg af fotokategori.
Hvis du vil se listen med forudindstillinger for din valgte kategori, skal du klikke på indstillingen Størrelse :
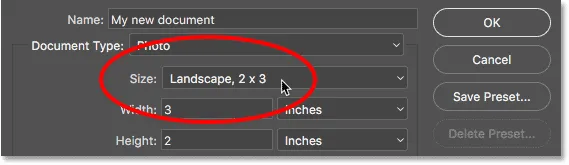
Klik på indstillingen Størrelse for at se forudindstillingerne.
Vælg derefter en forudindstilling fra listen. Jeg vælger Landskab, 8 x 10 :
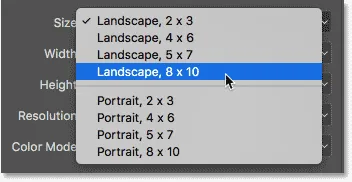
Valg af en fotoindstilling.
Når du har valgt en forudindstilling, vil du se dine forskellige dokumentindstillingsopdateringer. I mit tilfælde, da jeg valgte forudindstillet landskab 8 x 10, ser vi, at min bredde værdi nu er indstillet til 10 tommer, højden er indstillet til 8 tommer, og opløsningen af dokumentet er indstillet til 300 pixels / inch universel standard til høj kvalitet udskrivning). Andre indstillinger som Farvetilstand, Baggrundsindhold og Farveprofil er også baseret på den valgte forudindstilling:
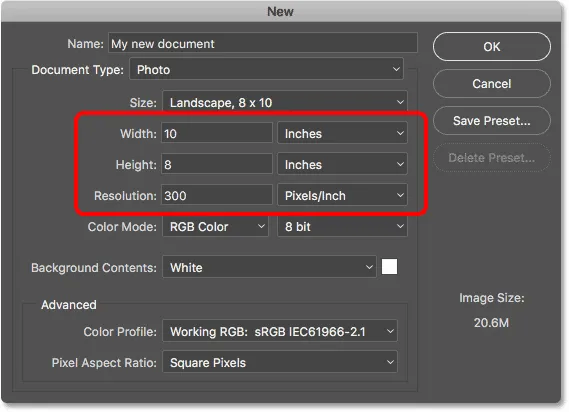
Dokumentindstillingerne opdateres til de forudindstillede værdier.
Hvis du er tilfreds med indstillingerne, skal du klikke på OK- knappen i øverste højre hjørne for at lukke dialogboksen og oprette dit nye dokument. Det vil jeg ikke gøre endnu, for i det næste afsnit lærer vi, hvordan man opretter et nyt dokument ved hjælp af vores egne brugerdefinerede indstillinger:
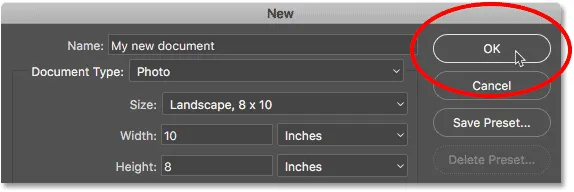
Klik på OK for at acceptere dine indstillinger og oprette dit nye dokument.
Brug af brugerdefinerede dokumentindstillinger
Hvis du har gennemgået forudindstillingerne, og ingen af dem vil give dig den dokumentstørrelse, du leder efter, kan du nemt oprette et dokument ved hjælp af dine egne brugerdefinerede indstillinger. Indtast blot de værdier, du har brug for, i de forskellige indstillinger.
Hvis jeg for eksempel vil oprette et Photoshop-dokument, der er 11 tommer med 14 tommer, skal jeg blot indstille bredden til 11 tommer og højden til 14 tommer . Dette giver mig et dokument i stående retning. Hvis jeg i stedet havde brug for liggende orientering, skiftede jeg værdierne og indstillede bredden til 14 tommer og højden til 11 tommer . I den redesignede nye dokument-dialogboks er der praktiske knapper til øjeblikkeligt at skifte mellem stående og liggende retning. I den ældre version skal vi gøre det manuelt.
Jeg vil også være i stand til at udskrive dette dokument i høj kvalitet, så jeg lader opløsningsværdien indstillet til 300 pixels / inch . Hvis du opretter et dokument til internettet eller til en mobilenhed, behøver du ikke at bekymre dig om opløsningsværdien.
Bemærk, at så snart du begynder at indtaste tilpassede værdier, skifter indstillingen Dokumenttype øverst fra uanset hvilken forudindstilling du tidligere har valgt til Brugerdefineret :

Indtastning af tilpassede værdier for det nye dokument.
Lær mere: Billedopløsning og udskriftskvalitet
Jeg har brugt tommer som min målingstype her, men hvis du klikker på feltet Måletype for enten bredden eller højden, kan du se andre typer, du kan vælge imellem, f.eks. Pixels, hvilket ville være en bedre valg til web- eller mobillayouts:
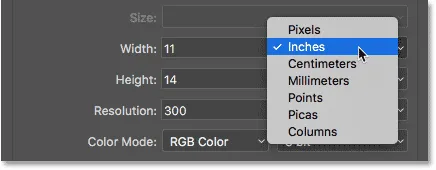
Inches er kun en af flere målingstyper, vi kan vælge imellem.
En anden mulighed, du måske ønsker at ændre, er baggrundeindhold . Standard baggrundsfarve for et nyt Photoshop-dokument er hvidt . I de fleste tilfælde fungerer hvidt fint, men for at ændre det, skal du klikke på feltet Indhold i baggrunden og vælge en anden mulighed fra listen.
Én ting at bemærke her er, at i modsætning til den nydesignede nye dokument-dialogboks, hvor vi først skal åbne de avancerede indstillinger, før Transparent vises på listen Baggrundsindhold, i den ældre version, er den tilgængelig for os med det samme.
Hvis du vælger Andet … nederst på listen, åbnes Photoshop's farvevælger, hvor du kan vælge en bestemt farve til baggrunden. Du kan også åbne farvevælgeren ved at klikke på farveprøven til højre for feltet Baggrundsindhold:
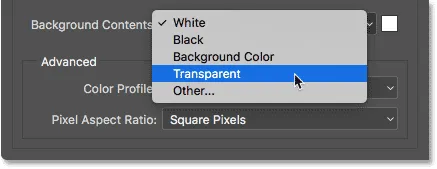
Indstillingerne for baggrundsindhold.
Andre indstillinger, som vi kan ændre, som også er tilgængelige i den redesignede nye dokument-dialogboks, er farvetilstand, bitdybde (direkte til højre for farvetilstand) og farveprofil. Dette er mere avancerede indstillinger, så hvis du ikke er bekendt med dem, kan du med sikkerhed forlade dem indstillet til deres standardindstillinger:
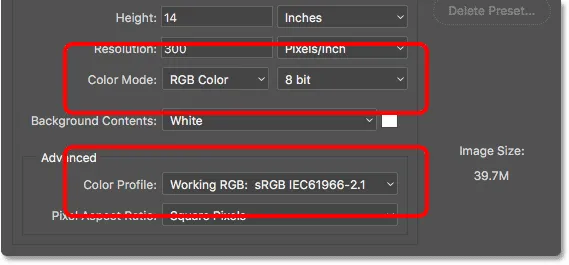
Valgmulighederne Farvetilstand, Bitdybde og Farveprofil.
Når du er tilfreds med dine indstillinger, skal du klikke på OK- knappen i øverste højre hjørne for at lukke dialogboksen Nyt dokument og oprette dit nye dokument. Igen vil jeg ikke gøre det endnu, fordi vi har et yderligere emne til at dække, hvilket er, hvordan vi gemmer vores indstillinger som en brugerdefineret forudindstilling:

Klik på OK for at oprette dit nye brugerdefinerede Photoshop-dokument.
Oprettelse af en tilpasset forudindstilling
Ligesom med den redesignede nye dokument-dialogboks, kan vi gemme vores brugerdefinerede indstillinger som en ny forudindstilling. Hvis du vil oprette en ny forudindstilling, skal du klikke på knappen Gem forudindstilling … :
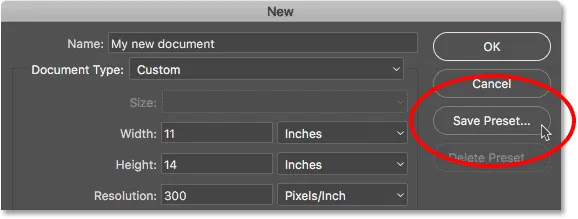
Klik på "Gem forudindstilling …".
Dette åbner dialogboksen Ny forudindstilling af dokument . Giv din nye forudindstilling et beskrivende navn. Jeg vil navngive min "Landskab, 11 x 14". Photoshop gemmer automatisk bredde- og højdeværdierne i den forudindstillede. For at gemme andre indstillinger også, som Opløsning og baggrundsindhold, skal du sørge for, at de du har brug for er valgt (markeret). Som standard er hver indstilling valgt, så medmindre du har en grund til ikke at medtage en bestemt mulighed, skal du bare give din forudindstilling et navn:
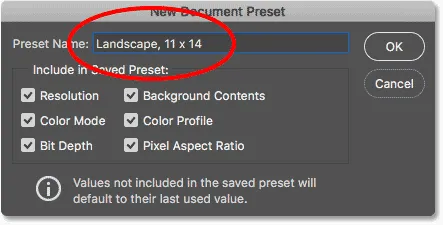
Navngivning af den forudindstillede dialogboks i det nye dokument.
Klik på OK for at gemme din forudindstilling og lukke ud af dialogboksen Nyt dokumentindstillinger. Hvis du så klikker på indstillingen Dokumenttype i dialogboksen Nyt dokument, ser du din gemte forudindstilling på listen, klar til at blive valgt igen næste gang du har brug for den:
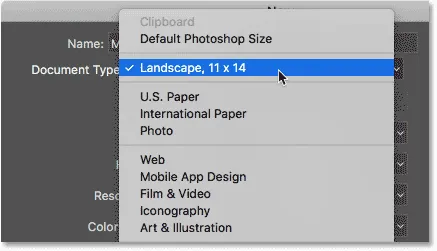
Den gemte forudindstilling vises nu som en dokumenttypeindstilling.
Hvis du nogensinde har brug for at slette forudindstillingen, skal du først vælge forudindstillingen fra indstillingen Dokumenttype og derefter klikke på knappen Slet forudindstilling … :
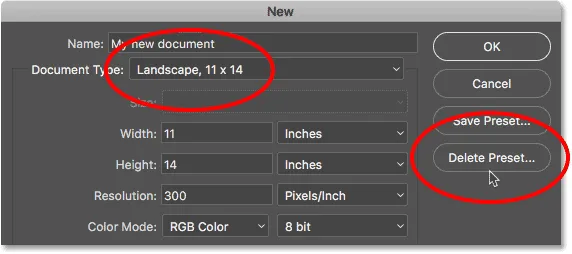
Vælg den forudindstilling, du vil slette, og klik derefter på Slet forudindstilling.
Når min forudindstilling er gemt, vil jeg endelig gå videre og klikke på OK- knappen i øverste højre hjørne:
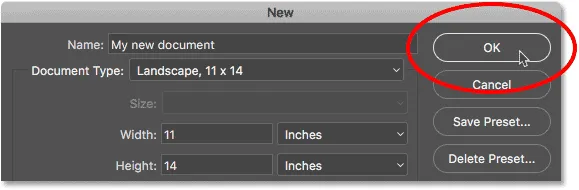
Klik på OK for at oprette det nye dokument.
Dette lukker dialogboksen Nyt dokument og åbner mit nye dokument i Photoshop:
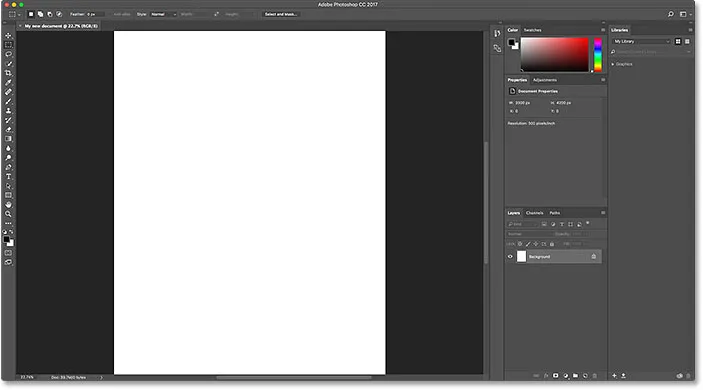
Det nye dokument åbnes i Photoshop.
Skift tilbage til den redesignede nye dokumentdialogboks
Hvis du, efter at have prøvet den arvede nye dokument-dialogboks et forsøg, beslutter dig for, at du kan lide den redesignede version bedre, skal du blot vende tilbage til Photoshop's generelle præferencer ved at gå til menuen Rediger (Win) / Photoshop CC (Mac), vælge Præferencer og vælg derefter Generelt . Du kan også åbne de generelle præferencer ved hjælp af tastaturgenvejen, Ctrl + K (Win) / Command + K (Mac):

Gå til Rediger (Win) / Photoshop CC (Mac)> Præferencer> Generelt.
For at vende tilbage til den nydesignede version skal du fjerne markeringen af grænsefladen Brug "Ældre dokument" -grænseflade :
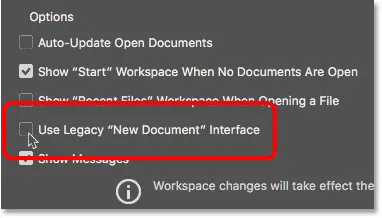
Fjernelse af afkrydsningen "Brug ældre" nyt dokument "interface" i de generelle præferencer.
Og der har vi det! Det er sådan, man nemt kan skifte mellem det nydesignede og den arvede nye dokument-dialogboks sammen med, hvordan man opretter nye dokumenter ved hjælp af den gamle version, i Photoshop CC 2017! Den eneste store funktion i den redesignede nye dokument-dialogboks, som ikke er tilgængelig for os i den ældre version, er skabeloner . Nyt i Photoshop CC 2017, vi kan nu oprette nye dokumenter fra skabeloner, der giver os mulighed for at tilføje vores egne billeder til foruddefinerede layout og effekter. For at bruge skabelonfunktionen skal du bruge den nydesignede nye dokument-dialogboks. Jeg vil dække, hvordan man bruger skabeloner i en separat tutorial.