Denne tutorial viser dig, hvordan du hurtigt opretter et nyt Photoshop-dokument, der matcher den nøjagtige størrelse (bredde, højde og opløsning) på et åbent dokument. Arbejder med Photoshop CC, CS6 og tidligere.
Uanset om vi komponerer billeder eller opretter design i Photoshop, er vi ofte nødt til at oprette et nyt dokument, der matcher størrelsen på vores åbne dokument. Med "størrelse" mener jeg, at begge dokumenter skal dele den samme bredde, højde og opløsning. Hvad de fleste Photoshop-brugere vil gøre, er at åbne dialogboksen Billedstørrelse og nedskrive størrelsen på det aktuelle dokument. Derefter opretter de et nyt dokument og indtaster manuelt de samme bredde-, højde- og opløsningsværdier i dialogboksen Nyt dokument.
Det er en måde at arbejde på, men der er en hurtigere måde, og en, der ikke involverer at huske eller nedskrive numre. Næste gang du skal oprette et nyt Photoshop-dokument i samme størrelse som dit nuværende dokument, skal du gøre det her! Jeg bruger Photoshop CC 2018, men enhver nyere version fungerer.
Hvor finder du den aktuelle dokumentstørrelse
Du behøver ikke at gøre dette trin hver gang, men bare for at bekræfte, at det nye dokument, vi opretter, stemmer overens med størrelsen på det aktuelle dokument, så lad os hurtigt kontrollere vores aktuelle dokuments størrelse. Her er det billede, jeg har åbnet i Photoshop (foto fra Adobe Stock):
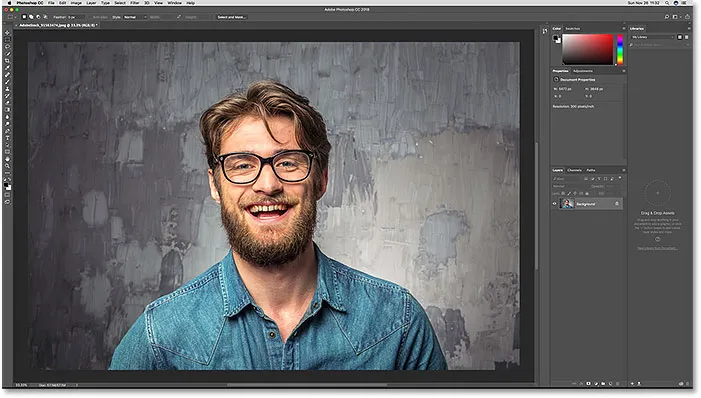
Det aktuelt åbne dokument i Photoshop.
Dialogboksen Billedstørrelse
For at se dokumentstørrelsen skal du gå op til menuen Billede i menulinjen og vælge Billedstørrelse :
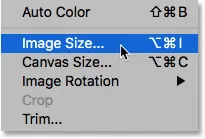
Gå til billede> Billedstørrelse.
Dette åbner dialogboksen Billedstørrelse. Der er to steder, hvor vi kan se dokumentets bredde og højde. Den ene er ved siden af ordet Dimensioner øverst. Her ser vi, at mit dokument har en bredde på 5472 px og en højde på 3648 px. Hvis du viser dialogboksen Billedstørrelse, viser dimensionerne ved hjælp af en anden målingstype end pixels (som procent, tommer osv.), Skal du klikke på den lille trekant og vælge Pixels fra listen:
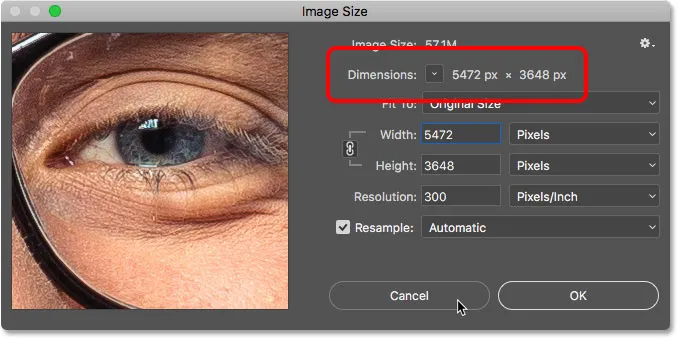
Pixeldimensionerne (bredde og højde) på det åbne dokument.
Det andet sted at se dokumentstørrelsen er i felterne Bredde, Højde og Opløsning . Her ser vi de samme bredde- og højdeværdier som dem, der vises ved siden af ordet "Dimensioner", og vi ser også, at mit dokument er indstillet til en opløsning på 300 pixels per tomme. Vi foretager ingen ændringer her, så klik på Annuller for at lukke dialogboksen Billedstørrelse
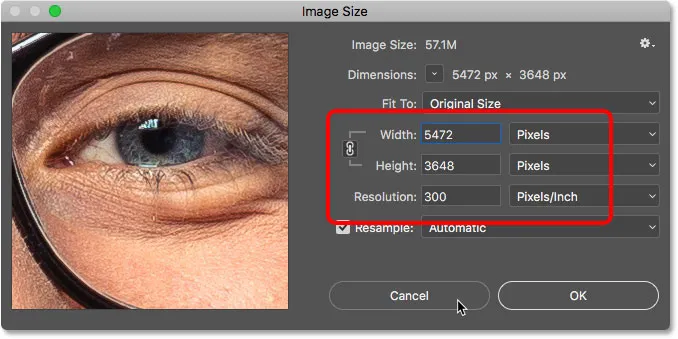
Bredden, højden og opløsningen af det åbne dokument.
Relateret: Mythen med 72 PPI-webopløsning
Sådan opretter du et nyt dokument i samme størrelse
Trin 1: Vælg Baggrundslaget
Hvis du vil oprette et nyt Photoshop-dokument, der matcher bredden, højden og opløsningen af dit nuværende dokument, skal du først vælge Baggrundslaget i panelet Lag. Dette vil sikre dig, at du griber fat i dokumentets fulde dimensioner og ikke kun størrelsen på hvad der sker på et andet lag. Hvis det eneste lag i dit dokument er baggrundslaget, kan du springe dette trin over:
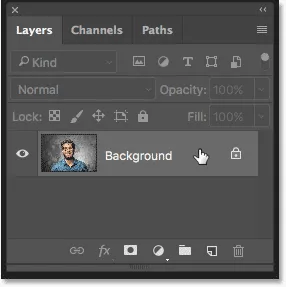
Valg af baggrundslag.
Trin 2: Vælg Alle
Gå op til menuen Vælg i menulinjen, og vælg Alle . En markering vises på billedet:
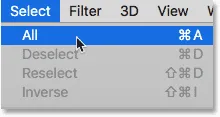
Gå til Vælg> Alle.
Trin 3: Kopier baggrundslaget
Gå derefter op til menuen Rediger i menulinjen og vælg Kopier . Dette sender en kopi af baggrundslaget til udklipsholderen:
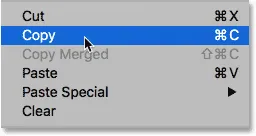
Gå til Rediger> Kopier.
Trin 4: Opret et nyt Photoshop-dokument
For at oprette det nye dokument skal du gå op til menuen Filer og vælge Ny :
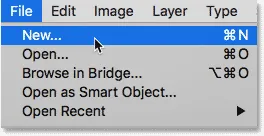
Gå til fil> Ny.
I dialogboksen Nyt dokument skal du se på felterne Bredde, Højde og Opløsning, og du vil se, at Photoshop automatisk har udfyldt dem med dimensionerne fra dit andet dokument. Klik på Opret (Photoshop CC) eller OK (CS6 eller tidligere) for at oprette dit nye dokument i samme størrelse:
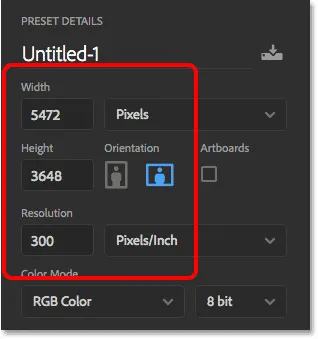
Det nye dokument vil dele de samme dimensioner som det åbne dokument.
Og der har vi det! Sådan opretter du hurtigt et nyt dokument, der matcher størrelsen på dit åbne dokument i Photoshop! Leder du efter lignende tutorials og tip? Se vores komplette guide til åbning af billeder i Photoshop, eller besøg vores afsnit om grundlæggende Photoshop!