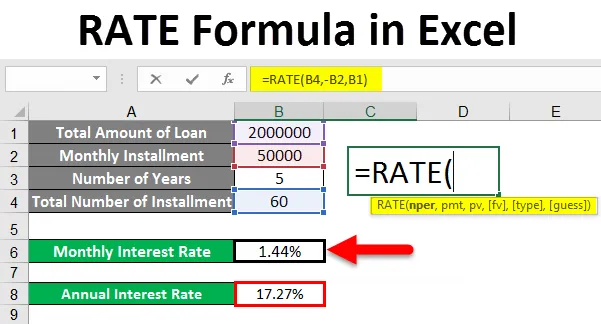
Excel RATE-formel (indholdsfortegnelse)
- RATE Formel i Excel
- Sådan bruges RATE-formlen i Excel?
RATE Formel i Excel
Denne RATE-formel giver renten for en periode pr. Livrente. RATE-funktion beregner gentagne gange for at finde frekvensen for den periode. RATE-funktion kan bruges til at finde en rente for en periode og kan derefter multipliceres for at finde den årlige rente. Så denne formel kan bruges til at aflede renten. Formlen for denne funktion er som følger.
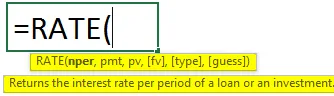
= RATE (nper, pmt, pv, (fv), (type), (gæt))
Nedenfor er forklaringen på de givne argumenter:
- nper - Antal betalingsperioder for en livrente. (Påkrævet)
- pmt - Betaling, der skal foretages for hver periode, dette vil blive fastlagt. (Påkrævet)
- pv - Nuværende værdi, samlet beløb, som en række fremtidige betalinger er værd nu. (Påkrævet)
- fv - Fremtidig værdi, målbeløb, der skal være efter den efterfølgende rate, hvis vi udelukker fv, kan vi tage 0 i stedet. (Valgfri)
- type - Dette undersøger, hvordan funktionen vil overveje betalingsdatoen, så vi er nødt til at placere dette i binær 0 eller 1, 0 betyder, at betaling forfalder ved periodens slutning. (Valgfri)
- gæt - Dette argument bruges til vores gæt af renten. Det giver hastighedsfunktionen en start, før den når 20 iterationer. Der er to muligheder for dette argument, når det udelukkes antager vores gæt som 10%, ellers vil det forsøge andre værdier til input (valgfrit).
Sådan bruges RATE-formlen i Excel?
Vi lærer nu, hvordan man skriver RATE-formel for at få opslagværdien. Lad os forstå denne formel med nogle eksempler.
Du kan downloade denne RATE-formel Excel-skabelon her - RATE-formel Excel-skabelonEksempel 1
- I dette eksempel skal du antage, at du vil købe en bil, og prisen på den bil er INR 3.00.000, 00. Og dig
gik til en bankmand og bad om et billån, du sagde, at du skulle betale INR 10.000, 00 pr
måned i 3 år (36 måneder)
- Her er dette situationen, hvor vi kan bruge vores RATE-funktion til at finde rentesatsen for det givne
tilstand.
- Nu i nedenstående billede kan du se, at vi har nævnt de detaljer, vi har, Nu oprindeligt
vi finder rentesatsen pr. måned og derefter i et år ved at multiplicere den med 12.
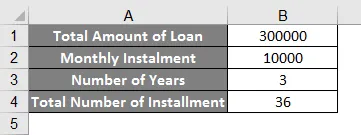
Nu kan du se nedenstående billede, du kan se, at vi har anvendt formlen for RATE er som
på følgende måde:
= BETALING (B5, -B3, B2)
Her argumenterne:
nper = B5 (Samlet antal afbetalinger)
pmt = -B3 (betaling for hver rate)
pv = B2 (lånebeløb)
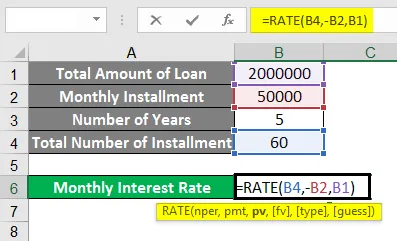
- Her kan du bemærke, at pmt (B3) tages negativt, fordi beregningen er fra låntagers
perspektiv, så dette er det månedlige afdragsbeløb, der er kontantudstrømningen for den enkelte
(Låntager) skal betale hver måned. Så låntageren mister dette beløb hver måned, det er det
årsag, hvorfor det er negativt.
- Hvis vi nu beregner dette lån ud fra bankens perspektiv, da banken månedligt giver dette lån til låntageren, vil (B2) lånebeløbet være negativt, fordi banken på hver afdrag skal betale det mindre til låntager månedligt, så ifølge perspektivet er vi nødt til at ændre det negative tegn i formlen.
- Nu kan du se, at ved hjælp af denne funktion har vi fundet renten, hvis renten er månedlig (I vores tilfælde er det 1, 02%).
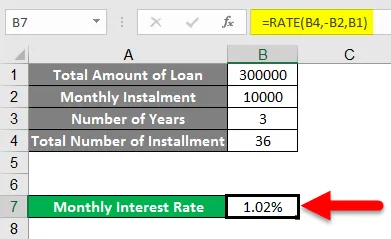
- Og ved at multiplicere den med 12 kan vi have rentesatsen årligt (i vores tilfælde er den 12, 25%).
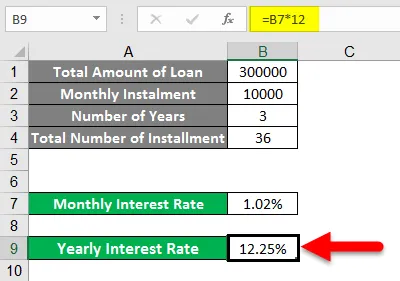
Eksempel 2
- I lighed med ovenstående eksempel for praksis vil vi se et andet eksempel, hvor vi er nødt til at finde renten. I henhold til nedenstående billede er de data, vi har til at finde renten.
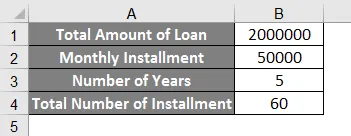
- Her har vi 20 Lacs at betale med 50 tusind pr. Måned i 5 år (60 rater).
- Så argumenterne er som følger:
nper = 20 Lacs
pmt = 50.000
pv = 60 rater (5 år)
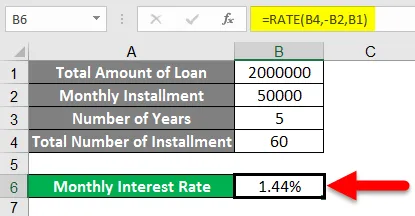
- I henhold til ovenstående billede kan vi se, at RATE-funktionen er blevet anvendt og fandt, at den månedlige rente er 1, 44%
- Ved at multiplicere den med 12 får vi den årlige rente, der er 27% for det givne eksempel.
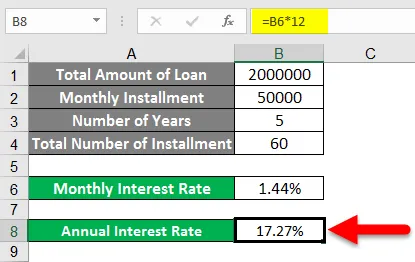
Eksempel 3
- Antag for dette eksempel, at vi kender rentesatsen og afdragsnumrene, men vi ønsker at finde ud af størrelsen på den månedlige rate.
- Her til dette eksempel har vi taget følgende data i henhold til nedenstående billede:
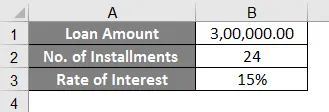
- Vi har taget et lån på 3 Lacs til 15% af renten (Årligt), her ved vi renten, men vi er nødt til at finde pmt: Beløb, der skal betales for hver rate.
- Som vi kan se fra billedet nedenfor er formlen for pmt som følger:
= pmt (B4 / 12, B3, -B2)
- Vi kan bemærke en ting her, at vi har taget B4 / 12, dette fordi rentesatsen, der er leveret til os, er om året (årligt), så ved at dele den med 12, gør vi den månedligt.

- Så som vi kan se nedenstående billede, vil det månedlige afdragsbeløb være $ 14.545.99 for at være nøjagtigt.
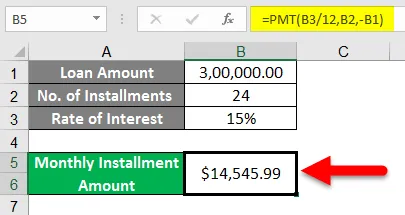
- I henhold til ovenstående eksempel har vi fundet et af vores argumenter for RATE-funktion.
Ting at huske på RATE Formula
- #NUM! Fejl :
Denne fejl kan opstå, når resultatet af hastigheden ikke konvergerer inden for 0.0000001 for 20 iterationer. Det kan ske, når vi ikke nævner kontantstrømskonvektion ved at tildele det negative tegn til det relevante argument i formlen, som i det ovenstående eksempel har vi set, at når vi beregner renten for låntagersiden, får det månedlige afdragsbeløb negativt tegn på grund af den månedlige kontantudstrømning til låntageren. Så hvis vi ikke anvender det negative tegn på den månedlige kontantudstrømning, vil vi støde på denne fejl.
- Så her kan vi sætte gæt-argument for at arbejde, fordi det giver os mulighed for at starte, da det er nødvendigt at konvergere inden for 20 iterationer og give os det nærmere eller endda det rigtige svar.
- Alle argumenter skal være numeriske, ellers støder de på #value-fejlen.
- Med RATE-funktionen, når du beregner renten for de givne data, finder vi rentesatserne pr. Måned. Så for at konvertere det i årlig rente, skal vi multiplicere det med 12.
Anbefalede artikler
Dette har været en guide til RATE-formel i Excel. Her diskuterede vi, hvordan du bruger RATE-formler i Excel sammen med praktiske eksempler og downloadbar excel-skabelon. Du kan også gennemgå vores andre foreslåede artikler -
- Hvordan bruges Square Root-funktion i Excel?
- QUOTIENT-funktion i Excel
- Hvordan deler man numre ved hjælp af formel i Excel?
- Indpak tekstfunktion i Excel