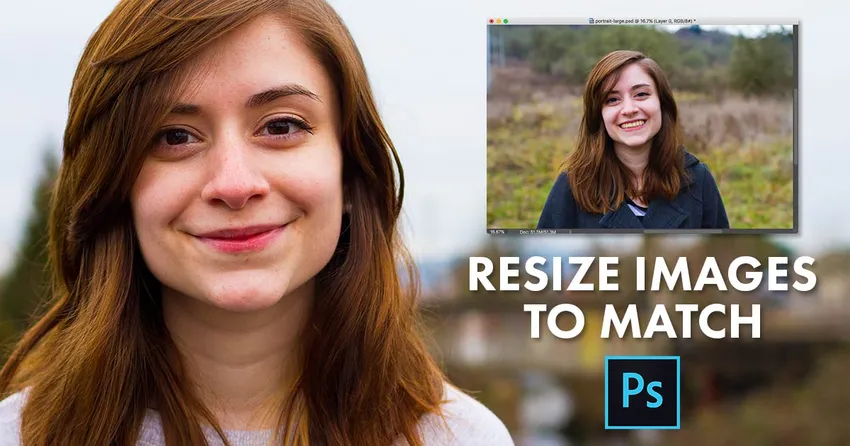
Denne tutorial viser dig, hvordan du med det samme matcher størrelsen (bredden og højden) af to åbne billeder eller dokumenter i Photoshop ved hjælp af dialogboksen Billedstørrelse og menuen Vindue. For Photoshop CC, CS6 og tidligere.
Hvis du komponerer billeder, designer et layout eller uploader fotos til internettet, skal du ofte ændre størrelsen på billeder i Photoshop, så de deler de samme dimensioner (samme bredde og højde). En måde at gøre det på ville være at manuelt indtaste de samme værdier for bredden og højden i Photoshop's dialogboks med billedstørrelse for hvert billede, du har brug for at ændre størrelsen. Men hvis et af dine billeder allerede er den størrelse, du har brug for, er her et tidsbesparende trick, som du kan bruge til hurtigt at ændre størrelsen på et andet billede, der matcher! Jeg bruger Photoshop CC 2018, men enhver nyere version fungerer.
To billeder, to forskellige størrelser
Her har jeg to billeder åbne i Photoshop. Dette første billede er det største af de to og det, jeg har brug for at ændre størrelse (portrætfoto  fra Adobe Stock):
fra Adobe Stock):
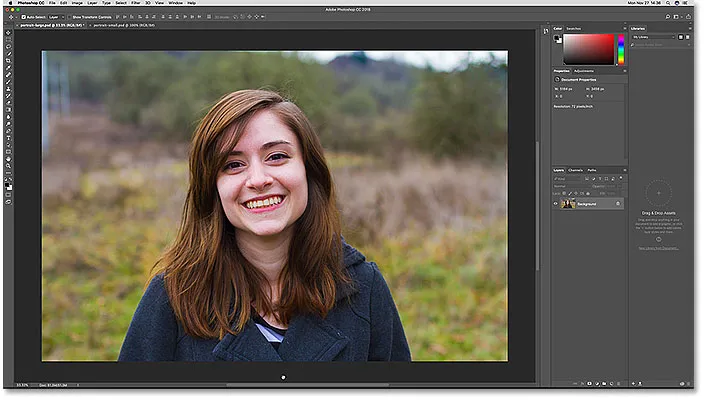
Den første af to åbne billeder. Fotokredit: Adobe Stock.
For at se den aktuelle størrelse på billedet, går jeg op til menuen Billede i menulinjen og vælger Billedstørrelse :

Åbning af dialogboksen Billedstørrelse.
I dialogboksen Billedstørrelse ser vi, at dette billede har en bredde på 5184 pixels og en højde på 3456 pixels . Jeg skal klikke på Annuller for nu for at lukke dialogboksen uden at foretage nogen ændringer:

Dialogboksen Billedstørrelse, der viser den aktuelle bredde og højde på det større billede.
For at skifte til mit andet billede skal jeg klikke på dets dokumentfane. Bemærk i fanebladene, at mit større billede hedder "portræt-stort" og mit mindre billede hedder "portræt-lille". Navnene på billederne vil blive vigtige, når vi går til at ændre størrelsen på den ene for at matche størrelsen på den anden:
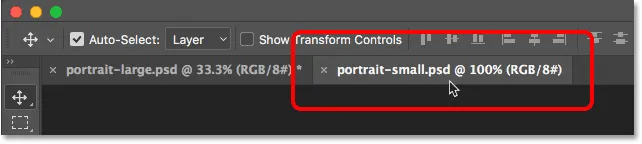
Klik på fanen for at se det andet billede.
Efter at have klikket på fanen, ser vi mit andet, mindre billede (portrætfoto  fra Adobe Stock):
fra Adobe Stock):
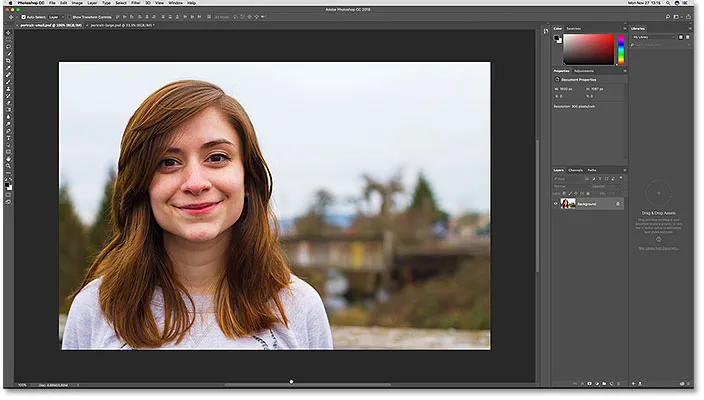
Den anden af de to åbne billeder. Fotokredit: Adobe Stock.
Visningen er størrelse. Jeg går igen op til menuen Billede og vælger Billedstørrelse . Og her ser vi, at dette mindre billede har en bredde på 1600 pixels og en højde på 1067 pixels . Jeg er nødt til at ændre størrelsen på mit større billede for at matche denne nøjagtige størrelse, men det er ikke nødvendigt at skrive tallene ned. Lad os i stedet se, hvordan Photohop kan indtaste værdierne for os! Jeg skal igen klikke på Annuller for at lukke dialogboksen:
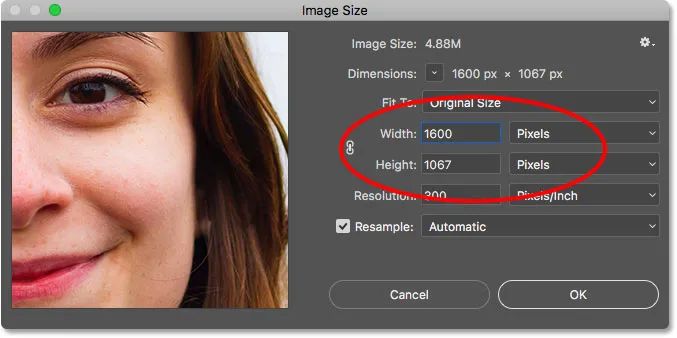
Det andet billede er allerede indstillet til den bredde og højde, vi har brug for.
Sådan ændrer du størrelse på et billede, så det passer til størrelsen på et andet
Trin 1: Vælg det billede, der skal ændres
Hvis du vil ændre størrelsen på et billede, så det matcher størrelsen på et andet åbent billede, skal du først vælge det dokument, der indeholder det billede, du har brug for at ændre størrelsen, ved at klikke på dets fane. Jeg vælger mit "portræt-store" dokument:
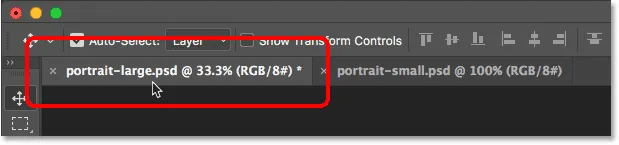
Valg af det billede, der skal ændres.
Trin 2: Åbn dialogboksen Billedstørrelse
Når dokumentet er valgt, skal du gå op til menuen Billede og vælge Billedstørrelse :

Gå til billede> Billedstørrelse.
Dette åbner dialogboksen Billedstørrelse, hvor vi ser billedets aktuelle bredde og højde. Som en hurtig genopfriskning ser vi igen her, at mit større billede er 5184 pixels bredt og 3456 pixels højt:

Den aktuelle bredde og højde på billedet.
Trin 3: Vælg det billede, du vil matche, fra vinduesmenuen
For at ændre størrelsen på billedet, så det matcher størrelsen på et andet billede, gå op til menuen Vindue i menulinjen. Helt nederst i menuen Vindue er navnet på hvert billede, der i øjeblikket er åbent i Photoshop. I mit tilfælde har jeg to åbne billeder, "Portrait-large.psd" og "Portrait-small.psd". Det billede, du i øjeblikket ser, har et markering ved siden af. Vælg det billede, du vil matche på listen. Jeg vælger "portræt-lille":
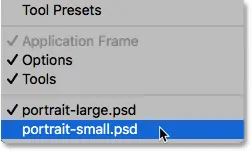
Valg af billede med den størrelse, der skal matche, i menuen Vindue.
Photoshop ændrer øjeblikkeligt bredde- og højdeværdierne, så de svarer til dimensionerne på det valgte billede. I mit tilfælde vil det større billede nu dele den samme bredde (1600 pixels) og højde (1067 pixels) af det mindre billede. Klik på OK for at ændre størrelsen på billedet. Begge billeder er nu af samme størrelse:
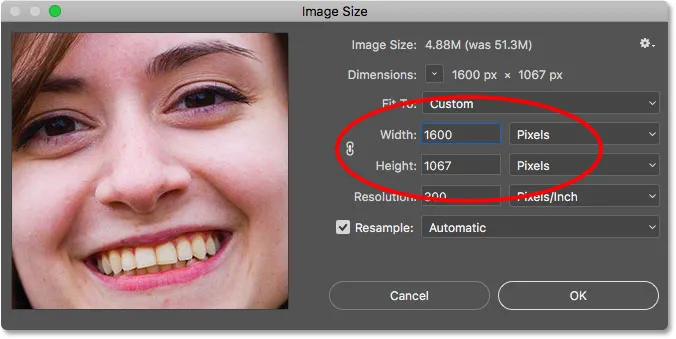
Photoshop matcher automatisk bredden og højden på det andet billede.
Og der har vi det! Det er sådan, man hurtigt ændrer størrelsen på et billede for at matche størrelsen på et andet i Photoshop! Se Sådan ændrer du størrelse i billeder i Photoshop for at lære mere om ændring af billeder. Eller besøg vores Photoshop Basics-afsnit for flere tutorials!