I årenes løb, siden Photoshop først optrådte på scenen, er mange intetanende fotografer og foto-retouchere faldet bytte for det onde, der er kendt som kommandoen Brightness / Contrast . Begyndere Photoshop-brugere, der var på udkig efter at forbedre det generelle udseende af deres billeder, gik op til menuen Billede> Justeringer og var glade for at finde en enkel og tilsyneladende ligefrem lille mulighed kaldet Lysstyrke / Kontrast. Med en dialogboks, der kun består af to skyder - en for lysstyrke og en til kontrast - hvad kunne der være lettere?
Desværre var det eneste, du kunne gøre ganske let med kommandoen Brightness / Contrast, ødelægge dine billeder. Årsagen havde at gøre med, hvordan det fungerede. Jo, det kunne gøre dine billeder lysere, men problemet var, at det gjorde alt i billedet lysere.
De dybe, mørke toner, der bragte detaljer i skyggerne? Brighter. Områder, der allerede var lyse nok? Brighter. Photoshop tog alt i billedet og gjorde det bare lysere, og områder, der allerede var lyse, blev tvunget til ren hvid, hvilket betød, at du mistede al din fremhævningsdetalje.
Det samme var tilfældet, hvis du havde brug for at mørkere et billede. Photoshop ville tage alt i billedet og gøre det mørkere, inklusive områder, der allerede var mørke nok, hvilket tvang dem til ren sort, og du ville miste din skyggedetalj. Kommandoen Lysstyrke / kontrast påvirkede alt i lige store mængder, og jo mere lysende eller mørkere du anvendte, desto dårligere blev tingene. Det kan have været noget nyttigt til at oprette specielle effekter, hvor billedkvalitet ikke altid er højeste prioritet, men til seriøs fotoredigering handlede kommandoen Lysstyrke / kontrast om den værste "funktion" nogensinde fundet i Photoshop.
Det vil sige, indtil Photoshop CS3 fulgte med!
Den forbedrede lysstyrke / kontrastkommando i Photoshop CS3
Med langt bedre tilgængelige måder at korrigere eventuelle tone- eller kontrastproblemer i et billede, som at bruge niveauer eller kurver, og så mange Photoshop-instruktører, der fortæller deres studerende at undgå kommandoen Brightness / Contrast som pesten, ville få mennesker have været overrasket, hvis Adobe havde endelig besluttede at trække Kommandoen Lysstyrke / Kontrast tilbage og fjerne den fra Photoshop. Men i stedet gjorde de noget, som ingen forventede. De fikseret faktisk kommandoen Brightness / Contrast i Photoshop CS3! Glidebryteren Lysstyrke fungerer nu meget som midtone-skyderen i dialogboksen Niveauer, så vi faktisk kan gøre et billede lysere uden at klippe de lyseste eller mørkeste områder til rent hvidt eller sort, mens kontrastskyderen nu fungerer meget som kurver-kommandoen og lyser lyset områder og mørkere mørke områder igen uden at klippe højdepunkter eller skygger. Det er stadig ikke den mest professionelle måde at arbejde på, men til hverdagsbilleder, der simpelthen har brug for en hurtig boost i lysstyrke eller kontrast, er den forbedrede kommando for lysstyrke / kontrast i Photoshop CS3 muligvis alt, hvad du har brug for!
For virkelig at forstå, hvor meget bedre den nye version af kommandoen Lysstyrke / kontrast er, lad os først se på, hvor dårlig den plejede at være. Heldigvis behøver vi ikke åbne en tidligere version af Photoshop for at gøre dette, fordi Adobe giver os muligheden for let at skifte mellem den nye og den gamle version direkte fra dialogboksen Lysstyrke / kontrast. Her er et billede, jeg har åbnet på min skærm:
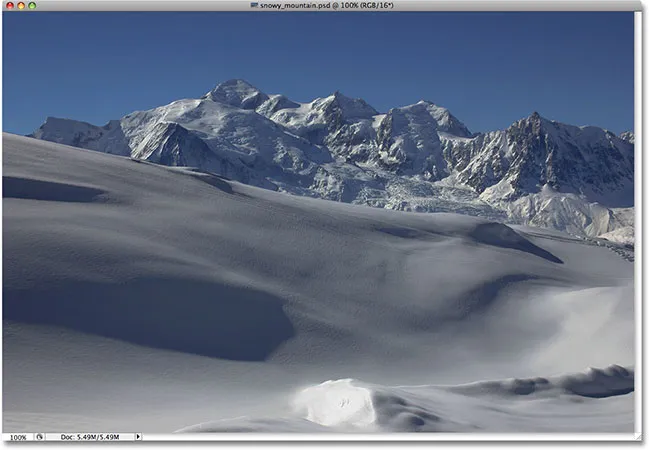
Det originale foto.
Der er masser af gode detaljer i sneen og i bjergene i baggrunden, men det overordnede billede "popper" ikke ud på mig, som jeg vil have. For at finde ud af, hvad problemet kan være, skal jeg se på min Histogram- palette, som som standard er samlet i Navigator- og Info-paletten. Du kan også vælge Histogram-paletten i menuen Vindue, hvis du ikke ser den nogen steder på din skærm.
Når min histogrampalette er valgt, skal jeg klikke på menuikonet i øverste højre hjørne af paletten og vælge tilstanden Udvidet visning, som øger størrelsen på histogrammet, så jeg kan se alle 256 lysstyrkeværdier fra ren sort længst til venstre til rent hvidt helt til højre (standard Compact View-tilstand viser kun 100 lysstyrkeværdier). Jeg vil også sikre mig, at kanalindstillingen øverst på paletten er indstillet til RGB, så jeg kan se en sammensætning af de røde, grønne og blå kanaler, det samme histogram, som jeg som standard ville se, hvis jeg bragte op dialogboksen Niveauer. Et hurtigt kig på histogrammet afslører problemet. Der er i øjeblikket ingen rigtige skygger eller højdepunkter på billedet. Alle billedoplysninger falder inden for mellemtonerne, som vi kan fortælle, fordi hoveddelen af histogrammet ikke strækker sig til længst til venstre (ren sort) eller helt til højre (ren hvid):
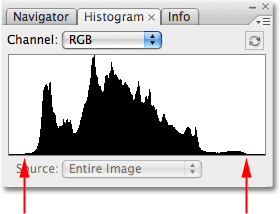
Histogrampaletten, der viser billedoplysningerne i mellemtonerne.
For at løse problemet (eller i det mindste forsøge at løse problemet), henter jeg kommandoen Lysstyrke / kontrast ved at klikke på ikonet Nyt justeringslag i bunden af lagpaletten og vælge Lysstyrke / Kontrast fra listen over justeringslag, der vises:
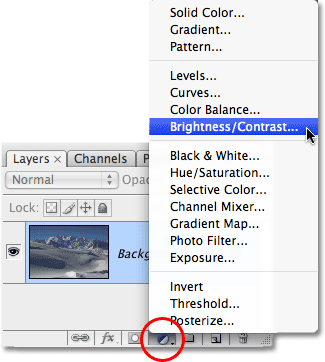
Klik på ikonet Nyt justeringslag, og vælg "Lysstyrke / kontrast" fra listen.
Dette bringer dialogboksen Lysstyrke / kontrast op, som ikke ser meget forskellig ud fra de gamle dage (som i dagene før Photoshop CS3). Den indeholder stadig kun to skydere - en til lysstyrke og en til kontrast - men som jeg nævnte, er forskellen i, hvordan de fungerer. I øjeblikket er vi interesseret i, hvordan de plejede at arbejde, så for at skifte til de "dårlige gamle dage", alt hvad vi skal gøre er at vælge indstillingen Brug Legacy i dialogboksen. Når Use Legacy er kontrolleret, får vi den gamle version af kommandoen Brightness / Contrast, og med den ikke markeret, får vi den nye version:
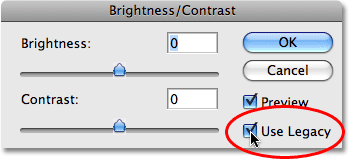
Skift mellem de nye og gamle versioner af kommandoen Brightness / Contrast med indstillingen "Use Legacy".
Når funktionen Brug ældre er valgt, hvilket betyder, at jeg i øjeblikket bruger den gamle version af kommandoen, vil jeg prøve at øge lysstyrken på mit foto ved at klikke på skyderen Lysstyrke og trække det mod højre. Jo længere jeg trækker skyderen til højre, jo lysere vil jeg lave billedet. Der er ingen specifik værdi til at indstille lysstyrken til, så jeg holder øje med mit billede i dokumentvinduet, mens jeg trækker skyderen. I dette tilfælde synes jeg, at en værdi på ca. 40 er god nok:
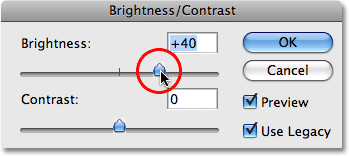
Træk skyderen Lysstyrke mod højre for at gøre billedet lysere, eller træk til venstre for at gøre det mørkere.
Her er billedet efter at have øget lysstyrken:
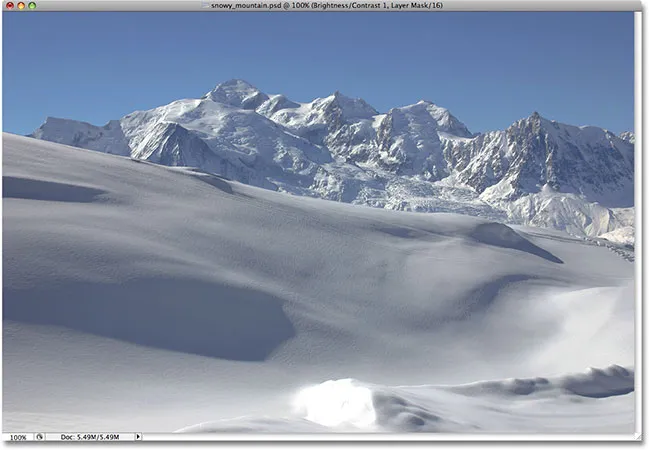
Billedet ser nu lysere ud efter at have øget lysstyrken.
Billedet ser bestemt lysere ud på dette tidspunkt, men til hvilke omkostninger? Alt på billedet er nu lysere, inklusive de skygger, som jeg ikke ønskede at lysere, og jeg har mistet billedkontrast på grund af det. Den lysende virkning ligner mere, at der er en film eller et lag støv, der dækker billedet. Her er en "før og efter" visning for at gøre det lettere at se, hvad der er sket. Det originale billede er til venstre, og den øgede lysstyrkeversion er til højre:

Skyggerne er nu blevet lyset sammen med alt andet, hvilket mindsker den samlede billedkontrast.
Lad os se på vores Histogram-palet, hvor vi kan se, hvad der er sket. Hvis du sammenligner dette histogram med det originale, vil du bemærke en mærkelig ting - de ser nøjagtigt de samme ud! Hver top og dal ser nøjagtigt ud som den oprindeligt gjorde, bortset fra en nøgleforskel. Hele histogrammet er flyttet over til højre, som om jeg klikkede på det og trækkede det over med min mus, og det er fordi hvert lysstyrkeniveau på billedet er blevet lyset med nøjagtigt den samme mængde. Den eneste del af histogrammet, der ser anderledes ud på dette punkt, er området helt til højre, som er skubbet op i en høj spids langs højre kant. Dette fortæller os, at dele af vores billede, hvor vi plejede at fremhæve detaljer, nu er blevet klippet til rent hvidt:
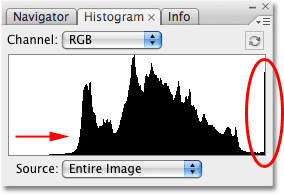
Histogrammet, der viser, at hver lysstyrke på billedet er blevet lyset, hvilket klipper højdepunkterne til rent hvidt.
Ved at lette hver tone i billedet har vi mistet kontrasten, så det logiske næste trin ser ud til at være at prøve at ordne det ved at øge kontrastmængden med kontrastskyderen . Jeg skal klikke på kontrastskyderen og trække den mod højre til omtrent den samme værdi, som jeg trækkede glidebryteren for et øjeblik siden. Husk, vi bruger stadig den gamle version af kommandoen Brightness / Contrast i øjeblikket:
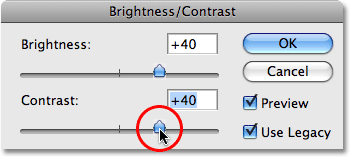
Forsøg på at tilføje mere kontrast til billedet ved at trække kontrastskyderen mod højre.
Lad os se på billedet:
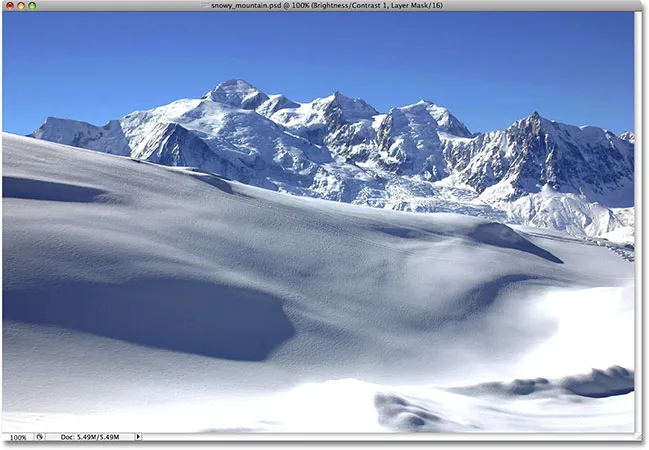
Stigende kontrast til den gamle version af kommandoen Lysstyrke / kontrast har sprængt endnu flere af højdepunkterne til rent hvidt.
Nå, vi har bestemt bragt ret meget kontrast tilbage, men igen til hvilke omkostninger? Vi har sprængt endnu flere af vores højdepunkter til ren hvid med store områder af sne langs bunden af billedet såvel som i bjergene efter at have mistet alle detaljer. Faktisk ser sneen efter bunden nu ud til at glødes! På dette tidspunkt ser billedet bare hårdt ud. Det er lysere end det oprindeligt var, men med så mange detaljer, der nu mangler, ville det være svært at kalde det en forbedring.
Her er hvad histogrammet viser. Spidsen helt til højre er nu endnu højere og fortæller os, hvad vi lige så med vores egne øjne, hvilket er at vi har klippet endnu flere af vores højdepunkter til ren hvid, og hvis vi ser længst til venstre på histogrammet, vi kan se en anden pigge dannes, denne fortæller os, at vi begynder at klemme nogle skyggedetaljer til ren sort:
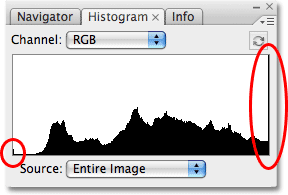
Histogrammet, der viser endnu mere billedoplysninger klippes til rent hvidt.
Hvad der er sket, er, at med den gamle version af kontrastskyderen tager Photoshop simpelthen lysstyrkeværdierne i billedet og strækker dem jævnt ud til venstre og højre, som om nogen skubber ned på histogrammet og prøver at flade det. Jo længere du trækkede kontrastskyderen mod højre, jo længere fra hinanden strækker du lysstyrkeniveauet, og det ville ikke tage meget, før du klipte dine højdepunkter og skygger. Fortsæt med at trække, og du vil klipse endnu mere af billedet til sort / hvid, med Photoshop heldigvis så du kan ødelægge billedet uden at overveje det igen. Faktisk, hvis du skulle trække kontrastskyderen helt til højre til dens maksimale værdi på +100:
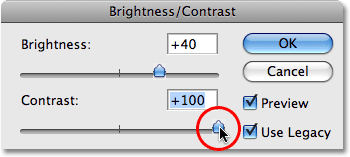
Træk den "gamle" kontrastskyder helt til højre.
Du kan faktisk sprede lysstyrkeniveauerne så langt fra hinanden, at der næsten intet er tilbage af histogrammet andet end høje pigge i hver ende:
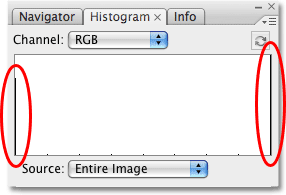
Alt, der er tilbage af histogrammet, når du har trukket kontrastskyderen sin maksimale værdi.
Hvis du synes, histogrammet ikke længere ser for imponerende ud, ser selve billedet endnu værre ud:
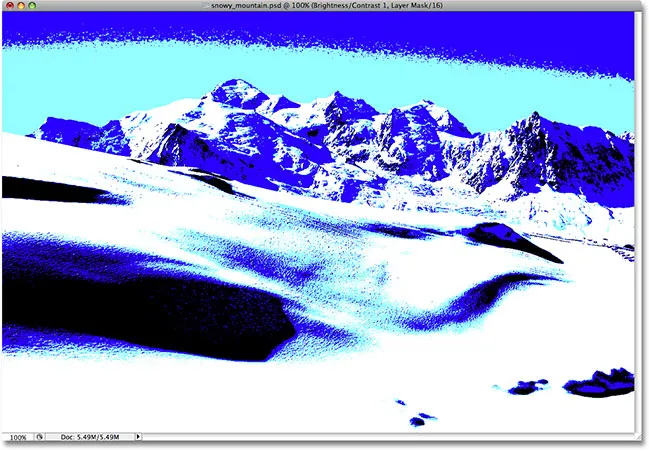
Lidt tilbage af det originale billede efter at have trækket kontrastskyderen helt til højre. Forsøg ikke dette derhjemme.
Naturligvis kan du muligvis argumentere for, at jeg har taget tingene til en ekstrem karakter her, og jeg er måske tilbøjelig til at være enig med dig, men det blev udført rent for at vise, hvor dårligt en kommando lysstyrke / kommando plejede at være. Heldigvis (og ganske overraskende) har alt dette ændret sig som i Photoshop CS3. Lad os se på hvor stor forbedring den nye version virkelig er!
Genvejskoder, handlinger og filtre-plugin: Fejl i kortkode (ads-photoretouch-midten)
For at skifte lysstyrke / kontrast-kommandoen i Photoshop CS3 (og højere) til den nye version, skal jeg blot fjerne markeringen af indstillingen Brug ældre i dialogboksen. Dette nulstiller også skyderne Lysstyrke og Kontrast til 0:

Lad indstillingen "Brug ældre" ikke være markeret for den nye version af kommandoen Lysstyrke / kontrast.
Billedet er vendt tilbage til sin oprindelige tilstand:
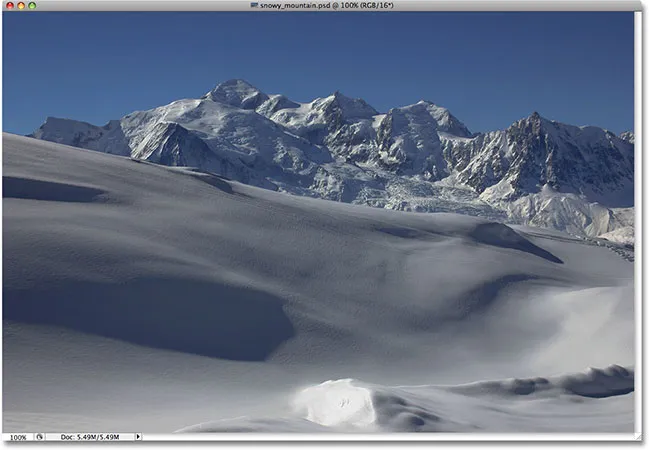
Det originale, uredigerede foto igen.
Og histogrammet viser også, at vi er tilbage til vores oprindelige lysstyrkeværdier:
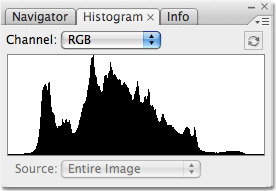
Histogrammens originale form er vendt tilbage.
Nu hvor jeg arbejder med den nye, forbedrede version af kommandoen Lysstyrke / kontrast, vil jeg øge min billedlysstyrke ved endnu en gang at trække lysstyrken på lysstyrken mod højre. Som med den gamle version af kommandoen øges lysstyrken, når du trækker skyderen Lysstyrke mod højre, mens du trækker skyderen mod venstre, reducerer den. Igen er der ingen specifik lysstyrkeværdi at bruge, da hvert billede er anderledes, så jeg holder øje med mit foto i dokumentvinduet, når jeg trækker skyderen. Sidste gang øgede jeg lysstyrken til +40, hvilket resulterede i en vis klipning af højdepunkterne. Denne gang vil jeg bruge den nye version af kommandoen øge lysstyrken endnu mere til +50:
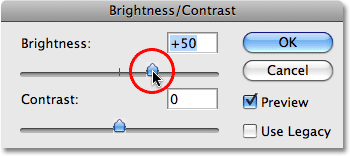
Træk skyderen Lysstyrke mod højre for at øge billedets lysstyrke.
Lad os se på billedet. Med den nye version af kommandoen Lysstyrke / kontrast får vi et meget bedre resultat. Selvom jeg hævede lysstyrken endnu mere, end jeg gjorde med den gamle version af kommandoen, har vi stadig opretholdt meget af de mørkere toner, hvilket betyder, at vi var i stand til at lysere billedet, mens vi stadig holder meget af kontrasten. Det har ikke længere det falmede "støvlag" set ud til, at vi endte med sidste gang:
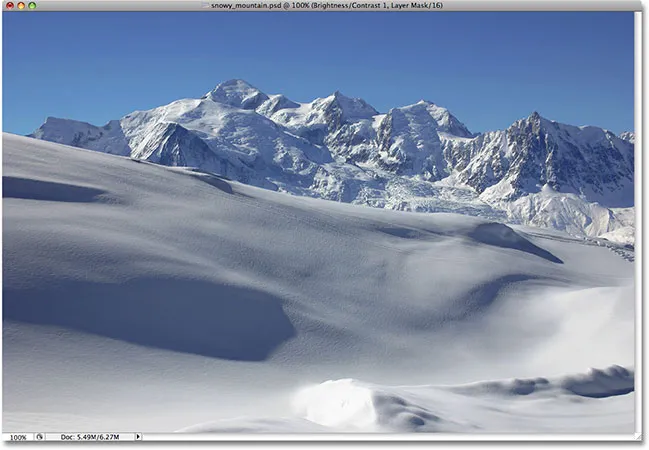
De lyse områder på billedet er blevet lysere uden at gøre de mørkere områder lysere.
Hvis vi ser på histogrammet, kan vi se, at jeg heller ikke har klippet nogen af højdepunkterne. Som jeg nævnte i begyndelsen, fungerer den nye version af skyderen Lysstyrke meget som midtone-skyderen i kommandoen Levels. De lyseste og mørkeste områder på billedet forbliver nu uberørt for det meste, når du trækker skyderen Lysstyrke. Kun niveauerne imellem er lysere:
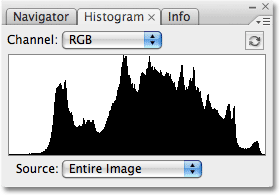
Denne gang viser histogrammet ingen udklipning i højdepunkterne, selvom lysstyrkeniveauet blev yderligere forøget.
Det er stadig muligt at klipse højdepunkter, hvis du trækker lysstyrken for langt til højre (eller klipper skygger ved at trække for langt til venstre, hvis du bliver mørkere på billedet), så du vil bestemt holde øje med dit Histogram-paletten, mens du arbejder, men den nye version af kommandoen Brightness / Contrast giver os et meget større bevægelsesområde med glideren, inden vi støder på problemer. Selvom den gamle version af lysstyrken til lysstyrke kun gik så højt som +100 (eller så lav som -100), går den nye version helt op til +150 (eller ned til -150).
Lad os prøve at øge billedets kontrast ved hjælp af den nye version af kontrastskyderen . Sidste gang øgede jeg kontrastværdien til +40, hvilket resulterede i, at store områder af højdepunkterne og endda et par skygger blev klippet. Denne gang, med den nye version af kommandoen, trækker jeg kontrastskyderen helt til +70. Som med lysstyrken på lysstyrken er hvert billede anderledes, så der er ingen specifik kontrastværdi at bruge. Jeg bruger kun +70 her, fordi det fungerer godt med netop dette foto. Du skal holde øje med dit billede i dokumentvinduet, når du trækker skyderen for at bedømme resultaterne:
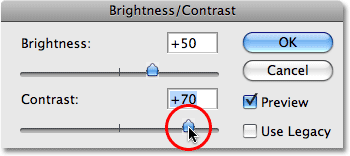
Træk skyderen Lysstyrke mod højre for at øge billedets lysstyrke.
Her er billedet efter at have øget kontrasten. Selvom jeg hævede kontrastniveauet langt ud over den værdi, jeg brugte med den gamle version af kommandoen Brightness / Contrast, er der ingen synlige tegn på nogen skygge eller fremhævning af klipning:
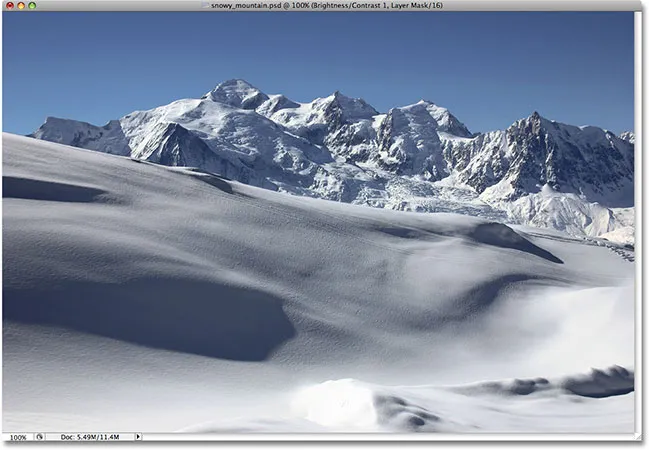
Takket være den nye version af kommandoen Lysstyrke / kontrast er kontrasten blevet forøget uden at skygge eller fremhæve klipperne.
For at bekræfte, at vi ikke har klippet nogen højdepunkter eller skygger, lad os se på histogrammet. Visst nok, histogrammet ser godt ud! Det strækker sig nu hele vejen igennem tonområdet fra sort til hvid uden at klippe et enkelt højdepunkt eller skygge:
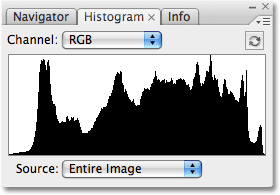
Kommandoen Lysstyrke / kontrast i Photoshop CS3 var i stand til at forbedre tonen og kontrasten uden at miste nogen fremhævning eller skygge detaljer.
På dette tidspunkt er jeg tilfreds med resultaterne. Den forbedrede justering af lysstyrke / kontrast i Photoshop CS3 har gjort det let at tilføje liv til et kedeligt, fladt billede uden de forfærdelige klipningsproblemer, som kommandoen har lidt under det meste af Photoshops levetid. Faktisk bare for at demonstrere, hvor meget bedre lysstyrke / kontrast i Photoshop CS3 virkelig er, vil jeg trække kontrastskyderen helt til højre til dens maksimale værdi på +100:

Forøgelse af kontrastkommandoen til dets maksimale.
Kan du huske, hvad der skete, da jeg gjorde dette ved hjælp af den gamle version af kommandoen? Da vi kiggede på histogrammet, så vi, at det næsten var forsvundet, hvilket kun efterlod høje pigge på hver side, hvilket indikerede, at det meste af billeddetaljerne var blevet klippet til rent sort eller hvidt. Denne gang med den nye version, selvom jeg har øget kontrastværdien til dets maksimale, ser vi ikke noget sådant problem i histogrammet. Der er nogle mindre fremhævningsdetaljer, der klippes, men det tog at hæve kontrastværdien helt til +100, før det løb ind i problemet:

Selv ved den højeste kontrastværdi er der kun sket mindre markering af højdepunkter.
Med den gamle version blev billedet helt ødelagt på dette tidspunkt og lignede mere en underlig specialeffekt end et retoucheret foto. Men med den nye version af kommandoen Lysstyrke / kontrast i Photoshop CS3, selv med kontrastværdien maxet ud, ser billedet stadig godt ud:
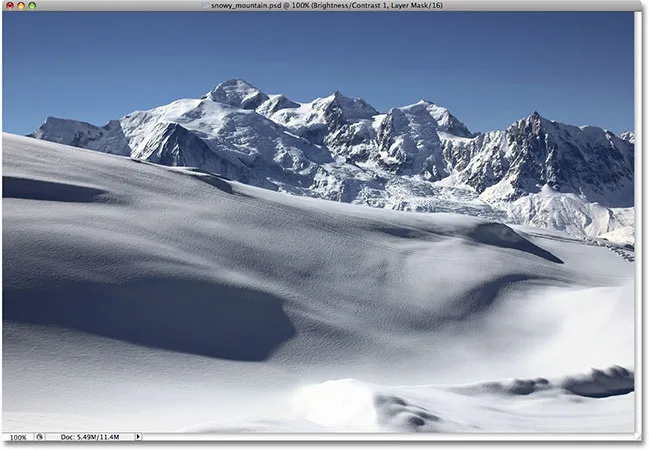
Et meget andet resultat end før.
Som jeg nævnte i starten, selv med dens store forbedringer, er kommandoen Brightness / Contrast stadig ikke den mest professionelle måde at forbedre tone og kontrast på et foto. For vigtige billeder skal du holde dig til niveauer eller kurver for at få tingene rigtige. Men hvis alt hvad du behøver er en hurtig, ingen besværlig måde at lysne eller øge kontrasten til et billede på, og du har en kopi af Photoshop CS3 eller højere, skal du blot tilføje et justeringslag for lysstyrke / kontrast, så sørg for, at indstillingen Brug ældre ikke er markeret, og træk gliderne Lysstyrke og Kontrast efter behov (mens du selvfølgelig holder øje med Histogram-paletten). Efter år med at ødelægge billeder fungerer endelig kommandoen Brightness / Contrast i Photoshop, som du ville forvente, og det bliver ikke meget lettere end dette.
Og der har vi det! Tjek vores Photo Retouching-sektion for flere Photoshop-billedredigeringsvejledninger!