I denne foto-retuscheringsvejledning skal vi se på, hvor enkelt og let det er at ændre hårfarve i Photoshop ved at farve og farvelegge andres hår på et foto. Den teknik, vi lærer her, giver os fuldstændig kontrol over, hvad vi laver, med flere forskellige måder at finjustere resultaterne på, plus vi kan også gå tilbage når som helst, vi ønsker og ændre hårfarve uden at skulle gøre om alt arbejdet! Du kan bruge denne teknik på fotos af andre mennesker (venner, familie, klienter), eller du kan endda bruge den på et foto af dig selv for at se, hvordan forskellige hårfarver ser ud på dig!
Her er det billede, jeg vil bruge til denne tutorial:

Det originale billede.
Vi vil give hendes hår en lysere, lidt mere rødlig farve til det i denne tutorial, men du har fuld kontrol over den farve, du bruger med dit billede, samt intensiteten af farven. Sådan ser hun ud, når vi er færdige:

Det endelige resultat.
I slutningen af selvstudiet får vi se, hvor let det er at gå tilbage og ændre farven til noget helt andet.
Denne tutorial er en del af vores Portrait Retouching-samling. Lad os komme igang!
Trin 1: Tilføj et justeringslag "Nuance / Mætning"
Når vores billede er åbent i Photoshop, skal du klikke på ikonet Nyt justeringslag i bunden af lagpaletten (cirklen er diagonalt opdelt mellem sort og hvid):
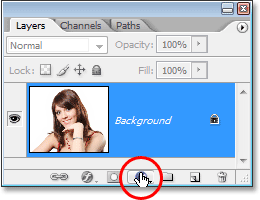
Klik på ikonet "Nyt justeringslag".
Vælg derefter Hue / Saturation fra listen over justeringslag, der vises:
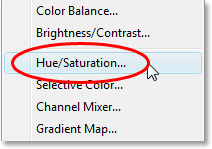
Vælg et "Hue / Saturation" justeringslag.
Trin 2: Vælg "Farvelæg" -indstillingen
Når dialogboksen Hue / Saturation åbnes, skal du vælge Colorize-indstillingen i nederste højre hjørne ved at klikke inde i dens afkrydsningsfelt:
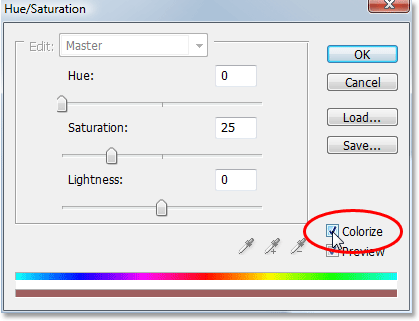
Vælg indstillingen "Farvelæg".
Så snart du vælger indstillingen Colorize, kan du se, at hele billedet bliver farvet med en rødfarve.
Trin 3: Vælg en ny farve til håret
Træk glidebryteren til venstre eller højre for at vælge den farve, du vil bruge til personens hår. I øjeblikket farverer du hele billedet, men vi løser det i de næste par trin. Ignorer bare resten af billedet i øjeblikket og fokuser kun på håret. Når du har fundet en farve, du kan lide, skal du justere farvenes intensitet ved at trække skyderen Saturation til venstre eller højre. At trække den til højre giver dig en mere mættet farve, mens du trækker den til venstre reducerer mætning.
Du skal ikke bekymre dig om at få farve og mætning perfekt, fordi du altid kan vende tilbage og ændre dem ganske let senere. Jeg vil indstille min farvetone til ca. 9 og øge mætning til ca. 45 lige nu:
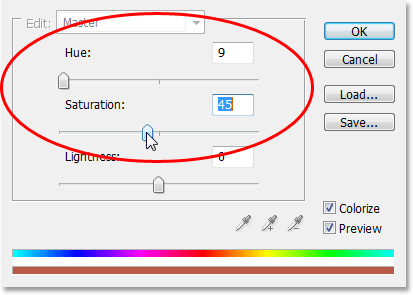
Brug glidebryteren til at vælge en ny farve på håret og juster intensiteten af farven med glidemærket Saturation.
Klik på OK, når du er færdig for at afslutte dialogboksen. Kvindens hår ser nu ud farvet med rødt, men det samme er resten af hende:

Hele billedet er nu farvet i rødt.
Trin 4: Fyld farvetone / mætningslagets maske med sort
En af de store ting ved justeringslag i Photoshop er, at hver automatisk leveres med sin egen lagmaske, og vi vil bruge den til at løse det problem, vi i øjeblikket har, med at hele vores billede farves, når alt hvad vi virkelig ønsker er til håret, der skal farves.
Til at begynde med, lad os helt skjule virkningerne af justeringslaget Hue / Saturation ved at udfylde dens lagmaske med sort. Da sort er vores nuværende baggrundsfarve og lagmasken allerede er valgt (Photoshop valgte automatisk lagmasken til os, da vi tilføjede justeringslaget og indstiller vores forgrunds- og baggrundsfarver til henholdsvis hvid og sort), alt hvad vi skal gøre er Brug tastaturgenvejen Ctrl + Backspace (Win) / Command + Delete (Mac) til at udfylde lagmasken med sort.
Så snart vi gør det, forsvinder farvelægningseffekten fra vores billede, og hvis vi ser i lagpaletten, kan vi se, at justeringslagets miniature, som giver os en forhåndsvisning af, hvordan lagmasken ser ud, nu er fyldt med sort:
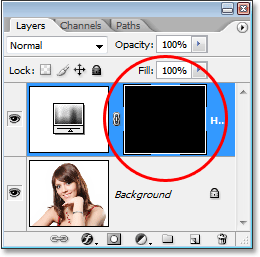
Lagpaletten, der viser lagmaske-miniature for justering af nuance / mætning, nu fyldt med sort.
Trin 5: Vælg Børsteværktøjet
For at bringe farvelægningen tilbage og kun have den på håret, skal vi bare male med hvidt på vores lagmaske over håret. Overalt, hvor vi maler med hvidt på lagmasken, afslører virkningerne af justeringslaget Hue / Saturation, og hvor som helst, hvor vi forlader sort, vil effekten blive skjult. Først har vi brug for børsteværktøjet, så vælg det enten fra værktøjspaletten eller tryk på bogstavet B på dit tastatur for at vælge det med genvejen:
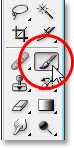
Vælg Photoshop's børsteværktøj.
Vi er nødt til at male med hvidt på lagmasken for at afsløre den farvende virkning på håret, og Photoshop har allerede indstillet vores forgrundsfarve til hvid for os, som vi kan se i farveprøverne på forgrunden og baggrunden nær bunden af værktøjspaletten. (farveprøven til venstre er forgrundsfarven og farveprøven til højre er baggrunden farve):
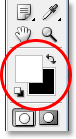
Photoshop's værktøjspalet, der viser hvid som vores forgrundsfarve og sort som vores baggrundsfarve.
Vi har også allerede valgt vores lagmaske, og vi kan fortælle det, fordi lagmaskenes miniaturebillede i lagpaletten har en hvid fremhævningsramme omkring sig, som vist på billedet til trin 4 ovenfor, som fortæller os, at masken er valgt.
Trin 6: Mal med hvidt over håret
Når vores børsteværktøj er valgt, lagmasken til det valgte farvetone / mætning justeringslag og hvidt som vores forgrundsfarve, er alt hvad vi skal gøre nu at male over håret. For hurtigt at ændre din penselstørrelse, mens du maler, skal du bruge de venstre og højre beslagstaster på dit tastatur. Den venstre beslagstast gør børsten mindre, og den højre gør den større. Du ønsker at bruge en blød kantbørste, så hold nede Skift-tasten og tryk på venstre beslagstast et par gange for at blødgøre kanterne (ved at holde Skift nede og trykke på den højre beslagstast et par gange gør børstekanterne sværere). Derefter skal du bare male over håret for at bringe farvelægningen tilbage:

Mal med hvidt over håret for at afsløre farvelægningen fra justeringslaget Hue / Saturation.
For sværere områder, hvor der kun er løse hårstrenge, skal du gå op til Options Bar øverst på skærmen og sænke børstens opacitet ned til ca. 25%:

Sænker børstens opacitet i indstillingslinjen.
Sænk derefter størrelsen på din pensel, så den ikke er større end det område, du farver, og mal over det et par gange. På denne måde vil farven ikke være så intens i disse områder. Du finder måske, at det hjælper med at zoome ind på disse områder også, og den nemmeste måde at gøre det på er at holde Ctrl (Win) / Command (Mac) -tasten og mellemrumstasten nede og trække et valg rundt i området. Photoshop zoomer derefter ind i det valgte område:
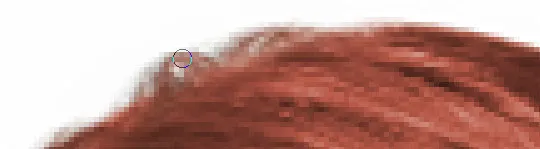
Zoom ind i områder med løse strenge, hvis nødvendigt, og mal over dem et par gange med en lavere opacitetsbørste.
Tryk på Ctrl + Alt + 0 (Win) / Command + Option + 0 (Mac), når du er færdig med at zoome ud til 100%.
Hvis du laver en fejl, mens du maler og ved en fejltagelse maler over et område, som du ikke mente (sker hele tiden), skal du blot trykke på X for at bytte dine forgrunds- og baggrundsfarver, gøre sort din forgrundsfarve og male over fejl at fortryde det. Tryk derefter på X igen for at indstille din forgrundsfarve til hvid og fortsæt med at male, indtil du har farvet alt håret:

Kvindens hår er nu farvet, mens resten af billedet ikke er.
Vi ser på, hvordan vi finjusterer effekten næste!
Trin 7: Skift blandingstilstand til enten "farve" eller "blødt lys"
Den hårde del er færdig! Vi har farvet håret, mens vi forlader resten af billedet uberørt takket være lagmasken, der fulgte med justeringslaget Hue / Saturation. Nu kan vi finjustere effekten, og den første måde at gøre det på er ved at ændre justeringslagets blandingstilstand. Som standard er blandingstilstanden indstillet til "Normal", og den fungerer ret godt, men lad os ændre den til noget bedre. Gå op til indstillingerne for blandingstilstand i øverste venstre hjørne af lagpaletten, klik på pilen til højre for ordet "Normal" og vælg enten Farve eller Blødt lys på listen:
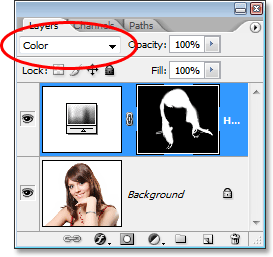
Skift blandingstilstand for justeringslaget til enten "Farve" eller "Blødt lys".
Blandingstilstanden "Farve" giver os endnu mere en farvelægning, da den kun ændrer et billeds farve (da vi havde blandetilstanden indstillet til "Normal", påvirkede det ikke kun farven, men også lysstyrkeværdierne på håret). Her er mit billede med blandingstilstanden for justeringslaget indstillet til "Farve":

Billedet med blandingstilstand for justeringslaget indstillet til "Farve". Kun hårets farve påvirkes. Lysets værdier i håret påvirkes ikke).
Blendtilstanden "Soft Light" giver os en mere dramatisk farvelægning, fordi det ikke kun ændrer hårets farve, men også øger kontrasten, hvilket efter min mening fungerer endda bedre end "Color" blandingstilstand i dette tilfælde. Her er mit billede med blandingstilstanden indstillet til "Blødt lys":

Billedet med blandingstilstanden for justeringslaget indstillet til "Blødt lys", hvilket giver os en mere dramatisk effekt.
Vælg den blandingstilstand, der fungerer bedst med dit billede.
Trin 8: Sænk opaciteten i justeringslaget, hvis det er nødvendigt
En anden måde at finjustere farvelægningseffekten er ved at sænke justeringslagets opacitet. Hvis du synes, farven er for intens, skal du blot gå op til indstillingen Opacity i øverste højre hjørne af lagpaletten (på tværs af indstillingen blandingstilstand) og sænke den, indtil du er tilfreds med resultaterne. Her har jeg sænket opaciteten af justeringslaget til 50%:
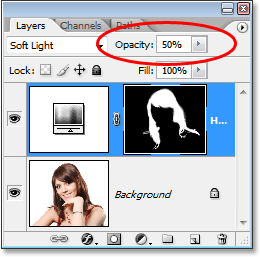
Sænk justeringslagets opacitet for at få en mere subtil farvelægning.
Dette giver mig en mere subtil farvelægning:

Billedet efter sænkning af justeringslagets opacitet.
Trin 9: Rediger indstillingerne for farvetone / mætning for at ændre hårfarve efter behov
På dette tidspunkt er vi færdige, men hvis du har brug for at gå tilbage og ændre hårfarve til noget andet, skal du blot dobbeltklikke på Hue / Saturation-justeringslagets miniaturebillede i lagpaletten (miniature til venstre, ikke laget maske-miniature til højre):
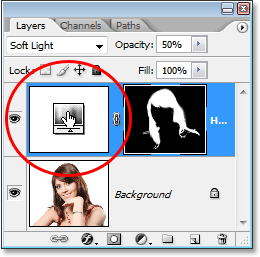
Dobbeltklik på justeringslagets miniature for at redigere indstillingerne for farvetone / mætning og ændre hårfarve.
Dette bringer Hue / Saturation-dialogboksen tilbage, og vi kan ændre hårfarve ved blot at trække Hue-skyderen til noget andet. Vi kan også justere farvets mætning med farvemætning. Da dette er et justeringslag, er vi frie til at foretage så mange ændringer, som vi ønsker, uden at bekymre os om at skade vores image. Bare for sjovt sætter jeg min Hue-glider til 304 for at give hendes hår mere et lyserødt / lilla udseende:
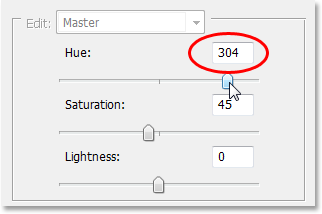
Justér nuance-skyderen for at ændre hårfarven igen.
Jeg vil også indstille blandingstilstanden for justeringslaget tilbage til "Farve" og øge opaciteten til omkring 75%:
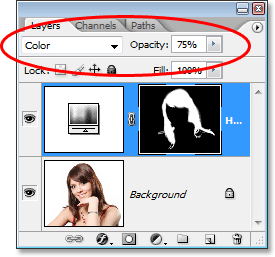
Sådan indstilles blandingstilstanden til farve og hæver opaciteten til 75%.
Og her er mit nye resultat:

Billedet efterHårfarve og farvemætning, blandetilstand og opacitetsværdi ændret.
Og der har vi det! Det er hvor let det er at ændre nogens hårfarve i Photoshop! Tjek vores Photo Retouching-sektion for flere Photoshop-billedredigeringsvejledninger!