Indtil videre i vores rejse gennem Photoshop's forskellige markeringsværktøjer har vi set på, hvordan det rektangulære markeringsværktøj giver os mulighed for nemt at tegne markeringer baseret på enkle rektangulære eller firkantede former, og hvordan det Elliptiske markeringsværktøj udvider vores valg, hvilket gør evner til den spændende verden af ovaler og cirkler. Men hvad nu hvis vi er nødt til at vælge noget på et foto, der er lidt mere komplekst, ligesom andres øjne, en beklædningsgenstand, eller måske en bil eller en flaske? Noget, der stadig har en klart defineret form, men som overstiger kapaciteten i Photoshops geometri-baserede Marquee Tools.
Hvis du er en mere avanceret Photoshop-bruger, vil du sandsynligvis gå direkte mod Pen Tool, det værktøj, du vælger til at foretage formbaserede valg af professionel kvalitet. Men hvis du har en mus i god kvalitet (eller endnu bedre, en pen-tablet), anstændige tegneevner og lidt tålmodighed, kan du opleve, at Lasso Tool, et andet af Photoshops grundlæggende valgværktøjer, er alt hvad du har brug for.
Denne tutorial er fra vores Sådan foretages valg i Photoshop-serien.
Photoshop giver os faktisk tre variationer af lasso at arbejde med. Den, vi ser på i denne tutorial, er standard Lasso-værktøjet, som du kan få adgang til ved at klikke på dets ikon i værktøjspanelet. Det er det værktøj, der ligner den slags lasso, du kan finde en cowboy, der svinger på en rodeo:
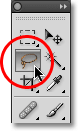
Valg af standard Lasso-værktøj.
For en hurtigere måde at vælge Lasso-værktøjet skal du blot trykke på bogstavet L på dit tastatur. Der er også to andre typer lasso-værktøjer - det polygonale Lasso-værktøj og det magnetiske Lasso-værktøj, som begge gemmer sig bag det standard Lasso-værktøj i værktøjspanelet. Vi ser på begge disse værktøjer i separate tutorials, men for at få adgang til et af dem skal du blot klikke og holde museknappen nede på det standard Lasso-værktøj, indtil en lille fly-out-menu vises, og vælg derefter et af værktøjerne i menuen:
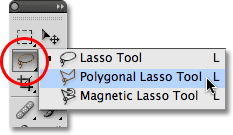
Hver af de tre typer lasso-værktøj giver os en anden måde at tegne valg på.
Alle tre lasso-værktøjer deler bogstavet L som deres tastaturgenvej til at vælge dem, så afhængigt af hvordan du har ting sat op i Photoshop's Præferencer, kan du cykle gennem de tre værktøjer enten ved at trykke gentagne gange på bogstavet L eller ved at trykke på Shift + L. Vi behandlede, hvordan du ændrer indstillingen i Indstillinger for skift mellem værktøjer i Elliptical Marquee Tool-tutorial .
Kortkoder, handlinger og filtre-plugin: Fejl i kortkode (ads-basics-middle-2)
Tegning af frihåndsvalg
Af alle markeringsværktøjer i Photoshop er Lasso-værktøjet sandsynligvis det nemmeste at bruge og forstå, fordi du simpelthen trækker et frithåndsvalg rundt om det objekt eller det område, du vil vælge, på en lignende måde som hvordan du skitserer noget på et stykke papir med en pen eller blyant. Når Lasso Tool er valgt, vises din musemarkør som et lille lasso-ikon, og du klikker blot på stedet i dokumentet, hvor du vil begynde markeringen, fortsætter derefter med at holde museknappen nede og trække for at tegne en freeform-markeringskontur :
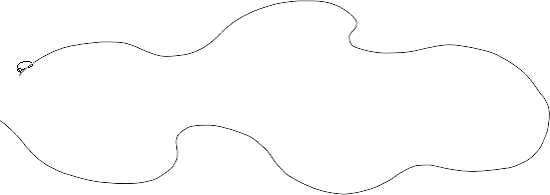
At tegne en markeringskontur med Lasso Tool er som at tegne med en pen eller blyant på papir.
For at afslutte markeringen skal du blot vende tilbage til stedet, hvor du begyndte, og slip museknappen. Du behøver ikke nødvendigvis at returnere det samme sted, som du startede fra, men hvis du ikke gør det, lukker Photoshop automatisk markeringen for dig ved at tegne en lige linje fra det sted, hvor du frigav museknappen til det sted, hvor du begyndte, så i de fleste tilfælde ønsker du at afslutte, hvor du startede:
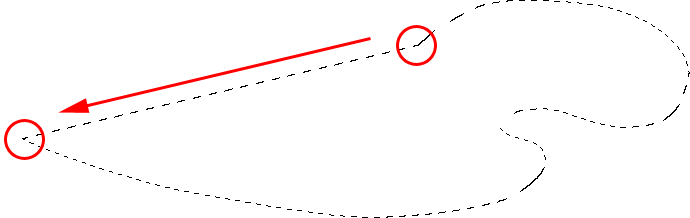
Photoshop lukker et valg automatisk med en lige linje, hvis du ikke trækker tilbage til startpunktet.
At sige, at Lasso-værktøjet ikke er det mest nøjagtige af Photoshop's valgværktøjer, ville være en underdrivelse, men dets anvendelighed er meget forbedret med Photoshop's evne til at tilføje og trække fra valg. Jeg finder ud af, at den bedste måde at arbejde med Lasso-værktøjet er at trække en indledende markering omkring det objekt eller det område, jeg vælger, ignorere alle åbenlyse fejl, jeg har foretaget, derefter gå tilbage og løse problemområderne ved at tilføje eller trække fra fra valg efter behov.
Her er et foto, jeg i øjeblikket har åbent på min skærm af to personer, der ryster hænder. Jeg vil vælge håndtryk og placere det i et andet billede:

Lasso Tool er et godt valg til valg af freeform-objekter som dette.
For at begynde mit valg, griber jeg først Lasso Tool fra værktøjspanelet, som vi så tidligere. Derefter klikker jeg et eller andet sted øverst på ærmet på personen til venstre for at begynde mit valg, selvom det virkelig ikke gør nogen forskel, hvor langs objektet du begynder dit valg med Lasso Tool. Når jeg har klikket på et udgangspunkt, fortsætter jeg med at holde museknappen nede, mens jeg trækker for at tegne en kontur omkring det område af det foto, jeg har brug for. Jeg kan allerede se, at jeg har begået nogle fejl, men jeg ignorerer dem i øjeblikket og fortsætter med:

Du skal ikke bekymre dig om fejl ved dit første valg. Du kan rette dem senere.
Hvis du har brug for at rulle dit billede rundt inde i dokumentvinduet, mens du tegner markeringen, skal du holde din mellemrumslinje nede, som midlertidigt skifter dig til Photoshop's Hand Tool, rulle billedet efter behov og derefter frigøre din space og fortsætte med at tegne markeringen .
For at sikre, at jeg vælger alle de pixels, jeg har brug for langs kanten af fotoet, skal jeg trykke på bogstavet F på mit tastatur for at skifte til fuldskærmstilstand med menulinjen, og jeg vil trække mit valgkontur ind i det grå pladeområde omkring billedet. Du skal ikke bekymre dig om at vælge pasteboard, da Photoshop kun bekymrer sig om selve billedet og ikke pasteboardområdet:
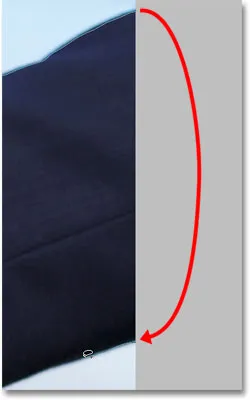
Det er okay at trække Lasso Tool ind i tavleområdet, når du skal vælge pixels langs kanten af et foto.
Hvis du vil skifte tilbage til visningstilstanden til dokumentvinduet, skal du trykke på bogstavet F et par gange for at gå gennem Photoshops skærmtilstande. Jeg fortsætter med at trække rundt i det område, jeg har brug for at vælge, indtil jeg er tilbage til mit udgangspunkt, og for at afslutte min første valg med Lasso Tool, slipper jeg simpelthen min museknap. En animeret kontur, ofte kendt som "marcherende myrer", vises nu omkring det valgte område:

Den indledende valg er afsluttet, men der er en hel del problemområder, der skal rettes.
Da Lasso-værktøjet i det væsentlige er et manuelt valgværktøj, der i høj grad er afhængig af dine egne tegneevner, såvel som på musens nøjagtighed og ydeevne, ender du sandsynligvis med en indledende markeringsoversigt, der falder godt under perfekt, som min gjorde det. Men ikke at bekymre dig, da vi nemt kan gå tilbage og løse problemområderne, hvilket vi gør næste!
Tilføjelse til det første valg
For at inspicere markeringsoversigten for eventuelle problemområder hjælper det normalt med at zoome ind på billedet. For at zoome ind skal du trykke og holde Ctrl + mellemrumstasten (Win) / Kommando + mellemrumstasten (Mac) for midlertidigt at skifte til Photoshop's Zoomværktøj, og klik derefter inde i dokumentvinduet en eller to gange for at zoome ind (for at zoome ud senere, tryk og hold nede Alt + mellemrumstasten (Win) / Option-mellemrumstasten (Mac) og klik inde i dokumentvinduet). Når du har zoomet ind, skal du holde din mellemrumstast nede for at skifte til Håndværktøjet midlertidigt og derefter klikke og trække billedet langs markeringsoversigten for at se efter problemer.
Her er jeg stødt på et område, hvor jeg gik glip af kanten af personens hånd:
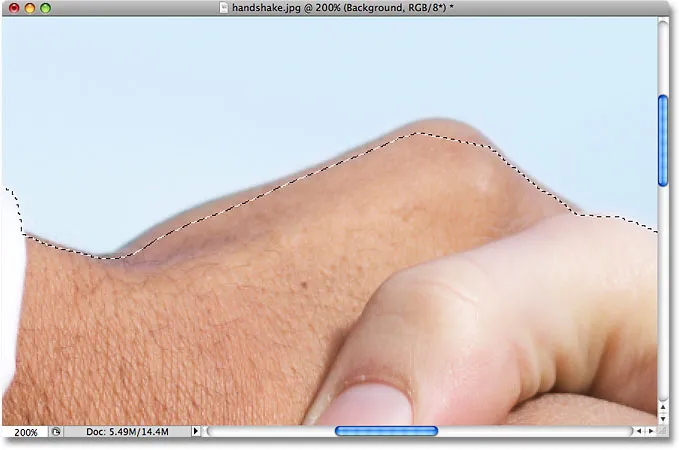
Et af flere problemområder med den første valg.
Ingen grund til at starte igen. Jeg kan nemt løse dette ved blot at tilføje det eksisterende valg. Sørg for, at du stadig har Lasso-værktøjet valgt, og hold derefter nede Shift- tasten for at føje til et valg. Du vil se et lille plustegn (+) vises nederst til højre på markørikonet, så du ved, at du nu er i tilstanden Tilføj til valg . Med Shift-tasten nede, skal du klikke et sted inde i det eksisterende valg, og træk derefter uden for det og langs kanten af det område, du vil tilføje. Når du er færdig med at tilføje det nye område, skal du trække tilbage inden i det eksisterende valg:
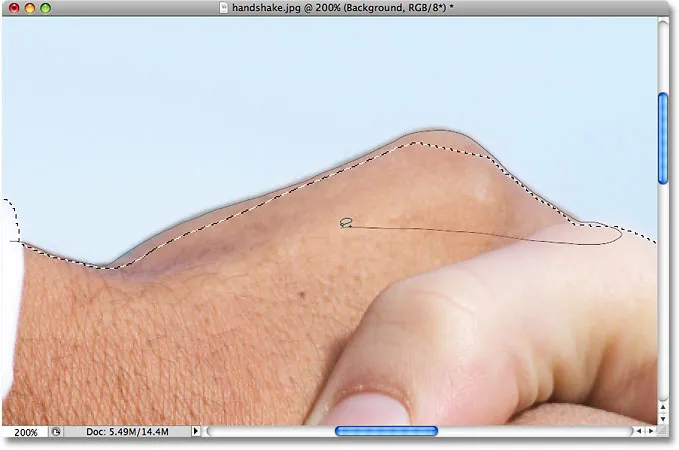
Hold Shift-tasten nede, og træk rundt i det område, du vil føje til det eksisterende valg.
Træk tilbage til det sted, hvor du oprindeligt klikkede, og slip derefter museknappen for at afslutte. Det område af personens hånd, som jeg oprindeligt savnede, er nu tilføjet:
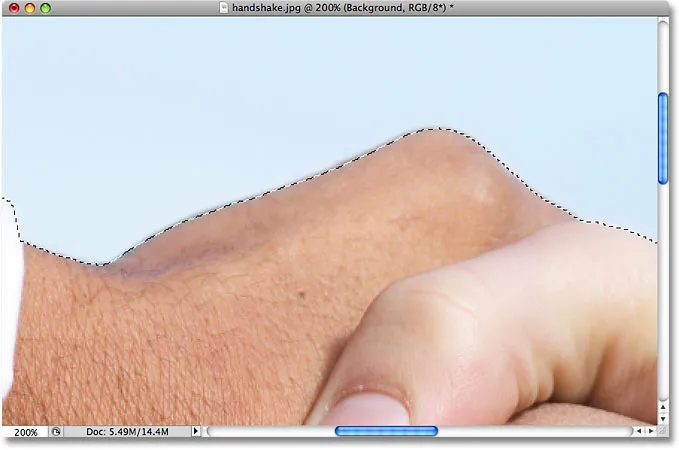
Mere af billedet er føjet til det første valg.
Det er ikke nødvendigt at fortsætte med at holde din Shift-nede nede, hele tiden du tilføjer et valg. Når du er begyndt at trække din mus, kan du med sikkerhed frigive Shift-tasten. Du forbliver i Tilføj til valgtilstand, indtil du slipper museknappen.
Trækker fra det første valg
Jeg fortsætter med at rulle langs min udvælgelsesplan og leder efter problemer, og her har jeg stødt på det nøjagtige modsatte problem fra det, jeg havde for et øjeblik siden. Denne gang valgte jeg for meget af billedet omkring personens finger:
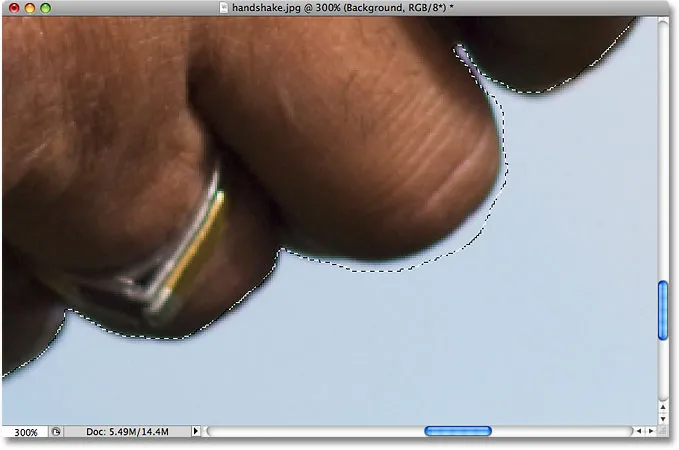
Et andet sjusket udvælgelsesområde. Denne gang blev for meget af området valgt.
Ingen bekymringer, da vi kan fjerne dele af et markering lige så let, som vi kan tilføje dem. For at fjerne et uønsket område fra et valg skal du holde din Alt (Win) / Option (Mac) -tast nede. Dette vil placere dig i Trækk fra valgtilstand, og du vil se et lille minustegn (-) vises i nederste højre hjørne af markørikonet. Med Alt / Option-tasten nede, skal du blot klikke hvor som helst uden for det eksisterende valg for at indstille et startpunkt, og træk derefter ind i markeringen og langs kanten af det område, du vil fjerne. I mit tilfælde vil jeg trække langs kanten af fingeren. Når du er færdig, skal du trække tilbage uden for det eksisterende valg:
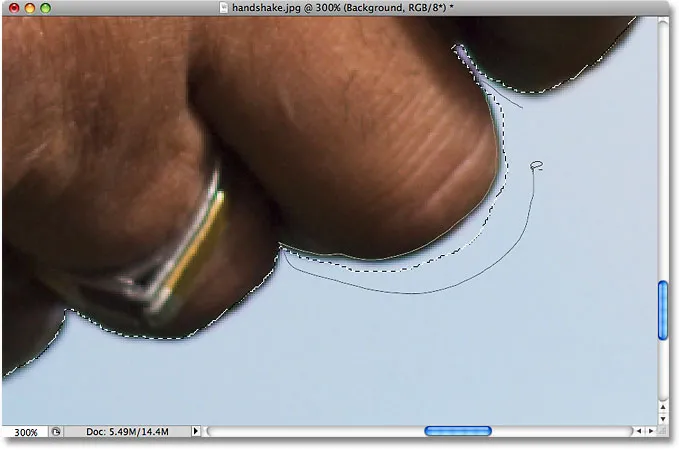
Fjernelse af problemområdet ved at trække det fra markeringen.
Træk tilbage til det sted, hvor du først klikkede, og slip derefter museknappen for at afslutte. Det uønskede område omkring personens finger er nu fjernet:

Problemområde? Hvilket problemområde? Jeg ser ikke noget problemområde.
Igen er det ikke nødvendigt at holde Alt / Option-tasten nede hele tiden. Du kan med sikkerhed frigive nøglen, når du er begyndt at trække. Du forbliver i Trækk fra valgtilstand, indtil du slipper museknappen.
Når jeg først har rullet rundt omkring problemstillingerne med fastlæggelse af markeringsoversigten ved at tilføje eller fjerne dele efter behov, er mit endelige valg med Lasso Tool fuldført:

Det endelige valg.
Når det håndtryk nu er valgt, skal jeg trykke på Ctrl + C (Win) / Kommando + C (Mac) for hurtigt at kopiere det valgte område, derefter åbner jeg et andet billede i Photoshop og trykker på Ctrl + V (Win) / Kommando + V (Mac) for at indsætte håndtrykket på det nye foto og placere det efter behov:
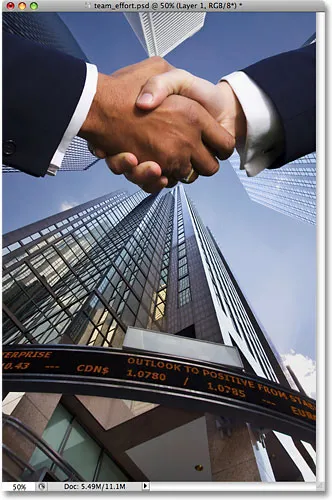
Takket være vores vellykkede valg af Lasso-værktøj blomstrer forretningen!
Fjernelse af et valg
Når du er færdig med et valg, der er oprettet med Lasso Tool, kan du fjerne det ved at gå op til menuen Vælg øverst på skærmen og vælge Fjern markering, eller du kan trykke på tastaturgenvejen Ctrl + D (Win) / Command + D (Mac). Du kan også blot klikke hvor som helst inde i dokumentet med Lasso Tool.
Hvor skal jeg hen næste …
Som vi har set, er Photoshop's Lasso-værktøj et utroligt let værktøj at bruge, og selvom det muligvis ikke kan kvalificeres som et professionelt valgværktøj, kan evnen til at gå tilbage og løse problemer med det første valg virkelig hjælpe med at forbedre dine resultater . Dernæst skal vi se på det andet af de tre lasso-værktøjer, det polygonale Lasso-værktøj ! For mere om valg af valg i Photoshop, se vores komplette Sådan foretages valg i Photoshop-serien. Eller for andre Photoshop-emner, kan du besøge vores Photoshop Basics-afsnit.