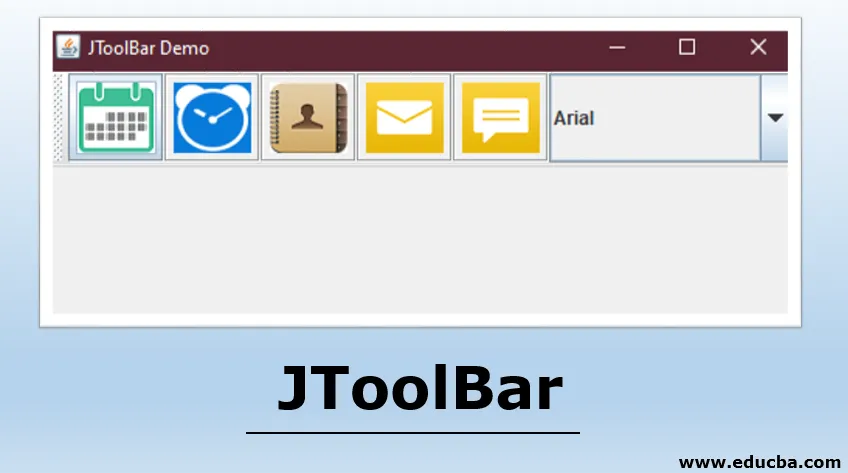
Introduktion til JToolBar
Blandt mange andre fint anvendelige komponenter i SWING-pakken er JToolBar endnu et tilsat sukker på toppen. Som navnet antyder, bruges JToolBar til at implementere en værktøjslinje til windows, der understøtter en gruppe af komponenter, for eksempel drop-down menuer, knapper osv. JToolBar kan også trækkes af brugeren. JToolBar giver programmereren mulighed for at gruppere flere komponenter som knapper eller kun deres ikoner, rækkevis eller kolonnevis. JToolBar er bedst, hvis du vil vise en komponent, der kan give handlinger, knapper eller knapper til brugeren. Normalt placeret under menulinjerne fungerer værktøjslinjen som en container til andre komponenter, som diskuteret, knapper, kombinationsbokse og menuer osv. Værktøjslinjen tilføjes øverst i rammen og opfører sig som et markeringsværktøj for brugeren, så de får adgang til applikationens funktioner hurtigere. Værktøjslinjer indeholder knapper til ofte anvendte handlinger eller kommandoer i en applikation.
Sådan oprettes JToolBar?
Nedenfor vises oprettelsen af en værktøjslinje:
- Ved hjælp af en JToolBar-komponent kan en værktøjslinje placeres på en af de fire sider eller kanter af vores ramme eller panel. Som diskuteret ovenfor kan en værktøjslinje gennem JToolBar gøres trækbar, og brugeren kan trække værktøjslinjen ud i et adskilt panel ved at indstille en egenskab kaldet 'flydbar' til True.
- I programmet kan vi bruge JButtons og passerende ikoner som parametre. Vi kan også tilføje en 'rollover'-egenskab for ikonerne, der ændrer ikonet, når musen ruller over værktøjslinjen.
- Når vi opretter en værktøjslinje, bruger vi en klasse fra Swing Package kaldet 'JToolBar' klasse. Denne klasse understøtter vandrette og lodrette orienteringer. Til de lodrette og vandrette orienteringer bruger JToolBar BoxLayout, som hjælper med at arrangere komponenter i begge retninger. Justeringerne kan justeres ved at bruge setAlignmentY () og indstille justering () for hver komponent.
- Oprettelsen af komponenterne, enten vandret eller lodret, ordnes, og denne rækkefølge indekseres ved hjælp af heltal, internt, dvs. den første tilføjede komponent bestemmes med indeks nul og så videre.
Program til implementering af JToolBar i Java
Følgende er et simpelt eksempel på en værktøjslinje oprettet ved hjælp af JToolBar-klassen i Swing Package:
Eksempel 1
Vi opretter en enkel værktøjslinje med to knapper og en kombinationsboks med nogle indstillinger under. Se kildekoden til dette eksempel.
Kode:
import java.awt.BorderLayout;
import java.awt.Container;
import javax.swing.JButton;
import javax.swing.JComboBox;
import javax.swing.JFrame;
import javax.swing.JScrollPane;
import javax.swing.JTextArea;
import javax.swing.JToolBar;
public class Java_JToolBar
(
public static void main(final String args())
(
//creating frame object
JFrame F = new JFrame("JToolBar Example");
//setting exit on close property
F.setDefaultCloseOperation(JFrame.EXIT_ON_CLOSE);
//adding tool bar object
JToolBar TB = new JToolBar();
TB.setRollover(true);
//creating a button with text as File
JButton button = new JButton("File");
//adding our File button
TB.add(button);
//adding a separator
TB.addSeparator();
//adding another button named Edit
TB.add(new JButton("Edit"));
//adding a combo box with three options
TB.add(new JComboBox(new String() ("Option 1", "Option 2", "Option 3", "Option 4")));
Container contentPane = F.getContentPane();
contentPane.add(TB, BorderLayout.NORTH);
JTextArea textArea = new JTextArea();
JScrollPane P = new JScrollPane(textArea);
contentPane.add(P, BorderLayout.EAST);
//setting frame size and frame visibility property
F.setSize(450, 250);
F.setVisible(true);
)
)
Produktion:
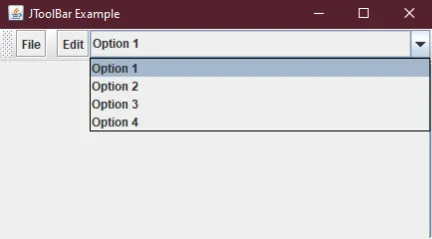
- Dette var bare et simpelt program, lad os tilføje noget interessant til det. I vores næste eksempelkode bruger vi ikoner i stedet for tekst til vores knapper.
- I det følgende eksempel har vi tilføjet fem handlinger til generel brug og en kombinationsboks med underelementer under. Outputet fra dette program ser mere elegant og smukt ud. Se på.
Bemærk: Bemærkningerne skrevet efter et dobbelt skråstreg ( // ).
Eksempel 2
Kildekode til eksempelprogrammet.
Kode:
import javax.swing.*;
import java.awt.*;
class demo
(
//constructor being used
demo()
(
//creating our Frame object
JFrame frame = new JFrame("JToolBar Demo");
//creating out tool bar object
JToolBar toolbar = new JToolBar("Applications");
//adding button icons instead of text
JButton btnCalendar = new JButton(new ImageIcon("src/images/Calendar1.png.webp"));
JButton btnClock = new JButton(new ImageIcon("src/images/Clock1.png.webp"));
JButton btnContacts = new JButton(new ImageIcon("src/images/Contacts1.png.webp"));
JButton btnMail = new JButton(new ImageIcon("src/images/Mail1.png.webp"));
JButton btnMessages = new JButton(new ImageIcon("src/images/Message1.png.webp"));
//creating combo box object
JComboBox fonts=new JComboBox();
//adding combo box items
fonts.addItem("Arial");
fonts.addItem("Times New Roman");
fonts.addItem("Comic Sans Ms");
//adding combo box and buttons to our tool bar
toolbar.add(btnCalendar);
toolbar.add(btnClock);
toolbar.add(btnContacts);
toolbar.add(btnMail);
toolbar.add(btnMessages);
toolbar.add(fonts);
//setting properties for the Frame
frame.setLayout(new BorderLayout());
frame.getContentPane().add(toolbar, BorderLayout.PAGE_START);
frame.setDefaultCloseOperation(JFrame.EXIT_ON_CLOSE);
frame.setSize(500, 200);
frame.setVisible(true);
)
public static void main(String args()) throws Exception
(
//calling our class
new demo();
)
)
Output 1:
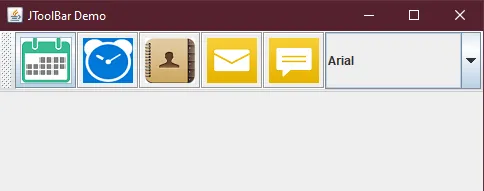
Output 2:
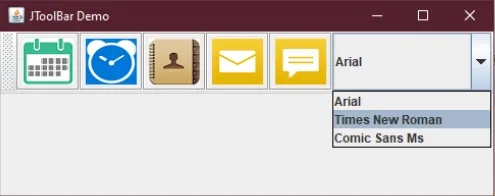
Konstruktører af JToolBar
Der er flere konstruktører, der bruges sammen med vores hovedklasse, JToolBar. Bortset fra JToolBar () standardkonstruktør er følgende andre konstruktører, der også kan bruges:
- JToolBar (): Denne konstruktør opretter vores værktøjslinje med en standardretning. Det er orienteret mod HORIZONTAL.
- JToolBar (int-orientering): Denne konstruktør opretter en ny værktøjslinje med en retning specificeret af programmereren. Den justerer vores værktøjslinje specifikt mod den side, der er nævnt af programmereren.
- JToolBar (strengnavn): Denne konstruktør bruges, når vi har brug for at give et specifikt navn til vores værktøjslinje. Denne konstruktør opretter således værktøjslinjen med en specificeret titel ved hjælp af en parameter.
- JToolBar (strengnavn, int-orientering): Konstruktøren, der giver programmereren mulighed for at oprette en ny værktøjslinje med et specificeret navn eller titel ved hjælp af en parameter samt orientering af værktøjslinjen, er specifikt nævnt i selve koden.
Almindelige metoder til JToolBar
Der er flere metoder, der kan bruges i forbindelse med vores JToolBar-klasse. Nogle af de fremtrædende er anført nedenfor:
- JButton add (handling a): Denne metode hjælper med at tilføje en knap, der initialiserer en specificeret handling.
- void addSeparator (dimension d): For at føje en separator til en gruppe af relaterede komponenter på værktøjslinjen bruger vi denne metode, der tilføjer en separator til slutningen af vores værktøjslinje. Separatorens dimension er defineret af den parameter, der er givet i denne funktion.
- void addSeparator () : Denne metode fungerer på samme måde som addSeparator (dimension d). Forskellen er, i stedet for specifikt at give dimensionparameteren her, er dimensionerne som standard.
- Komponent getComponentAtlndex (int-indeks) : Denne metode returnerer komponenten ved et indeks, der er givet af programmereren ved hjælp af parameteren.
- int getComponentindex (Komponent c) : Denne metode returnerer indekset for den komponent, der specificeres ved hjælp af parameteren.
- void remove (komponent c) : Denne metode fjerner simpelthen den komponent, der specificeres ved hjælp af parametrene fra værktøjslinjen.
Således var ovenstående metoder blandt andre setUI () eller getUI () eller setOrientation (), der kan bruges sammen med vores JToolBar-klasse om nødvendigt.
Konklusion
Vi så, hvordan man opretter værktøjslinjer ved hjælp af JToolBar-klassen i SWING-pakken. Disse værktøjslinjer bruges til at vise de handlinger eller kontroller, der ofte bruges af brugeren. JToolBar fra SWING leverer komponenter, der gør det muligt for programmereren at nemt temme almindeligt nødvendige handlinger som justeringer, retning, fontskift og osv.
Anbefalede artikler
Dette er en guide til JToolBar. Her diskuterer vi Oprettelse af værktøjslinje, eksempler med koder og output, konstruktører og nogle metoder til JToolBar. Du kan også gennemgå vores andre relaterede artikler for at lære mere-
- JScrollPane i Java
- Arrays-metoder i JavaScript
- StringBuffer i Java
- Sagserklæring i JavaScript
- JFrame i Java