I denne tutorial lærer vi alt om farveudskiftningsværktøjet i Photoshop, og hvordan vi kan bruge det til let at ændre farven på objekter på vores fotos!
Tidligere kiggede vi på Background Eraser Tool, og hvorfor det er et af de bedste værktøjer i Photoshop til at fjerne uønskede baggrundsområder i et billede. Du spekulerer måske på, hvorfor jeg nævnte det. Jeg mener, hvad kunne et værktøj til sletning af baggrunde muligvis have at gøre med et værktøj til at ændre farver?
Svaret er meget! Baggrundsudveksleren og værktøjet til farveudskiftning bruger begge nøjagtigt de samme metoder til at detektere pixels i billedet, der skal ændres. Den eneste forskel er, at den ene af dem sletter pixels, mens den anden blot ændrer deres farve. Faktisk er værktøjerne så ens, at hvis du allerede har læst gennem baggrundsudvekslingsvejledningen og forstår, hvordan det fungerer, vil det at lære om farveudskiftningsværktøjet virke meget som déjà vu.
Photoshops værktøj til farveudskiftning er ikke den mest professionelle måde at ændre farver på et billede, og det giver ikke altid dig de resultater, du har brug for. Men det fungerer normalt godt til enkle opgaver og er et så nemt værktøj at bruge, at det er værd at prøve det, før du går videre til mere avancerede og tidskrævende metoder.
Denne tutorial er blevet opdateret til Photoshop CS6 og er også fuldt kompatibel med Photoshop CC. Hvis du bruger Photoshop CS5 eller tidligere, kan du stadig følge med her, eller du kan tjekke den originale tutorial til farveudskiftningsværktøj.
Sådan bruges værktøjet til farveudskiftning i Photoshop
Valg af værktøj til farveudskiftning
Farveudskiftningsværktøjet er indlejret bag Photoshops almindelige børsteværktøj i værktøjspanelet. For at vælge det skal du højreklikke på (Win) / Control-klikke (Mac) på Børsteværktøjet og derefter vælge værktøjet til udskiftning af farver i menuen, der vises:
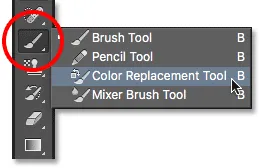
Farveudskiftningsværktøjet gemmer sig bag børsteværktøjet i værktøjspanelet.
Når det valgte farveudskiftningsværktøj er valgt, ændres musemarkøren i en cirkel med et lille krydshår i midten af det. Som jeg nævnte, hvis du er bekendt med baggrundsgummiet, vil dette se dig meget velkendt ud, da begge værktøjer bruger nøjagtig den samme markør:

Farveudskiftningsværktøjets markør består af en simpel cirkel med et krydshår i midten.
Justering af størrelsen på børsten
Du kan justere størrelsen på markøren direkte fra dit tastatur, ligesom du kan med Photoshops andre børsteværktøjer. Tryk gentagne gange på den venstre beslagstast ( ( ) for at gøre markøren mindre eller den højre beslagstast ( ) ) for at gøre den større. Tilføj skift-tasten for at ændre hårdheden på børstekanterne. Tryk gentagne gange på Shift + venstre beslag ( ( ) for at gøre kanterne blødere eller Shift + højre beslag ( ) ) for at gøre dem sværere.
Sådan fungerer farveudskiftningsværktøjet
Når du trækker farveudskiftningsværktøjet over dit billede, prøver Photoshop kontinuerligt den farve, der er direkte under krydset i midten af markøren. Dette er den farve, der udskiftes, og den erstattes med din nuværende forgrundsfarve . Alle pixels, der falder inden for den større cirkel, der omgiver krydset, der matcher den farve, der udskiftes, får deres farve ændret.
Hvis du f.eks. Passerer krydset over et blåt område på dit foto, og din forgrundsfarve er indstillet til rød, ændres alle blå pixels, som den større cirkel passerer over, til rødt. Der er nogle muligheder, som vi kan indstille i indstillingslinjen for at ændre værktøjets opførsel (som vi snart ser på), men det er sådan, det er sådan, det fungerer.
Du kan se, hvad din forgrundsfarve i øjeblikket er indstillet til ved at se på forgrundens farveprøve nær bunden af værktøjspanelet. Som standard er det indstillet til sort:
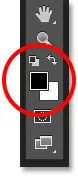
Sort er standard forgrundsfarve, men det er sandsynligvis ikke den farve, du vil bruge.
For at ændre forgrundsfarven skal du blot klikke direkte på farveprøven og derefter vælge en ny farve fra farvevælgeren . Jeg vælger en grøn farve, bare for sjov. Klik på OK for at lukke farvevælgeren, når du er færdig:
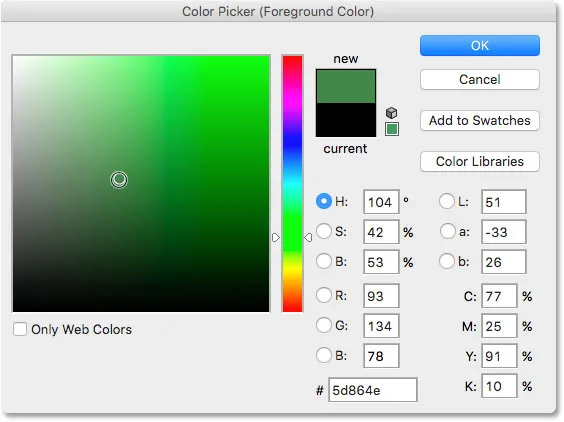
Brug farvevælgeren til at vælge en ny forgrundsfarve.
Hvis vi ser igen i værktøjspanelet, ser vi, at min forgrundsfarveprøve nu viser den nye farve, jeg valgte. Hvis jeg maler på et billede med værktøjet til farveudskiftning på dette tidspunkt, vil den farve, jeg trækker krydset over, erstattes med grønt:
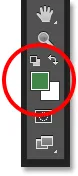
Den nyligt valgte farve vises i farveprøven.
Her er for eksempel et foto af en ung pige, der holder en ballon:

Pigen ser glad ud, men ballonen ser blå ud.
Hun ser måske glad ud med sin blå ballon, men hvad hun virkelig ønskede var en grøn ballon. Som heldet ville have det, har jeg bare tilfældigvis min forgrundsfarve i øjeblikket indstillet til grøn, så lad os se, hvad vi kan gøre for hende.
Når det valgte farveudskiftningsværktøj er valgt, flytter jeg krydset over den blå ballon på billedet og klikker på min museknap. Så snart jeg klikker, sker der to ting. Først prøver Photoshop den blå farve under krydset, så den ved, hvilken farve der skal erstattes. Derefter ændres alle blå pixels, der falder inden for den større cirkel, der omgiver krydset, til grøn, da grønt nu er min forgrundsfarve:
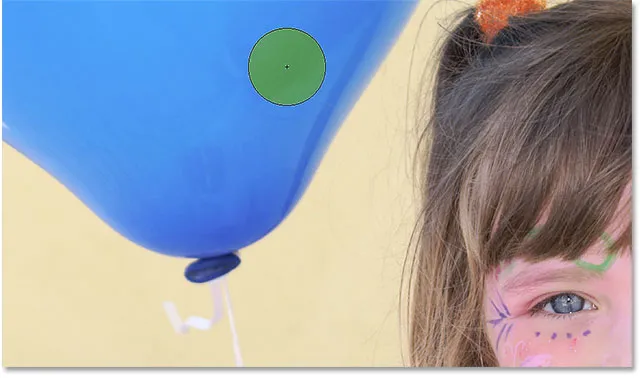
Photoshop prøver den blå farve og erstatter alle blå pixels i cirklen med grøn.
For at ændre resten af ballonen til grøn skal jeg bare holde min museknap nede og fortsætte med at trække farveudskiftningsværktøjet over de resterende blå områder. Så længe jeg holder krydset over den blå ballon og ikke forvildes til andre områder på billedet (hvilket vil medføre, at Photoshop prøver en anden farve), erstattes kun den blå farve med grøn:
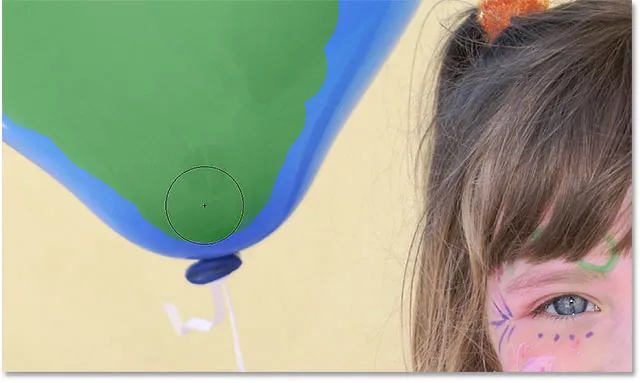
Holder krydset over det blå område, mens jeg maler.
Men hvis jeg ved en fejltagelse flytter krydset uden for ballonen og over den gule væg bag den, prøver Photoshop farven på væggen og begynder også at ændre den til grøn. Når dette sker, skal du blot fortryde dit sidste børsteslag ved at trykke på Ctrl + Z (Win) / Command + Z (Mac) på dit tastatur, eller fortryde flere penselstrøg ved at trykke på Ctrl + Alt + Z (Win) / Command + Option + Z (Mac) så mange gange som nødvendigt, og fortsæt derefter med:
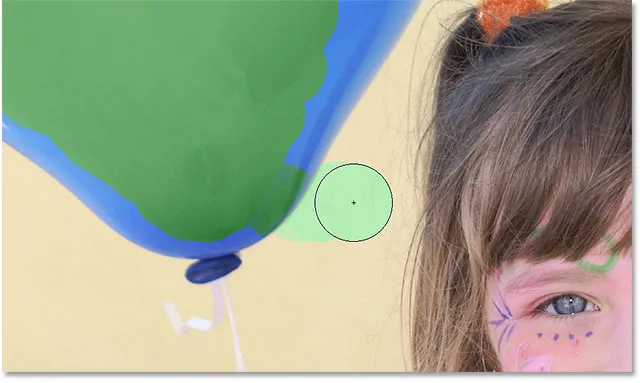
Ved at flytte krydset uden for ballonen, begynder Photoshop at erstatte andre farver med grønt.
Tolerance
Alt ser ud til at gå glat, når jeg maler over ballonen. Det vil sige, indtil jeg kommer til kanterne. Hvis du ser nøje, kan du se en svag blå udkant, som farveudskiftningsværktøjet har problemer med:
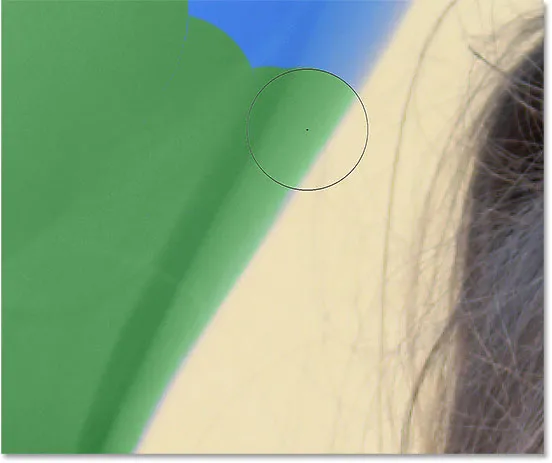
Noget af den originale blå farve forbliver langs ballonens kanter.
Jeg nævnte for et øjeblik siden, at der er flere muligheder til rådighed for os i indstillingslinjen til at ændre opførselen af værktøjet til farveudskiftning. En af disse muligheder er tolerance . Indstillingen Tolerance fortæller Photoshop, hvor forskellige en farve kan være fra den samplede farve for Photoshop for at erstatte den med forgrundsfarven. Standardværdien er 30%, hvilket normalt er et godt udgangspunkt. Desværre er det ikke meget højt i dette tilfælde til, at Photoshop er i stand til at inkludere skyggen af blå højre langs kanterne af ballonen.
Jeg øger min toleranceværdi til 50%, hvilket gør det muligt for farveudskiftningsværktøjet at påvirke et større udvalg af farver:

Forøgelse af indstillingen Tolerance i indstillingslinjen.
Jeg fortryder mit sidste trin og prøver igen. Denne gang takket være min højere indstilling af tolerance er farveudskiftningsværktøjet i stand til at gøre et bedre stykke arbejde med at fjerne den blå frynse:
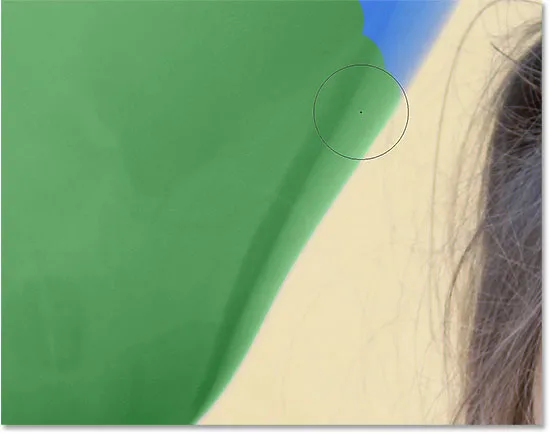
Det blå langs kanten af ballonen er med succes ændret til grønt.
Jeg er færdig med at male over de resterende områder, da vores engangblå ballon magisk omdannes til grønt takket være farveudskiftningsværktøjet og et lille løft i toleranceværdien:

Hvis det kun var så let at holde børnene glade.
Prøveudtagning af farver fra billedet
I ovenstående eksempel valgte jeg tilfældigt en ny farve til ballonen fra Photoshop's Color Picker. Men jeg kunne lige så let have prøvet en farve direkte fra selve fotoet. For at gøre det, med farveudskiftningsværktøjet aktivt, skal du trykke på Alt (Win) / Option (Mac) -tasten på dit tastatur og holde den nede . Dette skifter dig midlertidigt til pipetteværktøjet (du vil se din markør ændre sig til en pipette). Klik på et område på billedet, der indeholder den farve, du vil bruge. Photoshop vil prøve den farve og gøre den til din nye forgrundsfarve. Jeg klikker på den lyserøde top, hun bærer:

Hold Alt (Win) / Option (Mac) nede, og klik på et område på billedet for at prøve en farve.
Slip Alt (Win) / Option (Mac) -tasten, når du er færdig med at skifte tilbage til Color Replacement Tool. Hvis vi ser på forgrundsfarveprøven i værktøjspanelet, ser vi, at den farve, jeg klikkede på, er blevet min nye forgrundsfarve:
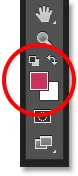
Den samplede farve vises i forgrundsfarveprøven.
Med den farve, der er samplet direkte fra billedet, kan jeg male over ballonen for at ændre dens farve igen:

Den grønne ballon, oprindeligt blå, er nu rød.
Blendtilstande
Bemærk, at selvom vi i det væsentlige har malet over ballonen med en ny farve, bevarede ballonen sit skinnende, reflekterende udseende. Hvis vi simpelthen havde grebet det almindelige børsteverktøj og malet over det, ville ballonen ikke se ud som andet end en plan overflade uden liv til det. Så hvordan var farveudskiftningsværktøjet i stand til at bevare ballonens struktur og refleksioner?
Svaret er, at farveudskiftningsværktøjet bruger blandingstilstande til at blande den nye farve ind med objektet. Der er fire blandingstilstande at vælge imellem - Nuance, Mætning, Farve og Lysstyrke - hvoraf alle kan vælges fra tilstanden Mode i indstillingslinjen. Standard blandetilstand er Farve. Det er den, vi har brugt indtil videre:

Funktionen Mode giver os mulighed for at ændre blandingstilstanden til Color Replacement Tool.
Hvad de fleste af os synes om som et objekts farve er virkelig en kombination af tre ting - Nuance (selve farven), Mætning ( farvenes intensitet) og Lysstyrke (hvor lys eller mørk den ser ud). Hver af de fire blandingstilstande, vi kan vælge imellem til farveudskiftningsværktøjet, påvirker en eller flere af disse egenskaber.
Nuance: Hue-blandingstilstand ændrer kun selve grundfarven. Det ændrer ikke mætning eller lysstyrke på den originale farve. Denne tilstand er nyttig til billeder, hvor farverne ikke er meget intense og normalt giver meget subtile ændringer.
Mætning: Saturation-blandingstilstanden ændrer kun mætningen af den originale farve. Nuance og lysstyrke påvirkes ikke. Dette er nyttigt til at reducere intensiteten af en farve eller endda fjerne farven helt.
Farve: Farve er standard blandetilstand og ændrer både nuance og mætning. Lysstyrken forbliver uændret. Dette er den blandingstilstand, du oftest bruger.
Lysstyrke: Endelig matcher tilstanden Luminosity blanding simpelthen lysstyrken i den originale farve og lysstyrken i den nye farve. Nuance og mætning påvirkes ikke.
På dette foto nedenfor ser en orange ballon øverst ud til at være klar til at splitte sig fra gruppen og flyve afsted på sit eget eventyr til himlen:
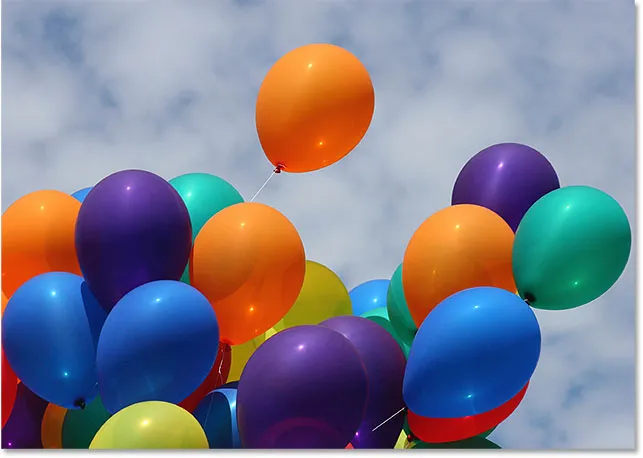
Det originale billede.
En måde at få ballonen til at skille sig endnu mere ud fra de andre kan være at reducere mætning af nogle af de andre balloner under den. Jeg vil ikke ændre den faktiske farve på ballonerne, bare intensiteten af dem. For at gøre det ændrer jeg indstillingen for blandingstilstand i indstillingslinjen til mætning :

Ændring af blandetilstand til Mætning.
Hvis jeg ønskede at desaturere ballonerne fuldstændigt og fjerne deres farve helt, ville jeg indstille min forgrundsfarve til enten sort, hvid eller enhver grå nuance derimellem. Men da jeg vil have en mere subtil effekt, prøver jeg bare en af de mindre mættede farver på billedet. For at gøre det skal jeg igen trykke og holde på min Alt (Win) / Option (Mac) -tast for midlertidigt at skifte til pipetteværktøjet . Derefter klikker jeg på en farve. Jeg vælger en mindre mættet gul. Selve farven gør ingen forskel, da blandingstilstanden Saturation ikke ændrer nogen af de originale farver. Det påvirker kun mætning:
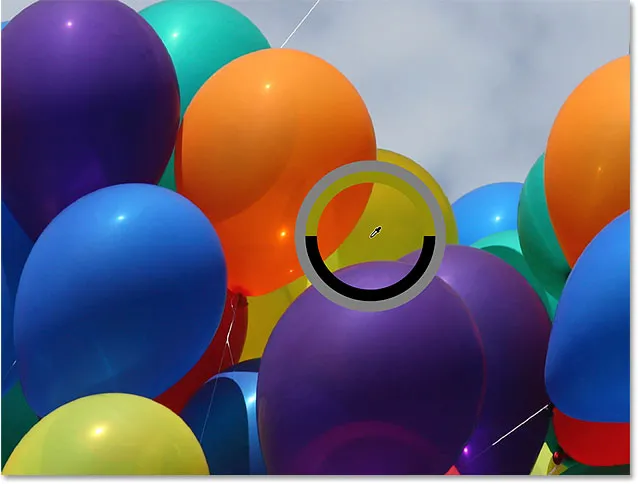
Prøveudtagning af en af de mindre mættede farver i billedet.
Med en mindre mættet farve nu indstillet som min Forgrundsfarve og min blandetilstand indstillet til Saturation, maler jeg over alle balloner, der har brug for deres mættelsesniveau reduceret, justerer min børstestørrelse med venstre og højre beslagstaster på tastaturet og skifter Toleranceværdien i indstillingslinjen efter behov. Her ser vi forskellen i mætning, når jeg maler over en af de andre orange balloner. Den øverste del af ballonen (hvor jeg har malet) viser den reducerede mætning. Den nederste del (hvor jeg ikke har malet endnu) viser stadig den originale mætning:
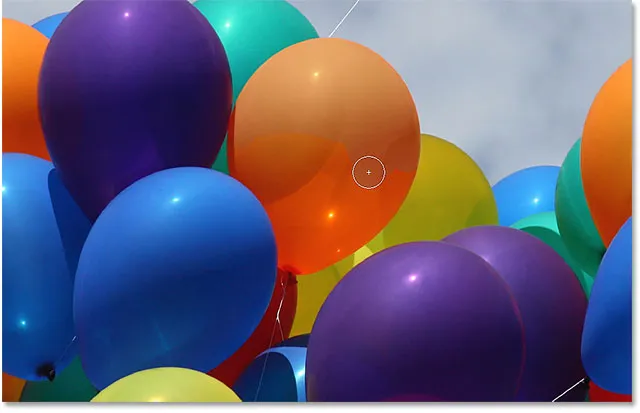
Reducer farvemætning på en af ballonerne ved at male over den i Mætningstilstand.
Jeg fortsætter med at male over alle andre balloner, der har behov for at reducere deres mætning. Her er det færdige resultat:

Den orange ballon, der flyder over de andre, skiller sig nu endnu mere ud takket være sin højere farvemætning.
Problemet med lysstyrken
Desværre er der en situation, hvor farveudskiftningsværktøjet har en tendens til at mislykkes, og det er når der er en stor forskel i lysstyrke mellem den originale farve på billedet og den farve, du vil erstatte den med. Lad os sige, at jeg ville erstatte orange i den ene ballon, vi har fokuseret på med en mørk lilla farve fra en af de andre balloner. Fra alt, hvad vi har set hidtil, skal det være enkelt nok.
Først vil jeg indstille farverne på billedet til det, de oprindeligt var, ved at gå op til menuen File øverst på skærmen og vælge kommandoen Retur . Derefter, med valgt farveudskiftningsværktøj, holder jeg min Alt (Win) / Option (Mac) -tast nede og klikker på en af de lilla balloner for at prøve dens farve:
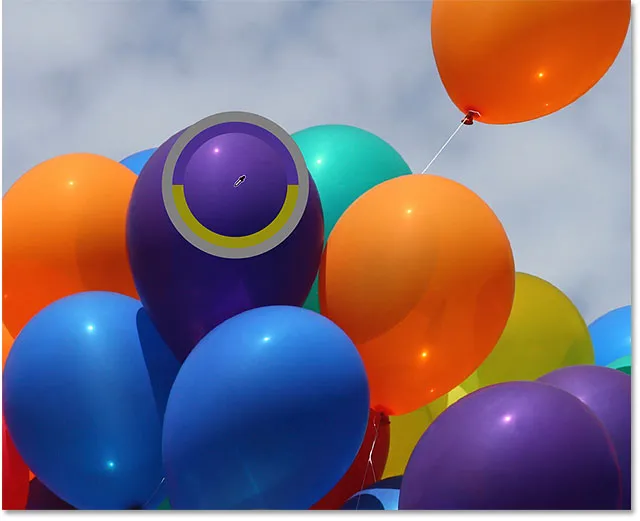
Prøveudtagning af et område med lilla for at indstille som min forgrundsfarve.
Jeg indstiller min blandingstilstand i indstillingslinjen tilbage til Farve, standardindstillingen. Derefter skal jeg male over den orange ballon for at ændre dens farve til mørk lilla. Her er resultatet:
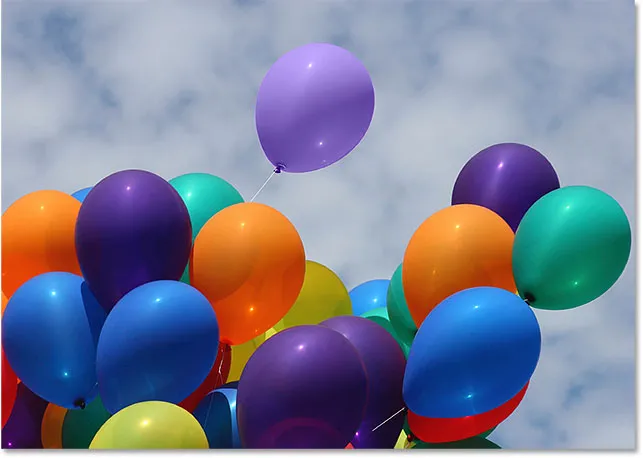
Noget er ikke helt rigtigt.
Hmm. Det er bestemt lilla, men det ligner ikke helt de andre lilla balloner, gør det ikke? Problemet er, at det er meget lysere end de andre lilla balloner, og det er fordi den originale farve på ballonen var meget lysere end den mørke lilla farve, jeg prøvede. Farveblandingstilstand havde ingen indflydelse på lysstyrken. Faktisk er den eneste blandingstilstand, der ændrer lysstyrken, lysstyrke, så lad os prøve den. Jeg ændrer min blandingstilstand i indstillingslinjen til lysstyrke:

Blendtilstanden Luminosity matcher lysstyrken i den originale farve og den nye farves lysstyrke.
Jeg fortryder mine trin for at vende ballonen tilbage til sin originale orange farve. Derefter, med min blandingstilstand indstillet til Lysstyrke denne gang, vil jeg prøve at erstatte orange med mørk lilla:

Pludselig så den lyselilla ikke så dårlig ud.
Jeg tror, det er sikkert at sige, at tingene ikke gik godt. Luminosity-blandingstilstand gjorde bestemt ballonen mørkere, men den er stadig orange, og nu er det meste af teksturdetaljer væk. Det ser næppe ud som en ballon på dette tidspunkt, og dette er problemet, vi står overfor med farveudskiftningsværktøjet. Det fungerer godt til enkle opgaver, hvor du kun behøver at ændre farvetone og / eller farvemætning. Men hvis der er for meget af en forskel i lysstyrkeværdier mellem originalen og den nye farve, vil du sandsynligvis prøve noget andet.
Prøveindstillinger
Direkte til højre for indstillingen blandingstilstand i indstillingslinjen er et sæt med tre små ikoner. Hvert af disse ikoner repræsenterer en anden samplingindstilling for værktøjet til udskiftning af farver, og de fungerer nøjagtigt det samme her, som det gør for Photoshop's baggrundssereværktøj. Fra venstre mod højre har vi Kontinuerlig (standardindstillingen), En gang og baggrundsprøve . Klik på ikonerne for at skifte mellem dem efter behov:

Fra venstre mod højre - valgmulighederne for kontinuerlig, en gang og baggrundsprøveudtagning.
Disse samplingindstillinger styrer, hvordan Photoshop prøver farver i billedet, når du flytter krydshåret over dem, eller om det overhovedet prøver dem. Når Kontinuerligt er valgt (ikon til venstre), ser Photoshop fortsat efter nye farver, der skal erstattes, når du trækker værktøjet til farveudskiftning rundt. Enhver ny farve, som krydshåret passerer, bliver den nye farve, der skal erstattes. Dette er den indstilling, du oftest bruger og fungerer bedst, når der er meget variation i objektets farve.
Når den først er valgt (mellemikonet), prøver Photoshop kun den farve, du oprindeligt klikker på, uanset hvor mange andre farver du trækker over (så længe du holder museknappen nede). Denne mulighed fungerer bedst, hvis du udskifter et stort område med farve. Du kan også prøve funktionen En gang, hvis du finder ud af, at Kontinuerlig forårsager, at værktøjet til farveudskiftning bløder ud i andre nærliggende områder, og indstillingen Tolerance ser ikke ud til at hjælpe.
Endelig vil du ikke bruge det meget ofte, men indstillingen for valg af baggrundssampling (højre ikon) erstatter uanset hvilken farve, der i øjeblikket er indstillet til din baggrundsfarve. Denne indstilling kan vise sig at være nyttig, hvis ingen af de andre to samplingmuligheder fungerer for dig. Klik på farveprøven Baggrundsbillede i værktøjspanelet, og vælg en farve fra farvevælgeren, der matcher så tæt som muligt den farve i det billede, du vil erstatte. Prøv at justere toleranceværdien, hvis den valgte farve ikke var helt tæt nok.
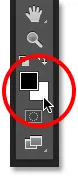
Valgmulighed for prøveudtagning af baggrundsprøve erstatter baggrundsfarve med forgrundsfarve.
grænser
En anden mulighed, der fungerer nøjagtigt det samme med farveudskiftningsværktøjet, som det gør med Baggrundsgummi, er Limits, der styrer, hvor Photoshop kan se efter farver, der skal erstattes. De tre valg er sammenhængende, diskontigu og find kanter . De første to (sammenhængende og diskontigu) er dem, du bruger mest:
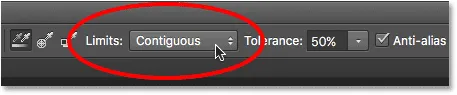
Muligheden Begrænsninger.
Sammenhængende er standardindstillingen, og det betyder, at værktøjet til farveudskiftning kun kan ændre pixels, der er i det samme område, som krydset i midten af markøren berører. Det påvirker ikke pixels, der matcher den samplede farve, men blokeres fra krydshåret af et område med anden farve, medmindre du fysisk flytter krydshåret i det separate område.
Det modsatte af dette er Diskontigu, hvilket gør det muligt for farveudskiftningsværktøjet at erstatte farven på alle pixels, der matcher den samplede farve og falder inden for markørens grænser, hvad enten disse pixels er i det samme område som krydshåret eller ej.
Den tredje mulighed, Find Edges, ligner Contiguous, idet den kun kan ændre farven på pixels, der er i det samme område som krydset. Men det er mere præcist end sammenhængende og bedre til at registrere kanter. Hvis værktøjet til farveudskiftning bliver lidt for rodet omkring et objekt med skarpe, veldefinerede kanter, og at hæve eller sænke toleranceværdien ikke forbedrer tingene, kan du prøve Find Edges-prøveudtagning en prøve.
Anti-Alias
Den sidste mulighed for farveudskiftningsværktøjet er Anti-alias, som er valgt som standard. Hold denne mulighed tændt for at udjævne kanterne omkring de områder, som farveudskiftningsværktøjet påvirker:
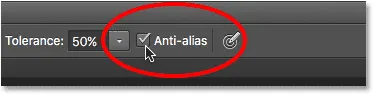
Indstillingen Anti-alias.
Og der har vi det! Sådan ændrer du let farven på objekter i dine billeder ved hjælp af værktøjet til udskiftning af farver i Photoshop! Tjek vores Photo Retouching-sektion for flere Photoshop-billedredigeringsvejledninger!