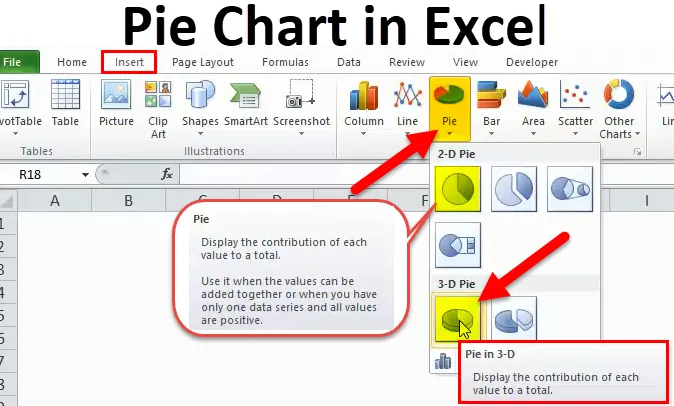
Excel-cirkeldiagram (indholdsfortegnelse)
- Cirkeldiagram i Excel
- Hvordan man laver cirkeldiagram i Excel?
Cirkeldiagram i Excel
Der er mange indbyggede diagramstilarter til rådighed for at præsentere rapporten på en bedre måde. Oprettelse af cirkeldiagram i Excel og visualisering af dine data giver en masse mening for læseren og gør livet lettere.
Cirkeldiagram kan fortælle historien bedre end noget andet diagram, bare fordi den er meget brugervenlig og ikke har brug for noget specielt talent for at forstå.
Hvad er cirkeldiagram i Excel?
Excel-cirkeldiagram er intet andet end et diagram, der er repræsenteret i et cirkulært format. En cirkel består af mange tærter, der repræsenterer hver kategori separat.
PIE CHART i Excel kan anvendes til en enkelt række af værdier og let at sammenligne den ene med den anden. Værdierne i serien har repræsenteret i form af procentdele.
Hele PIE er 100% med en opdeling af mange værdier i den. Hver skive repræsenterer en legende.
PIE CHART er meget nyttigt, når vi repræsenterer nogle markedsføringsundersøgelsesrapporter, økonomiske KPI'er, salgsregionens indtægter osv…
Hvordan man laver cirkeldiagram i Excel?
Cirkeldiagram er meget simpelt at bruge. Lad os nu se, hvordan man laver cirkeldiagram i Excel ved hjælp af nogle eksempler.
Du kan downloade denne cirkeldiagram Excel-skabelon her - Cirkeldiagram Excel-skabelonEksempel 1 - 2D cirkeldiagram i Excel
Se på det første eksempel her. Jeg har en top ti lande befolkningsprocent over verdens befolkning. Den første kolonne indeholder et landnavn, og den anden kolonne indeholder befolkningsprocent.
Vi er nødt til at vise dette på en grafisk måde. Jeg har valgt et PIE-CHART, der skal repræsenteres i skiver af PIE.
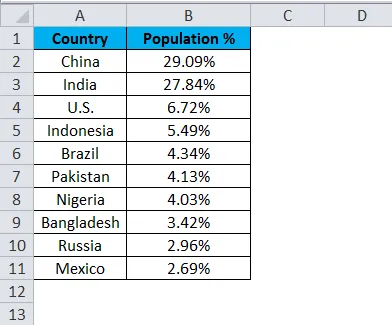
Følg nedenstående trin for at oprette dit første PIE-CHART i Excel.
Trin 1: Vælg ikke dataene, snarere placer en markør uden for dataene, og indsæt et PIE-CHART. Gå til fanen Indsæt, og klik på en PIE.
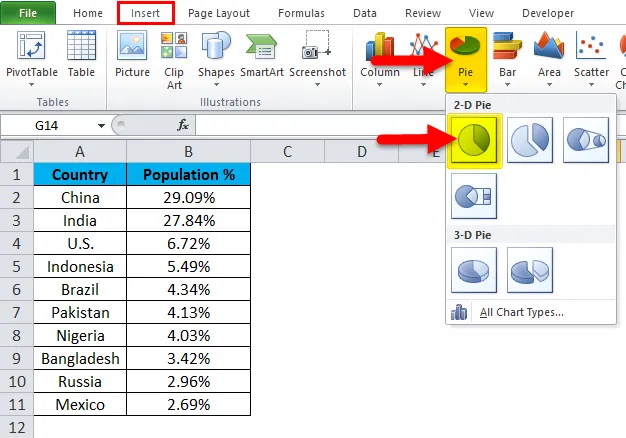
Trin 2: Når du først har klikket på et 2-D cirkeldiagram, indsætter det det tomme diagram som vist på billedet herunder.
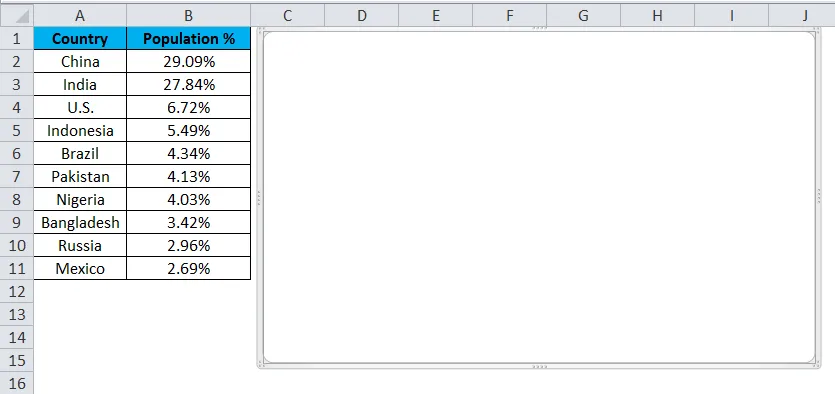
Trin 3: Højreklik på diagrammet og vælg Vælg data
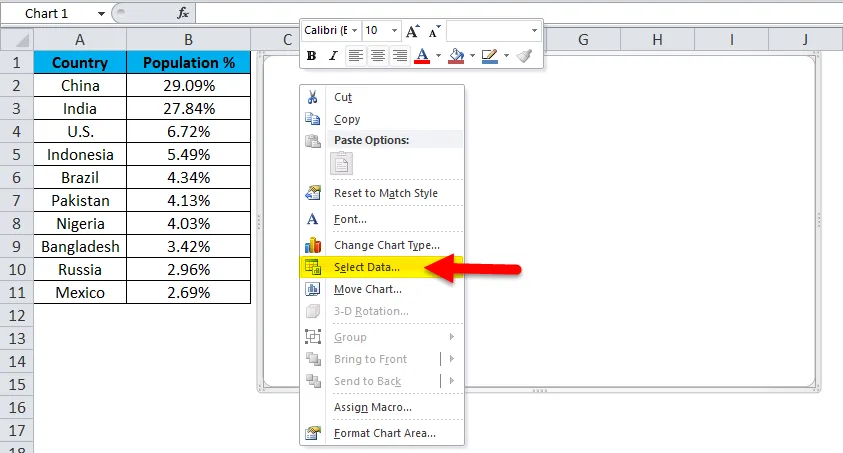
Trin 4: Når du først klikker på Vælg data, åbner det nedenstående felt.
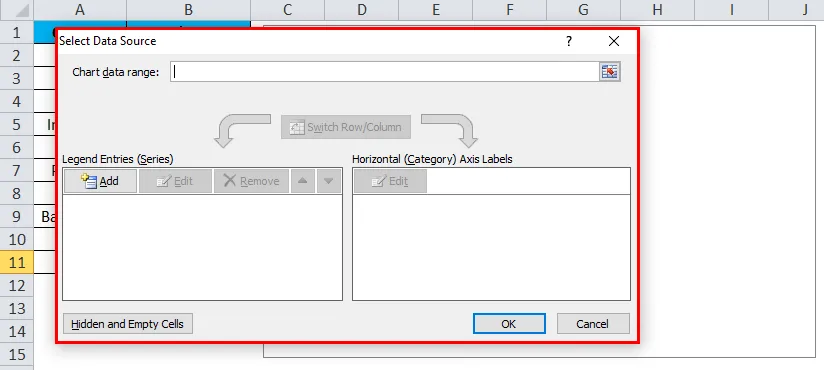
Trin 5: Klik nu på knappen Tilføj.
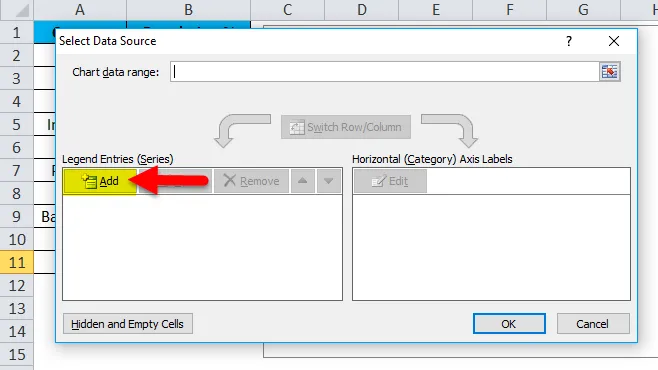
det åbner nedenstående felt.
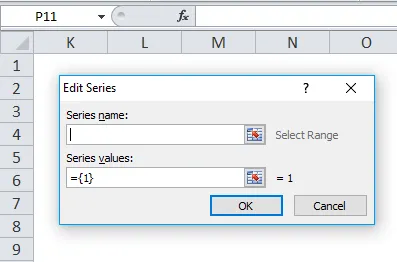
I serienavnet har jeg valgt overskriften som en procentdel.
I serieværdier har jeg valgt alle landenes procentvise værdier, der spænder fra B2 til B11.
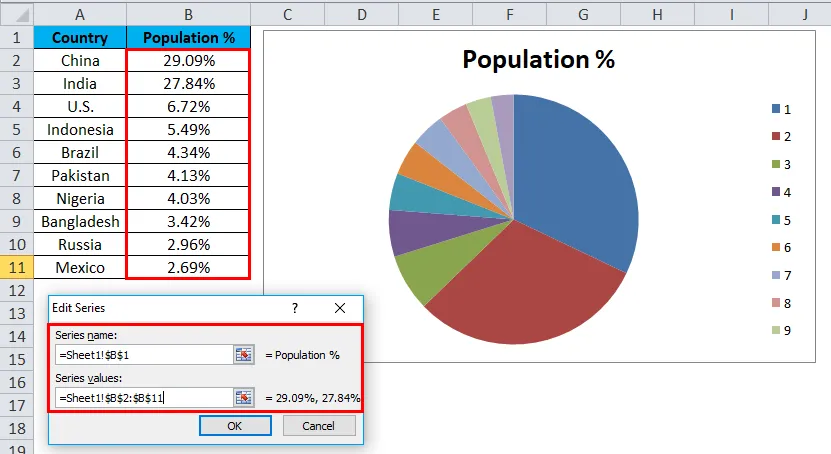
Trin 6: Klik på OK.

Trin 7: Klik nu på Rediger-indstillingen.
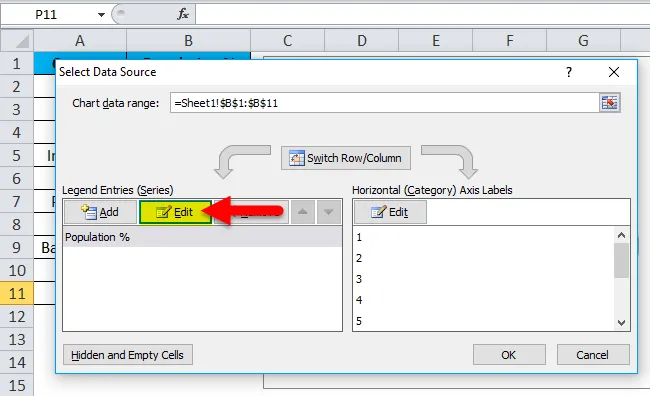
Trin 7: Her skal vi vælge de værdier, vi har brug for at vise vandret. Horisontalt er vi nødt til at vise alle landenes navne. Lande-navne spænder fra A2 til A11
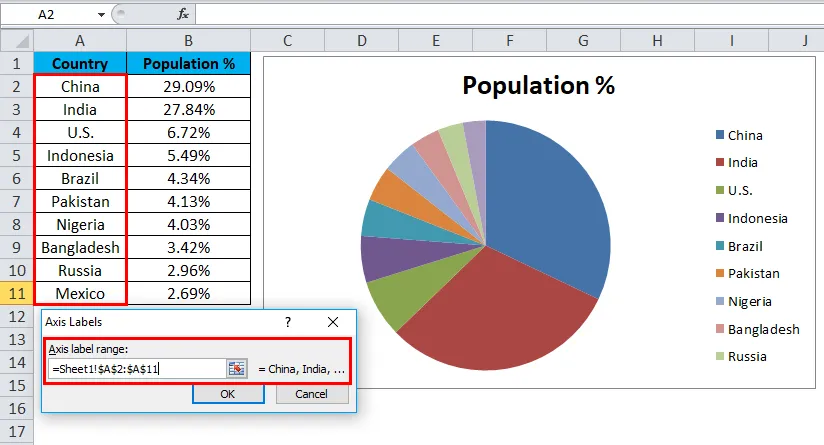
Trin 8: Klik til sidst på OK.
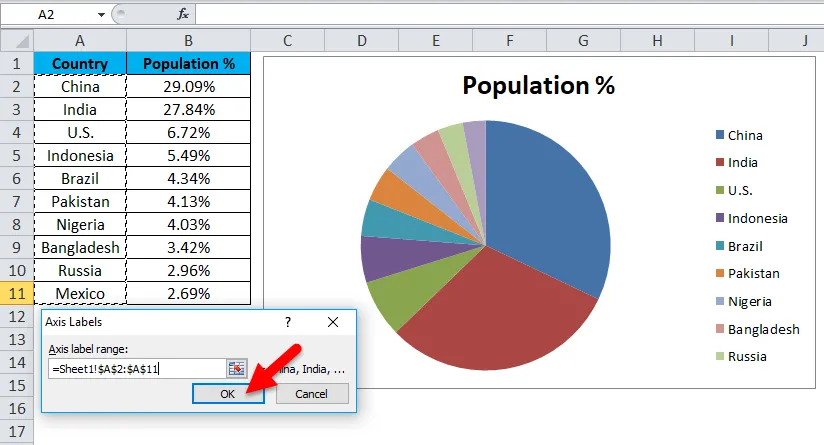
Dit PIE-CHART er klar.
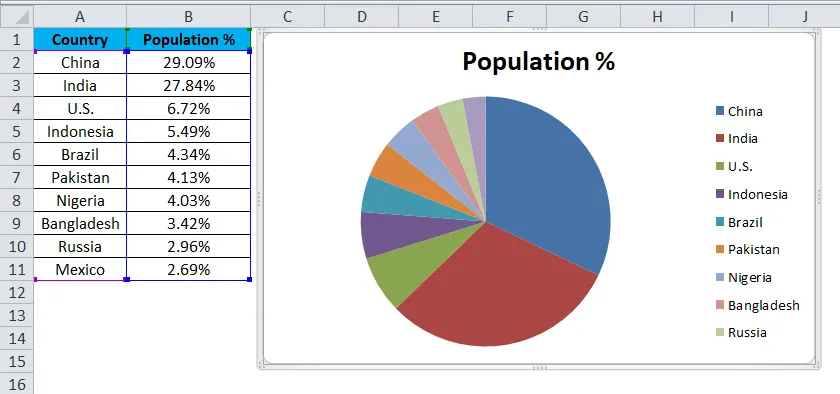
Trin 9: Dette er endnu ikke det fuldstændige færdige diagram. Vi er nødt til at gøre noget formatering for det. Skift først overskriften på diagrammet.
Klik på overskriften
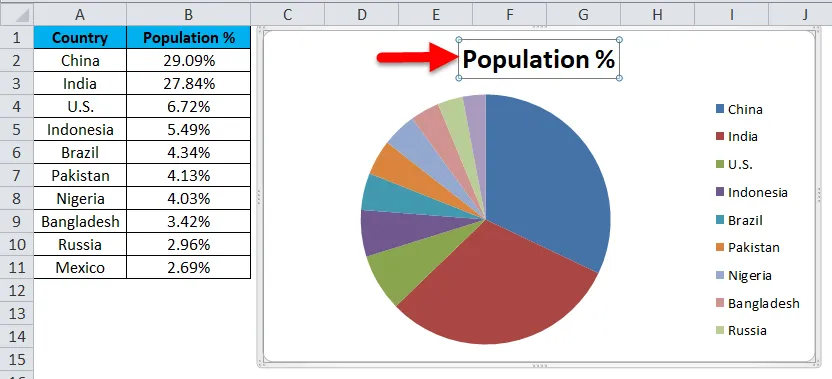
og skriv din overskrift.
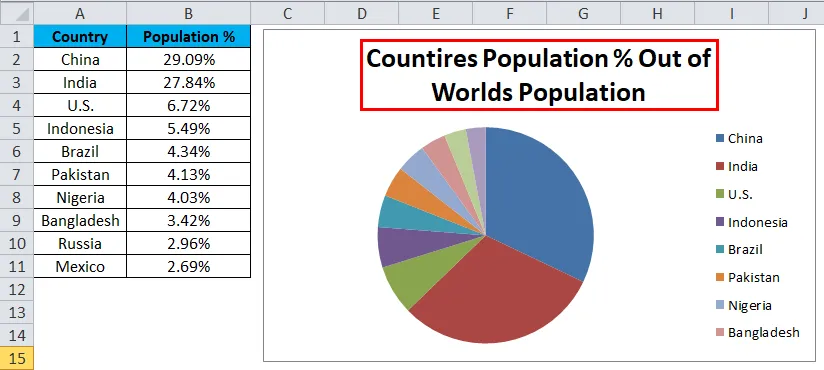
Trin 10: Højreklik nu på en af skiven af kagen og vælg tilføj datatiketter.
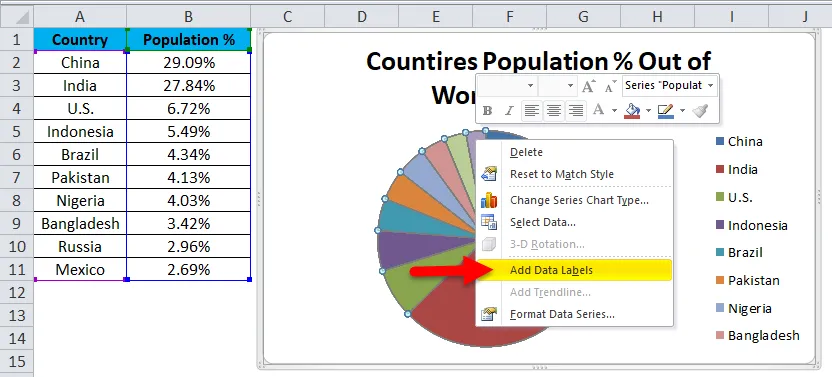
Dette tilføjer alle de værdier, vi viser på skiverne af kagen.

Trin 11: Du kan udvide hver cirkel forskelligt. Højreklik på cirklen og vælg Format Data Series.
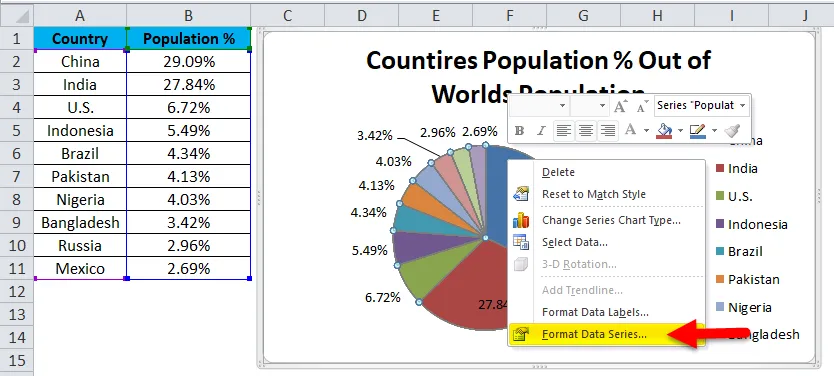
Trin 12: Nu kan du udvide cirkeleksplosionen efter dit ønske.
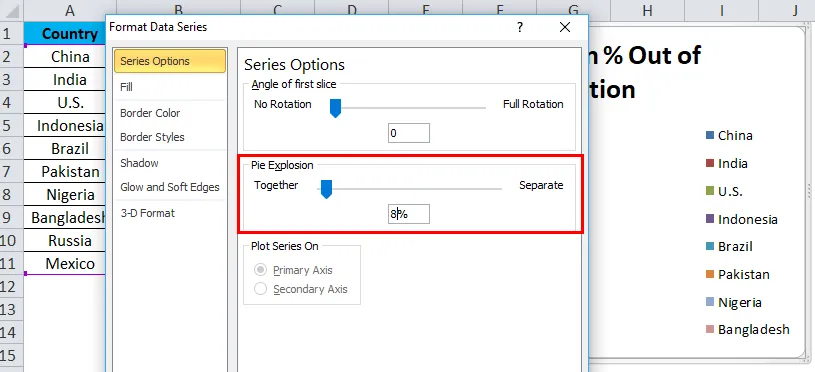
Trin 13: Nu er dit diagram klar til at rocke.

På denne måde kan vi præsentere vores data i et PIE CHART gør kortet let læseligt.
Eksempel # 2 - 3D-cirkeldiagram i Excel
Nu har vi set, hvordan man opretter et 2-D cirkeldiagram. Vi kan også oprette en 3D-version af den.
I dette eksempel har jeg taget salgsdata som et eksempel. Jeg har et salgspersonnavn og deres respektive indtægtsdata.
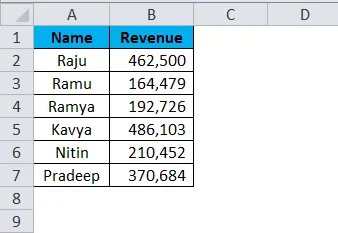
Trin 1: vælg de data, der skal gå til Indsæt, klik på PIE, og vælg 3D-cirkeldiagram.
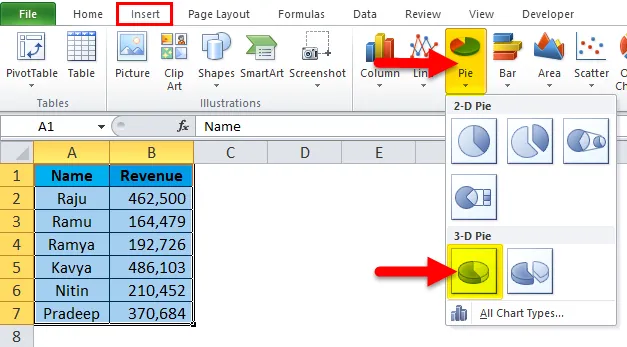
Trin 2: Nu opretter det øjeblikkeligt 3-D cirkeldiagram til dig.
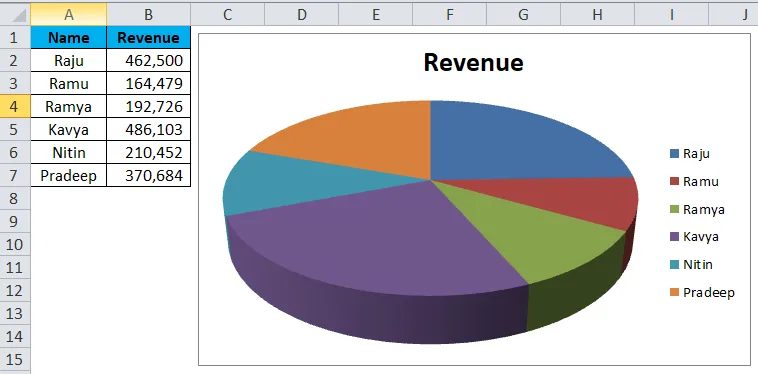
Trin 3: Højreklik på cirklen og vælg Tilføj datamærkater .
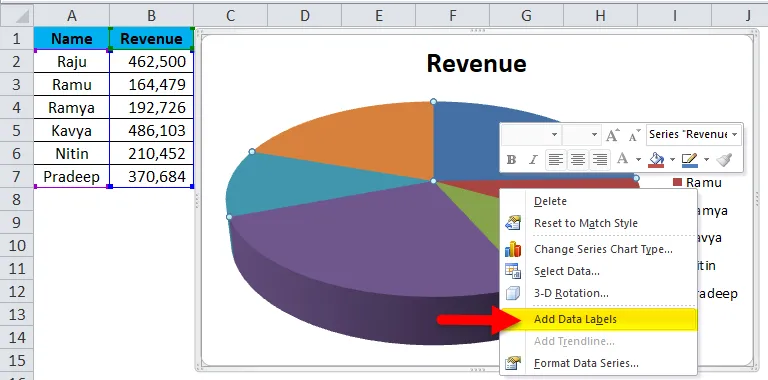
Dette tilføjer alle de værdier, vi viser på skiverne af kagen.

Trin 4: Vælg de datamærkater, vi har tilføjet, og højreklik, og vælg Formater datamærkater.
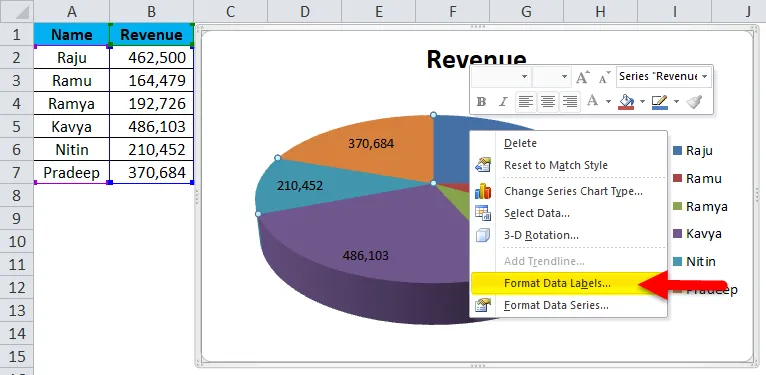
Trin 5: Her kan vi så mange formateringer. Vi kan vise serienavn sammen med deres værdier, procentdel. Vi kan ændre tilpasningen af disse datamærkater til center, indvendig ende, udvendig ende, Bedste pasform.
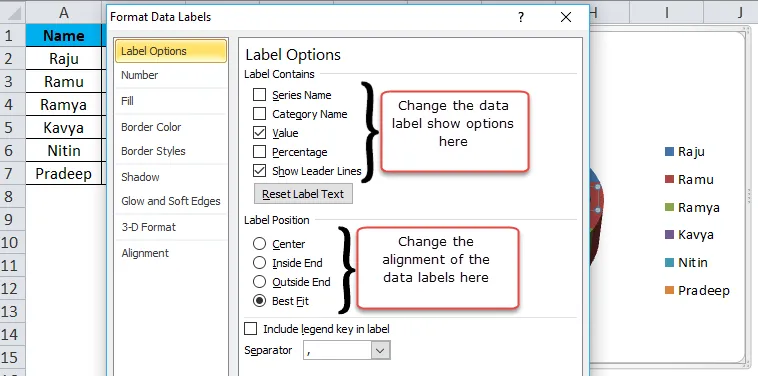
Trin 6: På samme måde kan vi ændre farven på hver bjælke, ændre legenderens plads, justere datamærkets show osv.… Til sidst ser dit diagram præsenterbart for læseren eller brugeren.
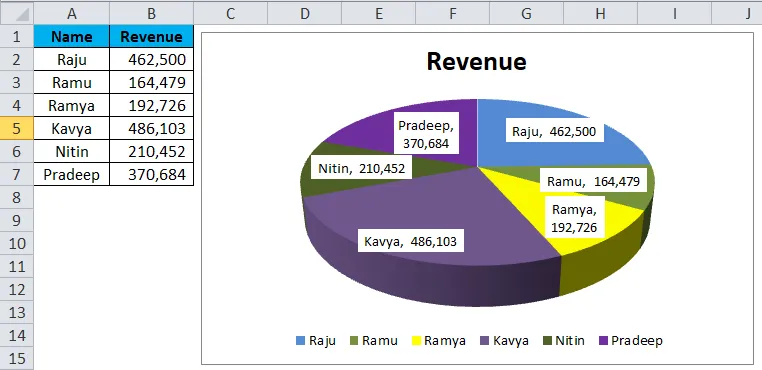
Fordele
- Store data kan præsenteres ved hjælp af cirkeldiagram i Excel.
- Ved hjælp af hver skivebjælke kan vi nemt sammenligne den med en anden.
- Let og ikke nødvendigt at forklare det til slutbrugeren. Det er forståeligt på nogen måde.
Ulemper
- Montering af datamærker i tilfælde af mindre værdier er meget vanskeligt. Det vil overlappe hinanden med andre datatiketter.
- Hvis der er, for mange ting til at vise det, vil diagrammet se grimt ud.
Ting at huske på cirkeldiagram i Excel
- Brug ikke 3D-diagrammer ganske ofte. 3D-diagram forvrænger meddelelsen markant.
- I stedet for at bruge legender, prøv at vise dem sammen med datamærkaterne. Dette vil være meget forståeligt for brugerne.
- Brug en anden farve til hver skive, og få diagrammet til at se skønhed at se på.
- Prøv at eksplodere hver skive med maksimalt 8%. Gå ikke ud over grænseværdien.
- Hvis etiketterne er, mindre kan vi nemt sammenligne med de andre skiver. Hvis der er for mange værdier, kan du prøve at bruge kolonnediagram i stedet.
Anbefalede artikler
Dette har været en guide til cirkeldiagram i Excel. Her diskuterer vi, hvordan man opretter cirkeldiagram i Excel sammen med praktiske eksempler og downloadbar excel-skabelon. Du kan også gennemgå vores andre foreslåede artikler -
- Lav et drejekort i Excel
- Excel-diagrammer og grafer
- ODD Excel-funktionseksempler
- Sådan bruges Excel TODAY-funktion?