Lær hvordan du installerer Adobe Bridge CC, en kraftfuld filbrowser og ledsagerprogram til Photoshop. Bridge CC er inkluderet som en del af dit Creative Cloud-abonnement. For at installere Bridge bruger vi Creative Cloud desktop-appen. Denne tutorial er specifikt til Photoshop CC-brugere.
I denne serie tutorials lærer vi, hvordan man kommer i gang med Adobe Photoshop. En del af at komme i gang med Photoshop betyder at installere Adobe Bridge, et separat program, der er inkluderet i dit Creative Cloud-abonnement. Bridge er en filbrowser, der lader os finde, organisere, vælge og åbne vores billeder. Computers operativsystem har også en indbygget filbrowser (File Explorer i Windows eller Finder på en Mac). Men Adobe Bridge er meget mere kraftfuld og lettere at bruge. Og Bridge har masser af fantastiske funktioner, som dit operativsystems filbrowser ikke har.
I de næste tutorials i denne serie lærer vi mere om Adobe Bridge, og hvorfor vi vil bruge den. Først lærer vi, hvordan du bruger Bridge til at downloade fotos fra dit kamera til din computer. Derefter skal vi se på de mange funktioner i Bridge, der gør det nemt og intuitivt at finde, organisere, forhåndsvise og vælge billeder. Og som vi lærer i den næste række tutorials, er Adobe Bridge også den bedste måde at åbne billeder direkte i Photoshops kraftfulde billedredigeringsplugin, Camera Raw.
Men inden vi kan lære at bruge Adobe Bridge, skal vi først installere det. Denne tutorial om installation af Bridge er specifikt til Photoshop CC- brugere. Det skyldes, at Adobe Bridge CC (den version af Bridge, der følger med dit Creative Cloud-abonnement), skal installeres separat. Vi lærer, hvordan du installerer det i denne tutorial ved hjælp af Creative Cloud desktop-appen . Med Photoshop CS6 og tidligere installeres Bridge automatisk med Photoshop, så der er ingen grund til at installere det selv. Hvis du bruger Photoshop CS6 eller tidligere, kan du springe videre til næste tutorial i denne serie, Sådan downloades fotos fra dit kamera med Bridge.
Dette er lektion 2 af 8 i kapitel 1 - Startet med Photoshop.
Installation af Adobe Bridge CC
Trin 1: Åbn Creative Cloud Desktop App
For at installere Adobe Bridge CC bruger vi Creative Cloud desktop-appen . Hvis du allerede har downloadet og installeret Photoshop CC, har du Creative Cloud-appen på din computer. Det skal køre i baggrunden. Vi kan åbne appen ved at klikke på dens ikon . På en Windows-pc finder du Creative Cloud-ikonet i meddelelsesområdet til højre for din proceslinje nederst på skærmen:
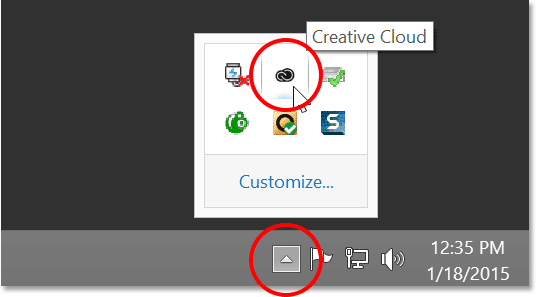
Windows-brugere finder Creative Cloud-ikonet i meddelelsesområdet på proceslinjen.
På en Mac er Creative Cloud-ikonet placeret til højre for menulinjen øverst på skærmen:
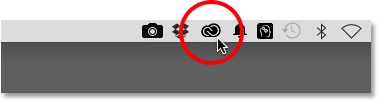
Mac-brugere finder Creative Cloud-ikonet i menulinjen.
Trin 2: Skift til appsafsnittet
Klik på ikonet åbner Creative Cloud-skrivebordsappen. Vælg kategorien Apps fra menuen øverst:
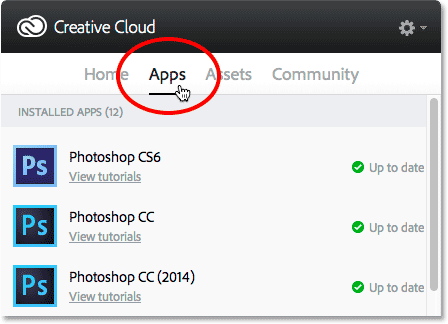
Valg af apps i menuen.
Trin 3: Rul ned til Bridge CC og klik på "Install"
Dette åbner en liste over Creative Cloud-apps, der allerede er installeret på din computer, såvel som apps, der endnu ikke er installeret, men kan downloades. De apps, du ser på din liste, afhænger af din Creative Cloud-abonnementsplan, men Adobe Bridge er inkluderet i hvert abonnement. Rul ned gennem listen, indtil du finder Bridge CC . Klik derefter på knappen Installer :
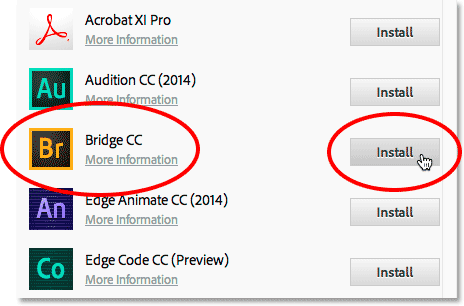
Rul til Bridge CC og klik på Installer.
Bridge CC vil straks begynde at downloade og installere. En statuslinje fortæller dig, hvordan det går:

Installation af Bridge CC.
Når Bridge er færdig med installationen, vises der en meddelelse om, at Bridge CC er installeret. For at lukke Creative Cloud-appen skal du klikke hvor som helst uden for den på din skærm for at skjule den tilbage til dens ikon:

Bridge CC er nu installeret på din computer.
Hvor skal jeg hen næste …
Og der har vi det! Vi har installeret Adobe Bridge CC, og vi er klar til at gå. I den næste lektion i dette kapitel lærer vi, hvordan du bruger Bridge til at downloade fotos fra dit kamera til din computer!
Eller tjek en af de andre lektioner i dette kapitel:
- 01. Sådan holder Photoshop CC opdateret
- 02. Sådan installeres Adobe Bridge CC
- 03. Sådan downloades fotos fra dit kamera med Adobe Bridge
- 04. Sådan administreres og organiseres dine billeder med Adobe Bridge
- 05. Væsentlige Photoshop-farveindstillinger
- 06. Synkroniser Photoshop's farveindstillinger med alle Creative Cloud-apps
- 07. Væsentlige Photoshop-præferencer for begyndere
- 08. Sådan nulstilles Photoshop-indstillinger
For flere kapitler og vores seneste tutorials, kan du besøge vores Photoshop Basics-afsnit!