I den første tutorial i denne serie lærte vi, hvordan vi dynamisk kan kontrollere størrelsen, vinklen og rundheden af vores børster, mens vi maler ved hjælp af Photoshop's Shape Dynamics, en af seks kategorier af børstedynamik, der findes i panelet Børster. I denne tutorial vil vi se på det andet sæt dynamiske børsteindstillinger, spredning, og hvordan det giver os mulighed for at sprede flere kopier af vores børstespids langs hvert børsteslag, hvilket skaber en illusion om, at vi "sprøjter" børsten inde vores dokument!
For at få adgang til spredningskontrollerne skal du klikke direkte på ordet Spredning i venstre side af panelet Børster. Hvis du klikker inde i afkrydsningsfeltet til venstre for ordet, aktiveres spredningsindstillingerne, men giver os ikke adgang til nogen af dens kontroller, så sørg for at klikke direkte på selve ordet:
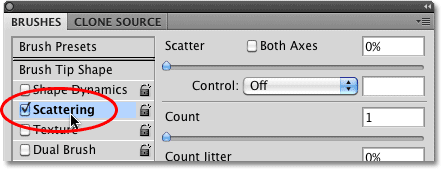 Klik direkte på ordet Spredning for at få adgang til dets kontroller.
Klik direkte på ordet Spredning for at få adgang til dets kontroller.
Så snart du klikker på ordet, vises spredningsindstillingerne til højre for panelet Børster. Indstillingerne for spredning er opdelt i to hovedafsnit - Spredning og tælling . Scatter-indstillingerne styrer, hvor langt de enkelte børstespidser vil blive spredt fra hinanden, mens Count bestemmer, hvor mange ekstra børste-tip, der skal tilføjes:
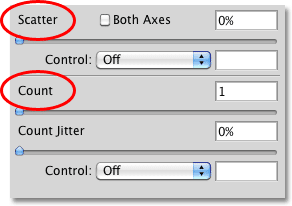 Spredning er opdelt i to sektioner - Spredning og tælling.
Spredning er opdelt i to sektioner - Spredning og tælling.
Lad os se nærmere på hvert afsnit.
Sprede
Som jeg nævnte giver Scatter-indstillingerne os mulighed for at kontrollere, hvor langt fra hinanden, eller hvor "spredt" de enkelte børstespidser vises, når vi maler. For at gøre det let at se, hvordan disse indstillinger fungerer, bruger jeg en af Photoshops standard rundbørster, men du kan bruge enhver børste, du kan lide.
Med en Scatter-værdi på 0% anvendes ingen spredning, som vi kan se i dette vandrette børsteslag. Jeg har øget afstanden mellem hver børstespids, så vi let kan se, at hver enkelt følger den forrige i en lige linje:
 En spredningsværdi på 0% betyder, at spredning er slået fra. Hver nye børstespids følger forudsigeligt på linje med den foregående.
En spredningsværdi på 0% betyder, at spredning er slået fra. Hver nye børstespids følger forudsigeligt på linje med den foregående.
For at øge mængden af spredning skal du blot trække Scatter-skyderen mod højre. Hold øje med preview-området nederst på panelet Børster for at se, hvad der sker. Jo længere du trækker skyderen, jo mere spredes de enkelte børstespidser:
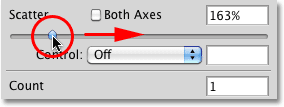 Træk spredeskyderen mod højre for at sprede børstespidserne.
Træk spredeskyderen mod højre for at sprede børstespidserne.
Jeg maler det samme vandrette børsteslag, men nu, hvor jeg har tilføjet en vis spredning, ser vi, at Photoshop tilfældigt ændrer placeringen af hver nye børstespids langs stryget, hvilket skaber en spredningseffekt. Hvis jeg havde trukket Scatter-skyderen endnu længere mod højre, ville tipene blive spredt endnu mere fra hinanden:
 Børstespidserne spredes nu, når jeg maler.
Børstespidserne spredes nu, når jeg maler.
Begge akser
For endnu mere variation i spredningen skal du vælge indstillingen Begge akser :
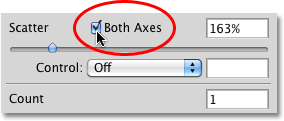 Klik inde i afkrydsningsfeltet Begge akser for at markere det.
Klik inde i afkrydsningsfeltet Begge akser for at markere det.
Dette fortæller Photoshop at sprede børstetipene både langs slagtilfældet og vinkelret på det, hvilket får nogle børstespidser til at overlappe hinanden, mens de efterlader større huller mellem andre:
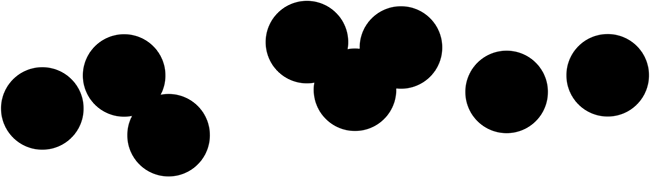 Når begge akser er valgt, ser børstetips ud til at sprede sig tilfældigt i alle retninger.
Når begge akser er valgt, ser børstetips ud til at sprede sig tilfældigt i alle retninger.
Spredningskontrol
Ligesom vi så med mulighederne Størrelse, vinkel og rundhed i afsnittet Formdynamik, giver Photoshop os forskellige måder til dynamisk at kontrollere mængden af spredning, der anvendes til vores penselstrøg, mens vi maler, som alle kan vælges fra kontrol- drop -down-liste:
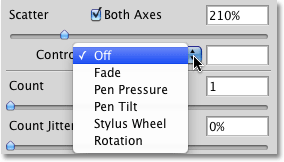 De samme muligheder, som vi så med Shape Dynamics, er tilgængelige til at kontrollere spredningsmængden.
De samme muligheder, som vi så med Shape Dynamics, er tilgængelige til at kontrollere spredningsmængden.
De fleste af disse indstillinger, som pennetryk og penetilslutning, kræver, at vi har en pen-tablet installeret på vores computer, før de fungerer. Valg af penetryk varierer mængden af spredning afhængigt af mængden af tryk, der påføres tabletten, mens Pen Tilt ændrer spredningsmængden, når du vipper pennen, mens du maler. Den eneste mulighed, der ikke kræver brug af en pen-tablet, er Fade, som gradvist reducerer mængden af spredning baseret på antallet af trin, du angiver. Når spredningsbeløbet når 0%, anvendes ingen yderligere spredning, før du begynder et nyt slag:
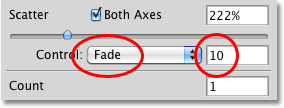 Vælg Fade, og indtast derefter antallet af trin, det vil tage for at falme spredningen fuldstændigt.
Vælg Fade, og indtast derefter antallet af trin, det vil tage for at falme spredningen fuldstændigt.
Sørg for, at du først har øget Scatter-værdien, før du forsøger at arbejde med nogen af kontrolindstillingerne, ellers anvendes der ikke nogen spredning, uanset hvad du gør. Her har jeg malet et andet simpelt vandret børsteslag med spredning indstillet til at falme i 10 trin. Bemærk, hvordan børsteslaget fortsætter i en lige linje, når spredningen er forsvundet fuldstændigt:
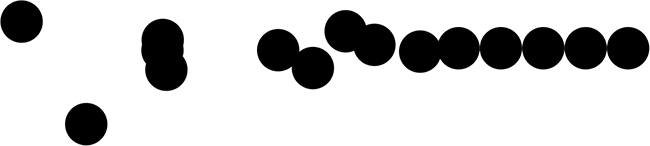 Spredningen falmer gradvist ud over 10 trin, før børsteslaget fortsætter i en lige linje.
Spredningen falmer gradvist ud over 10 trin, før børsteslaget fortsætter i en lige linje.
Tælle
Vi ved allerede, at den måde, Photoshop maler, er ved gentagne gange at stemple børstespidsen langs vores slagtilfælde. Som standard stempler Photoshop kun ét børstetip hver gang, men vi kan ændre det ved hjælp af tælleindstillingerne . Faktisk kan vi have Photoshop-stempel så mange som 16 kopier af børstespidsen, hver gang det normalt ville stemple kun et!
For at øge tællerværdien skal du trække tælleskyderen mod højre og holde øje med preview-området i bunden af panelet Børster for at få vist ændringerne. Sørg for, at du først har forøget Scatter-værdien, før du øger tællerværdien, ellers ser du ikke meget, der sker, da du simpelthen stabler flere kopier af børstespidsen direkte oven på hinanden:
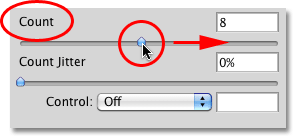 Træk tælleskyderen mod højre for at tilføje flere og flere kopier af børstespidsen langs streken.
Træk tælleskyderen mod højre for at tilføje flere og flere kopier af børstespidsen langs streken.
Når min tælleværdi er sat til 8 og Scatter indstillet til 500%, synes børstetipsene nu at "sprøjte" hen over dokumentet, når jeg maler:
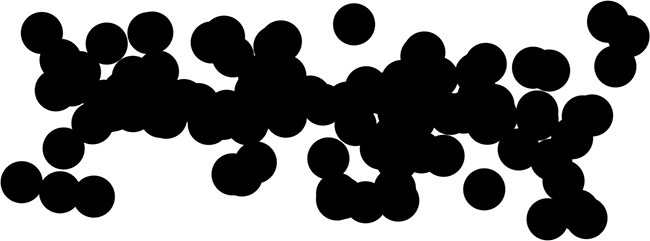 Forøg både Scatter- og Count-værdierne for at få den fulde effekt af Scattering-dynamikken.
Forøg både Scatter- og Count-værdierne for at få den fulde effekt af Scattering-dynamikken.
Tællekontrol
Som med afsnittet Spredning ovenfor inkluderer tællesektionen en kontrolindstilling, der giver os de samme kendte måder til dynamisk at styre tællerværdien, som vi maler. Vælg en af dem fra rullelisten:
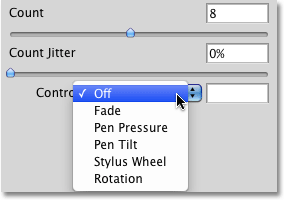 Vælg, hvordan du dynamisk vil kontrollere tællerværdien fra rullelisten Kontrol.
Vælg, hvordan du dynamisk vil kontrollere tællerværdien fra rullelisten Kontrol.
Inden du vælger en af disse indstillinger, skal du sørge for, at du først har øget tællerværdien med skyderen, ellers ser du aldrig mere end et børstespids ad gangen, uanset hvilken indstilling du vælger. Tælleværdien bestemmer det maksimale antal børstetip, som Photoshop stempler hver gang. Hvis du for eksempel vælger Pennetryk med tællerværdien indstillet til 8, tilføjes 8 børstespidser ved at anvende maksimalt tryk med pennen.
Som normalt er tilfældet, indstillingen Fade er den eneste, der ikke kræver en pen-tablet og gradvist sænker tællerværdien over det antal trin, du angiver. Jeg vil vælge Pen Pressure denne gang, og jeg vil vælge den til både Count og Scatter Control indstillingerne, så begge styres dynamisk af den mængde kraft, jeg påfører tabletten med min pen. Her er mit børsteslag:
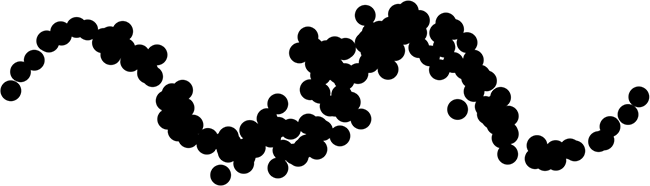 Både Scatter- og Count-værdier kontrolleres med penetryk.
Både Scatter- og Count-værdier kontrolleres med penetryk.
Count Jitter
Endelig kan vi lade Photoshop tilfældigt ændre tælleværdien med indstillingen Jitter. Jo længere du trækker Jitter-skyderen mod højre, desto mere tilfældighed anvender du antallet af ekstra børstetips, der tilføjes. Husk endnu en gang, at du først skal øge tællerværdien ud over dens standardværdi på 1 for at se eventuelle ændringer. Jitter-indstillingen kan bruges alene til at tilføje andet end tilfældige mængder børstespidser langs slagtilfælde eller kombinere det med en af Count Control-indstillingerne:
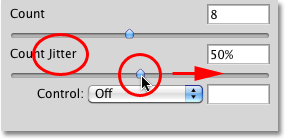 Tilføj tilfældige mængder af ekstra børstetips langs slagtilfælde ved at øge Jitter-værdien.
Tilføj tilfældige mængder af ekstra børstetips langs slagtilfælde ved at øge Jitter-værdien.