I denne Photoshop-tutorial lærer vi, hvordan man opretter fuldt redigerbar sløret type ved hjælp af lagformater! Specifikt vil vi se, hvordan du bruger teknikken til at tilføje sløret skyggetekst til et billede. Hvis du nu har brugt Photoshop i et stykke tid, tænker du måske "sløret tekst? Kan du ikke bare sløre det med Gaussian Blur-filter?", Og ja, det kan du, men der er en stor ulempe ved at gøre at.
Photoshop lader os ikke anvende Gaussian Blur (eller andet filter) til at skrive uden først at konvertere typen til pixels (en proces, der kaldes rasterisering af typen), og når den først er blevet konverteret til pixels, kan teksten ikke længere redigeres. I denne tutorial vil vi se på en anden måde at sløre tekst på, en, der giver os de samme resultater, som vi ville opnå med Gaussian Blur, men uden at skulle rastere den, hvilket betyder, at vores type forbliver fuldt redigerbar, selv efter at vi har sløret det, så vi stadig kan vende tilbage og foretage de ændringer, vi har brug for! Hvordan er det muligt at oprette sløret, men redigerbar tekst? Takket være lagformater er det faktisk meget let!
Her er et dokument, jeg har åbnet på min skærm, der indeholder et enkelt lag tekst (ordet "SHADOW") foran et baggrundsbillede:
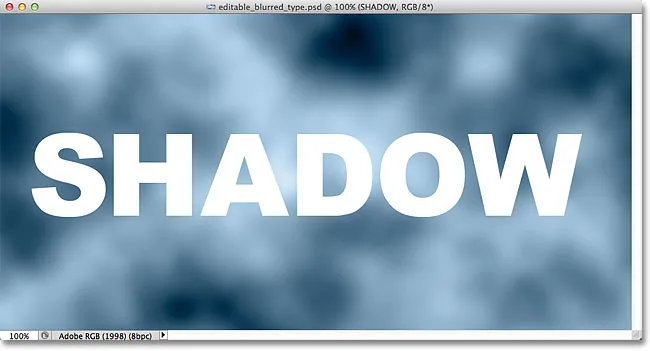
Det originale dokument.
Hvis vi ser i panelet Lag, ser vi teksten på typelaget, der sidder over billedet på baggrundslaget, og vi ser, at typelaget i øjeblikket er aktivt (fremhævet med blåt):
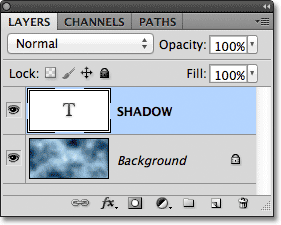
Panelet Lag, der viser typelaget over baggrundslaget.
Før vi lærer, hvordan man opretter redigerbar sløret type, lad os hurtigt se, hvad der sker, når jeg prøver at sløre min tekst vha. Filteret Gaussian Blur. Jeg vælger den ved at gå op til menuen Filter i menulinjen øverst på skærmen, så vælger jeg Slør og derefter Gaussisk sløring :
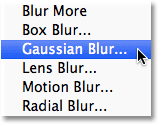
Gå til filter> Sløring> Gaussisk sløring.
Så snart jeg vælger Gaussian Blur-filter, åbner Photoshop en advarselboks, der fortæller mig, at teksten på Type-laget skal rasteres, og at den ikke længere kan redigeres, når vi er færdig. Det er ikke det, jeg vil, så jeg skal klikke på knappen Annuller for at annullere filteret:

Annullering af filteret, da jeg ikke vil rastere teksten.
Lad os se på, hvordan man kan sløre teksten vha. Photoshops lagstilarter!
Trin 1: Tilføj en drop Shadow
Når dit dokument er åbent og det valgte type lag, skal du klikke på ikonet Layer Styles i bunden af panelet Lag:
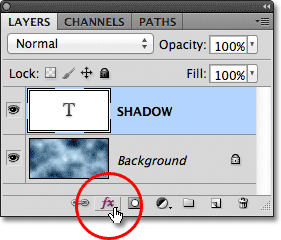
Klik på ikonet Layer Styles.
Vælg derefter Drop Shadow øverst på listen over lagformater, der vises:
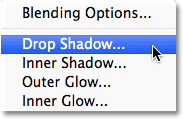
Valg af drop Shadow fra listen.
Trin 2: Sænk afstanden til 0px
Dette åbner Photoshop's dialogboksen Layer Style, der er indstillet til drop Shadow-indstillingerne i den midterste kolonne. Sænk afstandsværdien helt ned til 0px ved at trække skyderen helt til venstre. Indstillingen Afstand kontrollerer, hvor langt væk skyggen vises fra det objekt, der kaster skyggen. Hvis du indstiller afstand til 0px, placeres skyggen direkte bag teksten:
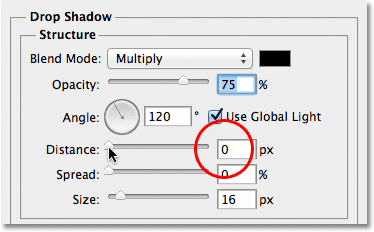
Sænke afstanden til 0px.
Hvis vi ser på teksten i dokumentvinduet, kan vi se skyggen, der trækker sig ud langs kanterne på bogstaverne:
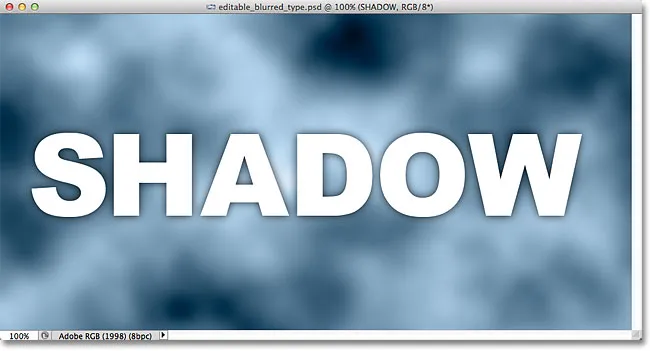
Teksten efter at have nedsat afstanden til 0px.
Trin 3: Skift til blandingsindstillinger
Luk ikke ud af dialogboksen Lagstil endnu, fordi vi stadig har et par flere ting at gøre. Klik direkte på ordene Blending Options i øverste venstre hjørne af dialogboksen. Indstillingerne for drop Shadow i den midterste kolonne erstattes med blandingsindstillingerne:
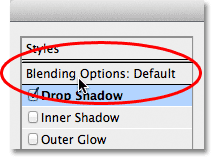
Valg af blandingsindstillinger.
Trin 4: Sænk Udfyld opaciteten til 0%
Når blandingsindstillingerne nu vises i den midterste kolonne, skal du udfylde værdien for udfyld opacitet ned til 0% ved at trække skyderen helt til venstre. Denne Fill Opacity-indstilling er nøjagtigt den samme Fill-indstilling, der findes i øverste højre hjørne af panelet Lag. Som vi lærte i tutorialet om lagopacitet vs udfyldning, kontrollerer udfyldningsværdien gennemsigtigheden af lagets faktiske indhold, men har ingen indflydelse på de lagstilarter, der anvendes på det. Ved at sænke udfyldningsværdien for Type-laget, gør vi selve teksten gennemsigtig, men drop Shadow-lagstilen vil forblive fuldt synlig:
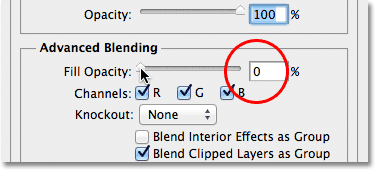
Sænkning af udfyldningsopladning til 0%.
Hvis vi igen ser på dokumentvinduet, ser vi, at bogstaverne i sig selv er blevet fuldt gennemsigtige, mens dropskyggen stadig er synlig. Problemet er, selvom teksten er gennemsigtig, blokerer den stadig for det meste af dropskyggen bagfra. Alt, hvad vi kan se af skyggen, er den lille del, der stikker ud omkring kanterne. Vi løser det i et øjeblik:
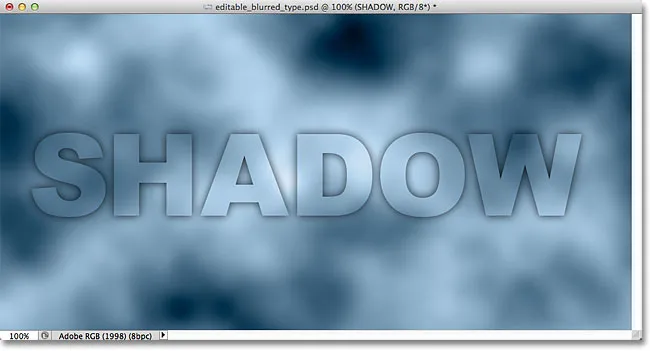
Billedet efter sænkning af udfyldning af teksten.
Trin 5: Skift tilbage til drop Shadow-indstillinger
Klik direkte på ordene Drop Shadow under Blending Options øverst til venstre i dialogboksen for at skifte tilbage til Drop Shadow-indstillingerne. Sørg for, at du klikker direkte på ordene, ikke inde i afkrydsningsfeltet til venstre for ordene, ellers får du ikke adgang til indstillingerne (og du slår drop-skyggen fra):
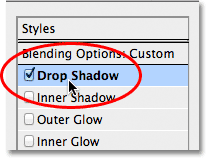
Klik på ordene Drop Shadow.
Trin 6: Deaktiver "Layer knock out drop Shadow"
Hvis du ser ned i bunden af drop Shadow-indstillingerne, vil du se en indstilling, der hedder Layer Knocks Out Drop Shadow . Som standard er denne indstilling tændt, og med den aktiveret forbliver dråbsskyggen skjult bag det faktiske indhold af laget (i dette tilfælde teksten), selvom vi gør indholdet gennemsigtigt. Klik på afkrydsningsfeltet for at fjerne markeringen og slukke for indstillingen:
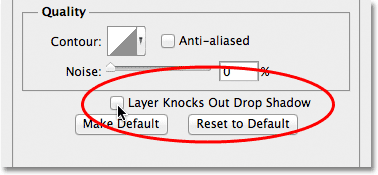
Når du slukker for Layer Knocks Drop Shadow-indstillingen.
Og nu er selve teksten helt skjult og blokerer ikke længere dropskyggen fra visningen:
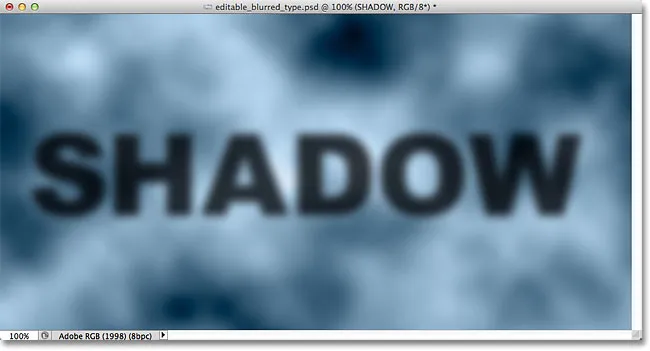
Den uskarpe skyggetekst er nu fuldt synlig.
Trin 7: Juster størrelsen på skyggen
Hvis vi slørede teksten vha. Filteret Gaussian Blur, ville vi justere mængden af sløring ved at trække i skyderen Radius. Med vores lagformatteknik justerer vi uskarpheden ved at kontrollere størrelsen på dropskyggen vha. Indstillingen Størrelse . Som standard er Størrelse indstillet til 16 px. Træk skyderen mod højre for at øge værdien og gøre skyggen større, hvilket vil tilføje mere sløring til teksten, eller træk den til venstre for at sænke størrelsesværdien og reducere sløreffekten:
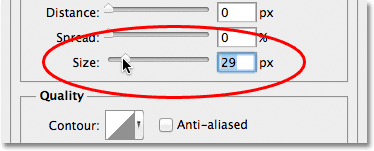
Juster mængden af sløring på teksten med indstillingen Størrelse.
Her er min sløringseffekt efter at have øget størrelsesværdien til 29px:
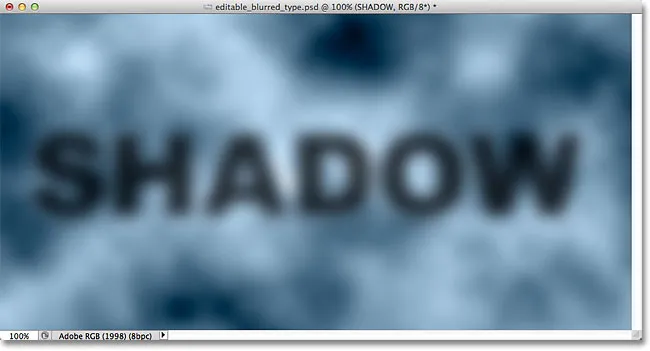
Teksten efter at have forøget størrelsen på dropskyggen.
Når du er tilfreds med mængden af sløring, skal du klikke på OK i øverste højre hjørne i dialogboksen Lagstil for at lukke den og fuldføre effekten.
Både teksten og effekten forbliver redigerbar
Lagstiler er levende, ikke-destruktive effekter, hvilket betyder, at vi kan gå tilbage når som helst og foretage ændringer. Hvis du, efter at du har lukket ud af dialogboksen Lagstil, opdager, at du er nødt til at foretage yderligere justeringer af mængden af sløring, skal du blot dobbeltklikke på drop Shadow-effekten, der er anført under Type-laget i panelet Lag (igen), skal du klikke direkte på selve ordene):
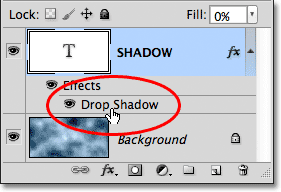
Dobbeltklik på drop Shadow-effekten under typelaget.
Dette åbner dialogboksen Layer Style igen til indstillingerne for Drop Shadow, så du kan foretage de ændringer, du har brug for i størrelsesværdien. Når du er færdig, skal du klikke på OK for at lukke ud af dialogboksen:
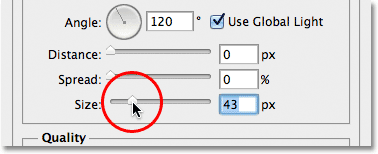
Indstilling af en ny størrelsesværdi med skyderen.
Selve teksten forbliver også fuldt redigerbar, selv med den anvendte sløringseffekt. Vælg det blot med Type-værktøjet, indtast din nye tekst, og tryk derefter på Ctrl + Enter (Win) / Command + Return (Mac) på dit tastatur for at acceptere den. Sløringseffekten anvendes automatisk på den opdaterede tekst:

Den samme sløringseffekt anvendes på den nye tekst.
Hvor skal jeg hen næste …
Og der har vi det! Sådan opretter du en fuldt redigerbar sløret teksteffekt ved hjælp af lagformater i Photoshop! Tjek vores teksteffekter eller fotoeffekter sektioner for flere Photoshop effekter tutorials!