Lær alt hvad du har brug for at vide om beskæring af billeder med beskæringsværktøjet, herunder hvordan du beskærer billeder ikke-destruktiv, i den nyeste version af Photoshop!
I denne tutorial viser jeg dig, hvordan du beskærer billeder, hvordan du retter billeder, og hvordan du beskærer et billede ikke-destruktivt med Photoshop CC! Vi starter med det grundlæggende og lærer, hvordan man beskærer billeder ved hjælp af beskæringsværktøjet. Så lærer vi, hvordan man retter et billede med beskæringsværktøjet. Og endelig ser vi på en fantastisk funktion, der først blev introduceret i Photoshop CS6, der giver dig mulighed for at beskære et billede uden at miste nogen af de originale pixels. Vi har meget at dække, så lad os komme i gang!
Sådan beskæres billeder med beskæringsværktøjet
Vi starter med det grundlæggende. Her er det første billede, jeg bruger. Jeg downloadede denne fra Adobe Stock:
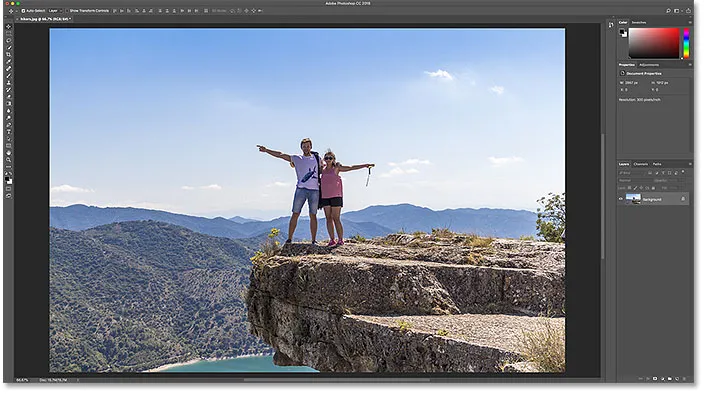
Det originale billede. Fotokredit: Adobe Stock.
Valg af beskæringsværktøj
For at beskære et billede i Photoshop bruger vi beskæringsværktøjet . Jeg vælger det fra værktøjslinjen. Du kan også vælge beskæringsværktøjet fra dit tastatur ved at trykke på bogstavet C :
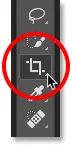
Valg af beskæringsværktøj.
Så snart du vælger beskæringsværktøjet, placerer Photoshop en beskæringsramme rundt om billedet. Og hvis du har brugt beskæringsværktøjet på et tidligere billede, indstilles grænsen til den forrige størrelse. Så før vi går videre, lad os nulstille beskæringsværktøjet til dets standardindstillinger.
I indstillingslinjen ser vi, at jeg beskærede mit sidste billede som en 8 x 10. Vi ser nærmere på disse muligheder mere detaljeret i øjeblikket:
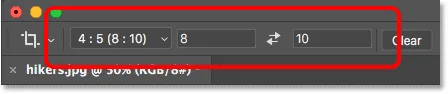
Photoshop indlæser automatisk de forrige beskæringsværktøjsindstillinger.
Og i dokumentet ser vi, at beskæringsgrænsen er indstillet til det størrelsesforhold på 8 x 10:
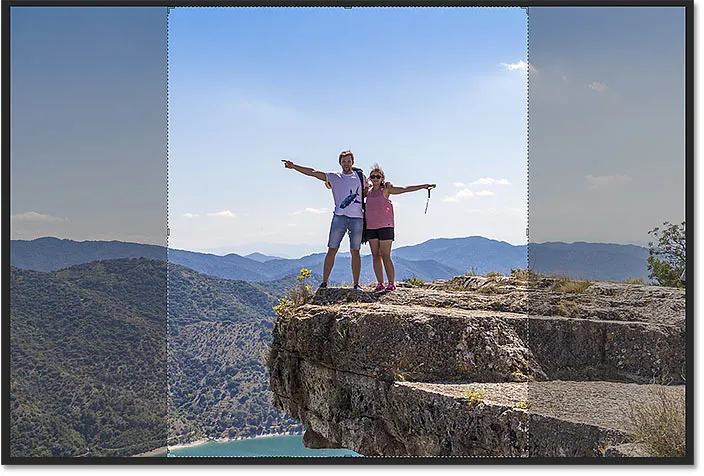
Beskæringsrammen er indstillet til det forrige billedformat.
Sådan nulstilles beskæringsværktøjet
For at rydde de forrige indstillinger og gendanne beskæringsværktøjet til dets standarder, skal du højreklikke (Win) / Control-klik (Mac) på værktøjsikonet i indstillingslinjen:
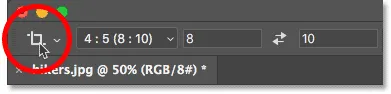
Højreklik (Win) / Control-klik (Mac) på værktøjsikonet.
Og vælg derefter Nulstil værktøj i menuen:
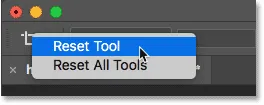
Nulstilling af beskæringsværktøjet.
Dette nulstiller aspektforholdet til blot forholdet og efterlader bredde- og højde-boksene tomme:
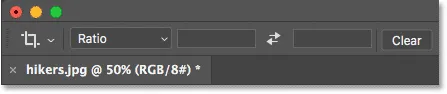
Standardindstillingerne for beskæringsværktøj.
Relateret: Sådan nulstilles dine værktøjer og værktøjslinje i Photoshop CC
Problemet er, at det ikke nulstiller beskæringsrammen, som stadig er indstillet til den foregående størrelse 8 x 10:
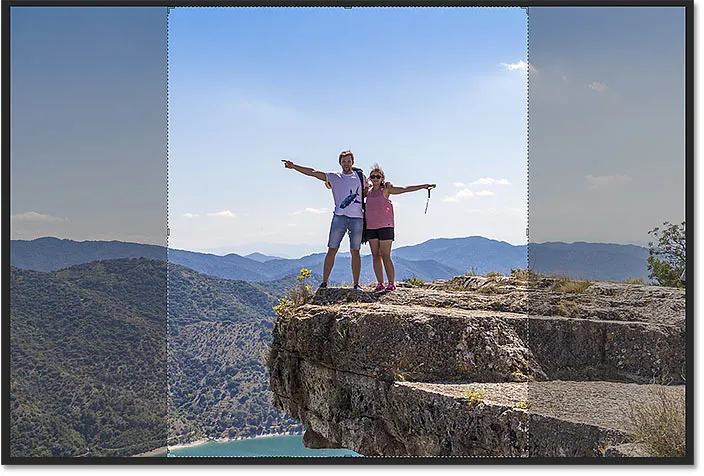
Nulstilling af beskæringsværktøjets indstillinger nulstillede ikke beskæringsgrænsen.
For at nulstille grænsen skal du trykke på Esc- tasten på dit tastatur. Hvis du derefter ikke kan se grænsen, skal du vælge et andet værktøj fra værktøjslinjen (ethvert værktøj gør) og derefter markere beskæringsværktøjet. Beskæringsrammen omgiver nu hele billedet:
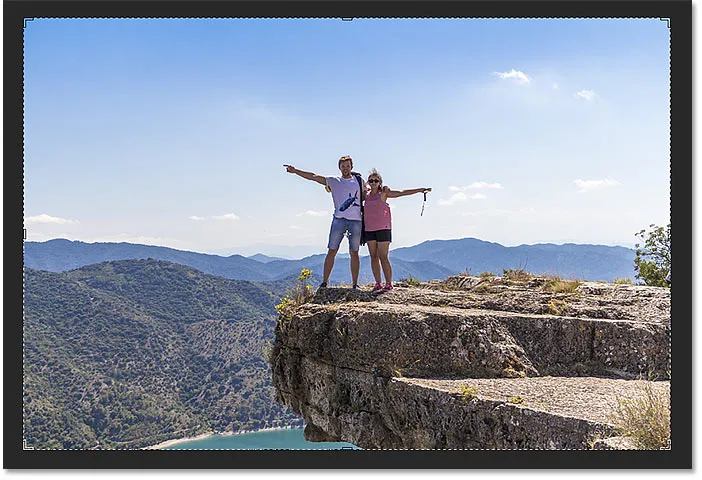
Selve beskæringsgrænsen er nulstillet.
Ændre størrelse på afgrødegrænsen
Hvis du kigger rundt på grænsen, ser du små håndtag . Der er en øverst, nederst, til venstre og højre og en i hvert hjørne:
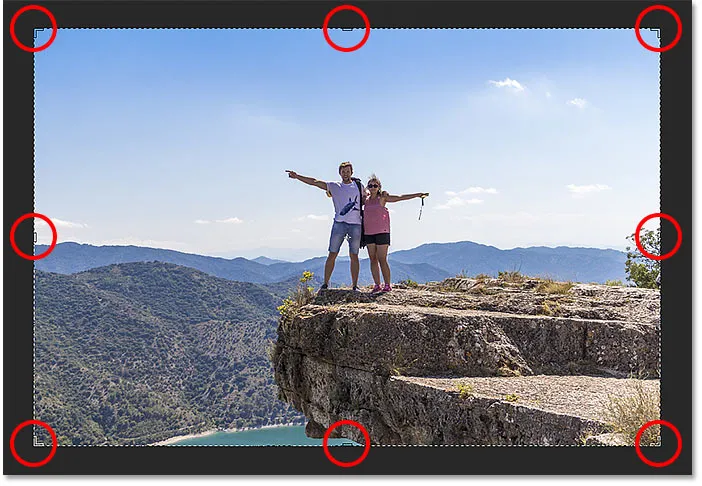
Håndtagene omkring afgrødegrænsen.
Den nemmeste måde at beskære dit billede på er at klikke og trække i håndtagene for at omforme randen til en hvilken som helst størrelse, du har brug for. Området inden for grænsen er det, du holder på, og området uden for det vil blive beskåret væk:
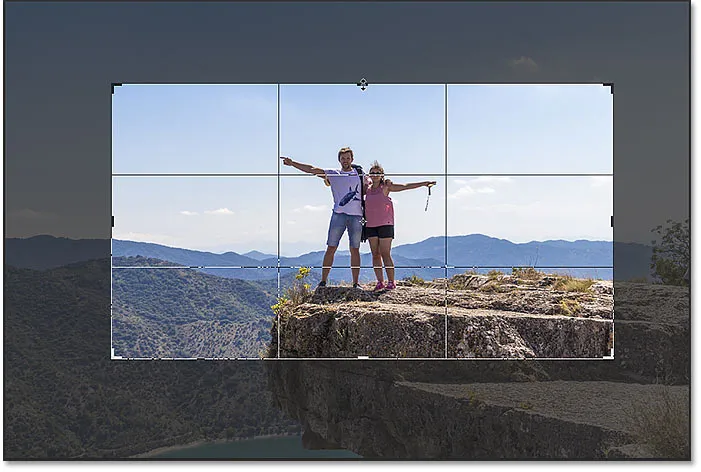
Træk i håndtagene for at ændre størrelsen på grænsen.
Flytning af billedet inden for afgrødekanten
Du kan også klikke og trække inden i kanten for at flytte billedet inde i det:
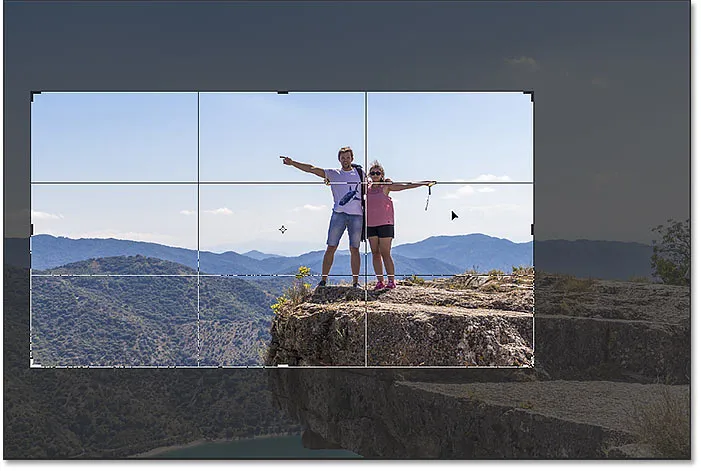
Træk billedet inden for beskæringsgrænsen.
Sådan annulleres afgrøden
Jeg vil annullere min afgrøde, så vi kan se på en anden måde at arbejde på. For at annullere det skal du klikke på knappen Annuller i indstillingslinjen:
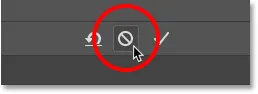
Klik på knappen Annuller.
Tegning af din egen afgrøde kant
I stedet for at bruge den indledende beskæringsramme, som Photoshop placerer rundt om billedet, kan du også klikke hvor som helst inde i billedet og trække din egen kant ud:
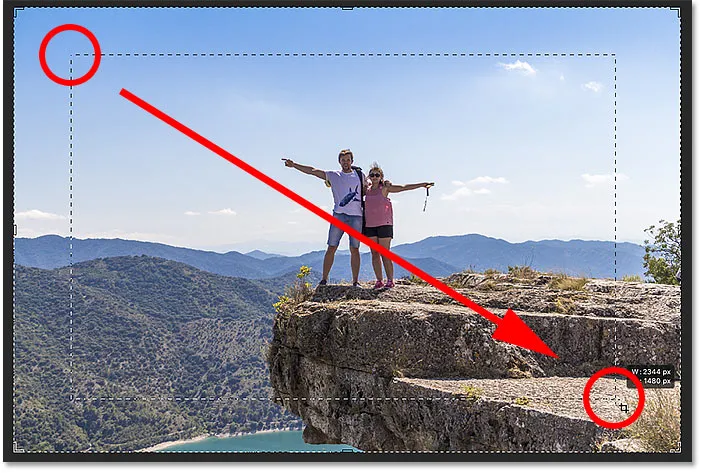
Klik og træk manuelt en afgrødekant.
Træk derefter i håndtagene for at ændre størrelsen på det, eller klik og træk inden i kanten for at flytte billedet:

Justering af afgrøden efter at have trukket grænsen.
Nulstilling af afgrøden
For at nulstille din afgrøde i stedet for at annullere den helt, skal du klikke på Nulstil- knappen i indstillingslinjen:
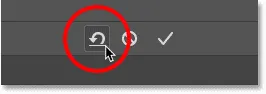
Klik på knappen Nulstil.
Sådan låses størrelsesforholdet på afgrødekanten
Som standard giver Photoshop os mulighed for frit at ændre størrelsen på beskæringsgrænsen uden at bekymre os om billedformatet. Men hvis du vil beholde det originale billedformat på dit billede, skal du trykke på og holde Shift- tasten nede, mens du trækker et af hjørnehåndtagene . Dette låser størrelsesforholdet på plads:
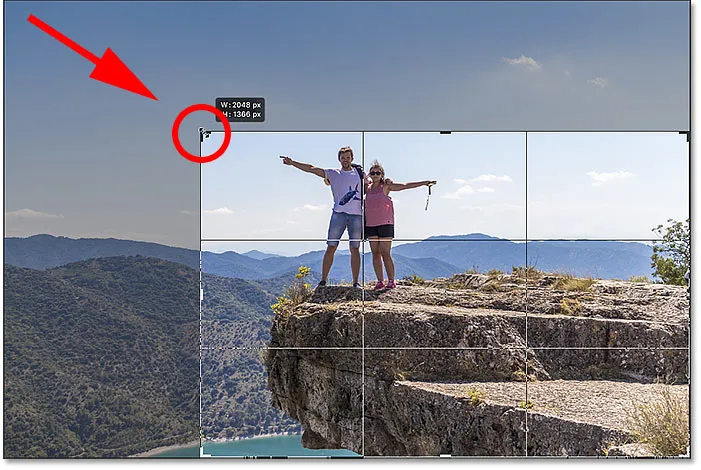
Hold Shift nede, og træk et hjørnehåndtag for at låse afgrødets billedformat.
Jeg skal klikke på knappen Nulstil for at nulstille min afgrøde:
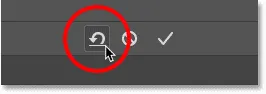
Klik på knappen Nulstil.
Sådan ændrer du størrelsen på afgrødekanten fra dens centrum
Hvis du vil ændre størrelsen på grænsen fra midten, skal du trykke på Alt (Win) / Option (Mac) -tasten, mens du trækker i håndtagene:
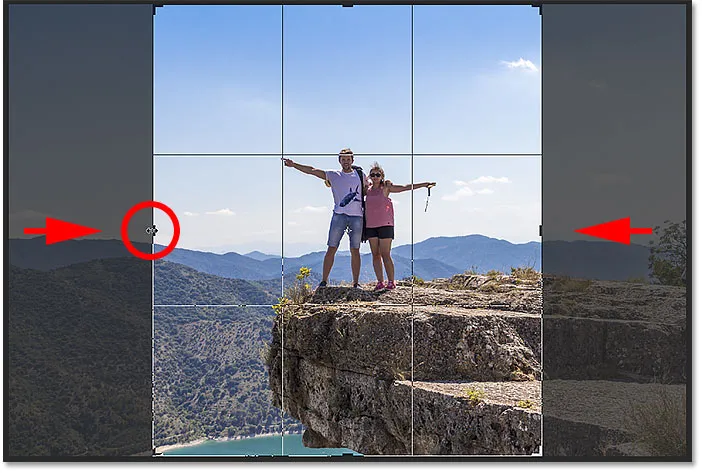
Hold Alt (Win) / Option (Mac) nede for at ændre størrelsen på beskæringsgrænsen fra dens centrum.
Igen klikker jeg på knappen Nulstil for at nulstille den:
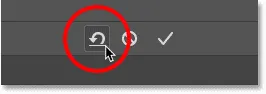
Nulstilling af afgrøden.
Sådan låses størrelsesforholdet og ændres størrelse fra midten
Og for at låse billedformatet og ændre størrelsen på randen fra midten, skal du holde Shift + Alt (Win) / Shift + Option (Mac), mens du trækker hjørnehåndtagene :
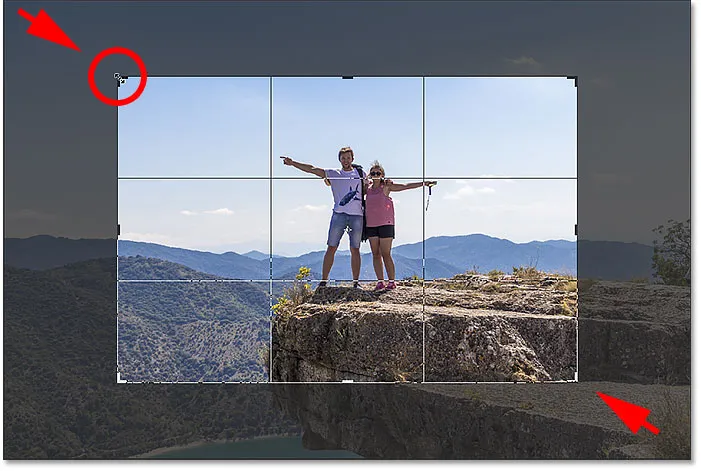
Hold Shift + Alt (Win) / Shift + Option (Mac) nede for at låse billedformatet og ændre størrelsen fra midten.
Sådan beskæres et billede til et specifikt billedformat
Hvad hvis der er et specifikt aspektforhold, du har brug for? Måske vil du udskrive billedet, så det passer inden for en bestemt rammestørrelse, f.eks. 5 x 7 eller 8 x 10. I dette tilfælde kan du indstille billedformatet i indstillingslinjen.
Valg af et forudindstillet billedforhold
For standardformatforhold som 8 x 10 skal du klikke på indstillingen Aspektforhold :
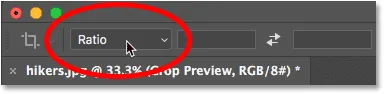
Klik på indstillingen Aspektforhold i indstillingslinjen.
Og vælg derefter fra en liste med forudindstillinger, f.eks. 1: 1 for en firkant, eller 8:10, 4: 6 osv. Jeg vælger 8:10:
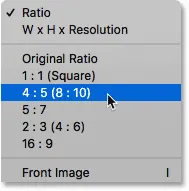
Valg af 8:10 fra menuen Aspect Ratio.
Photoshop indtaster størrelsesforholdet i boksen Bredde og Højde. Den indtaster faktisk 4 x 5, hvilket er det samme som 8 x 10:
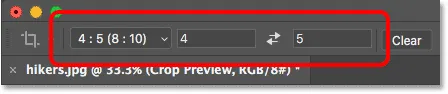
Den forudindstillede indtastes i indstillingerne.
Og så snart jeg vælger det, springer min beskæringsgrænse til 8 x 10-forholdet:
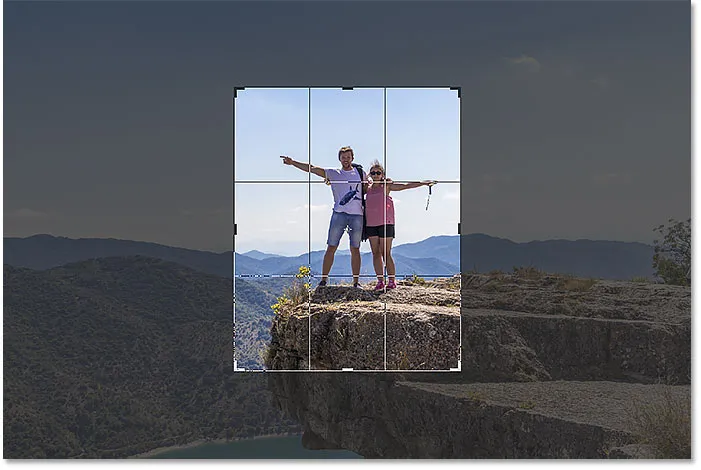
Afgrødekanten skifter øjeblikkeligt til det valgte billedformat.
Skift orientering
For at skifte bredde- og højdeværdier skal du klikke på bytteikonet (pilene) mellem dem:
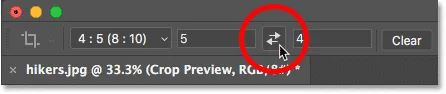
Udskift værdierne for bredde og højde.
Dette gør det nemt for dig at skifte mellem stående og liggende tilstand:
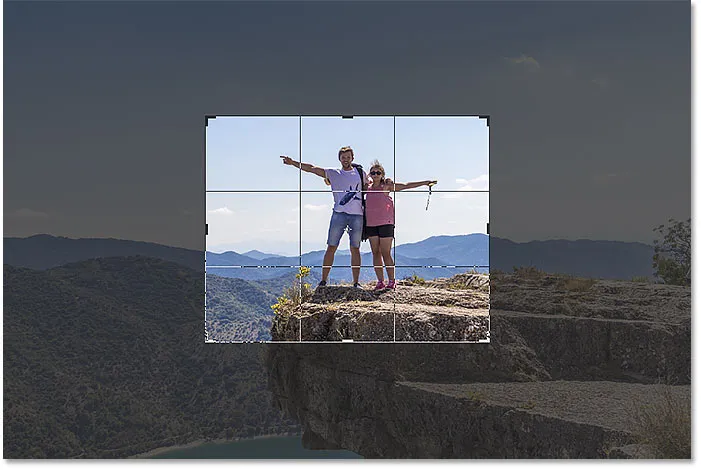
Afgrødekanten opdateres med den nye retning.
Valg af et tilpasset billedformat
Hvis det format, du har brug for, ikke findes i forudindstillingerne, kan du indtaste det manuelt. Lad os sige, at jeg vil beskære mit billede som 11 x 14, og jeg vil have, at det skal være i liggende tilstand, så bredden er større end højden. Jeg klikk inde i breddefeltet og indtast 14 . Derefter ville jeg trykke på Tab- tasten på mit tastatur for at hoppe over til højden, og jeg ville indtaste 11 :
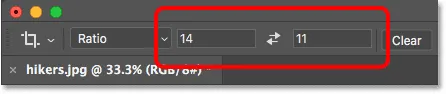
Indtastning af et brugerdefineret billedformat.
Photoshop ændrer øjeblikkeligt størrelsen på beskæringsgrænsen til 11 x 14-forholdet:

Grænsen er nu indstillet til det nye forhold.
Jeg kan derefter ændre størrelsen på grænsen ved at trække i håndtagene. Da vi har indstillet størrelsesforholdet i indstillingslinjen, låser Photoshop automatisk forholdet, mens du trækker, så der er ingen grund til at holde Skift nede. Men du kan stadig holde Alt (Win) / Option (Mac) -tasten for at ændre størrelsen på grænsen fra dens centrum:
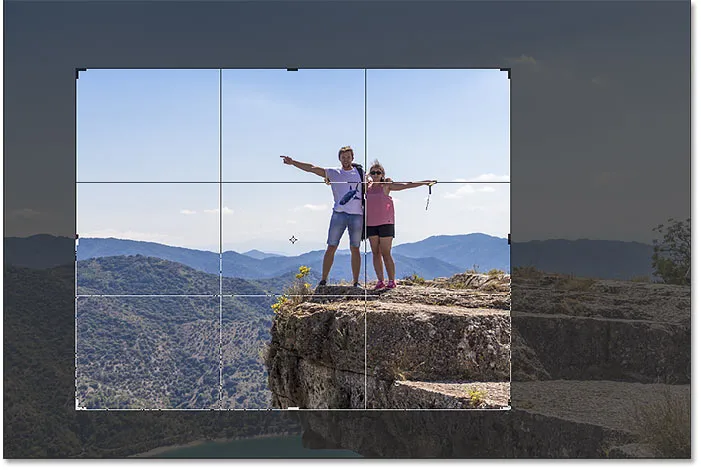
Ændre størrelse på afgrødegrænsen.
Sådan gemmer du en brugerdefineret afgrødeforudindstilling
Hvis du ved, at du bliver nødt til at bruge det samme billedformat igen, kan du gemme det som en brugerdefineret forudindstilling. Klik på billedformatet på indstillingslinjen:
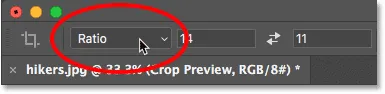
Klik på indstillingen Aspektforhold i indstillingslinjen.
Og vælg New Crop Preset i menuen:
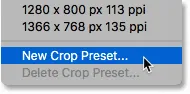
Valg af "Ny beskæringsindstilling".
Giv forudindstillingen et navn. Jeg vil navngive min "11 x 14 landskab". Klik derefter på OK for at lukke dialogboksen:
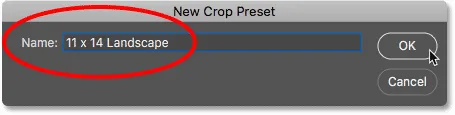
Navngivelse af den nye forudindstilling.
Næste gang jeg har brug for det, kan jeg hurtigt vælge det fra listen:
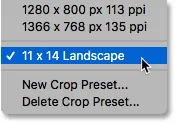
Den nye brugerdefinerede forudindstilling føjes til menuen.
Rydning af billedformatet
Hvis du har indtastet et specifikt billedformat og vil vende tilbage til at ændre størrelsen på beskæringsgrænsen frit, skal du rense billedformatet ved at klikke på Ryd knappen

Rydning af de aktuelle indstillinger for billedformat.
Du kan derefter trække håndtagene uafhængigt:
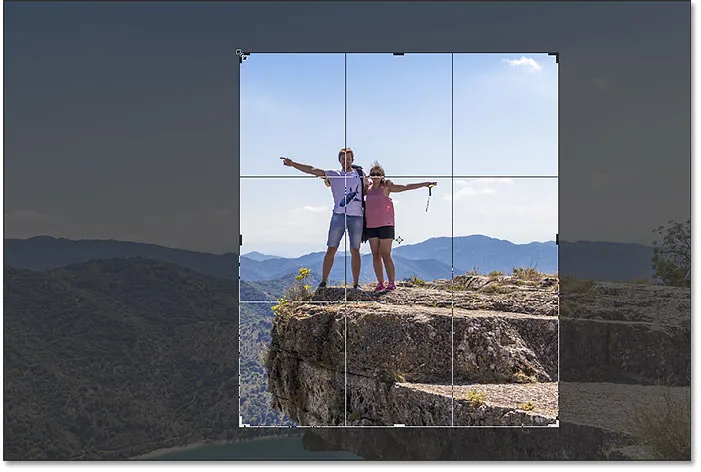
Ændre størrelse på beskæringsgrænsen uden at være låst til et billedformat.
Sådan beskæres til en bestemt billedstørrelse og opløsning
Indtil videre har vi beskåret til et generelt aspektforhold eller en generel form . Men du kan også bruge beskæringsværktøjet til at beskære dit billede til en bestemt størrelse og opløsning . For at gøre det skal du åbne menuen Aspektforhold:
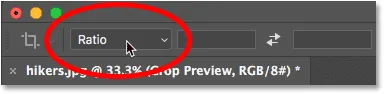
Åbning af billedformat-menuen.
Og vælg derefter W x H x Opløsning (bredde, højde og opløsning):
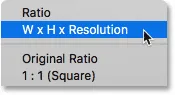
Valg af "W x H x Opløsning" fra menuen.
Lad os sige, at i stedet for at beskære mit billede til et billedformat på 11 x 14, vil jeg beskære det, så det udskrives i en bestemt størrelse på 11 x 14 tommer. Da jeg ønsker, at bredden skal være større end højden, skal jeg klikke inde i feltet Bredde og indtaste 14 . Men i stedet for blot at indtaste nummeret, vil jeg også indtaste " ïn " (for "inches"). Så trykker jeg på Tab- tasten på mit tastatur for at springe til Højde- feltet, og jeg indtaster 11 ind for højden:

Indtastning af en bestemt størrelse for bredden og højden, i tommer.
Opløsningsværdien
Bemærk, at vi nu også har en tredje boks, og det er her, vi indtaster en opløsningsværdi . Da industristandardopløsningen til udskrivning i høj kvalitet er 300 pixels pr. Tomme, skal jeg indtaste 300 i boksen, og jeg skal sørge for, at målingstypen er indstillet til px / inch (pixels per inch):

Indtastning af en udskriftsopløsning på 300 pixels pr. Tomme.
Når mine indstillinger er indtastet, ændrer jeg størrelsen på beskæringsgrænsen:

Beskær billedet til en udskriftsstørrelse på 11 x 14 tommer.
Beskæring af billedet
Og derefter skal jeg klikke på afkrydsningsfeltet i indstillingslinjen for at beskære billedet. Du kan også beskære det ved at trykke på Enter (Win) / Return (Mac):
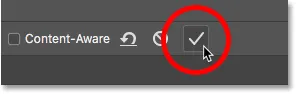
Beskæring af billedet ved at klikke på afkrydsningsfeltet.
Photoshop beskærer billedet. Jeg vil trykke på og holde min mellemrumstast nede, så trækker jeg billedet ind, så vi kan se det:
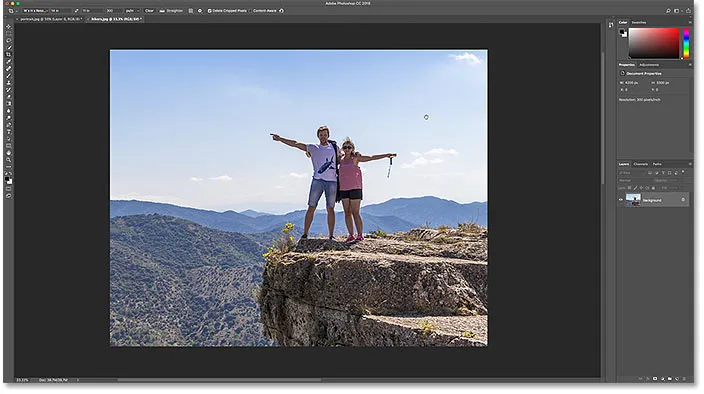
Billedet efter at have accepteret afgrøden.
Kontrol af billedstørrelsen
Og hvis vi tjekker størrelsen på billedet ved at gå op til menuen Billede og vælge kommandoen Billedstørrelse :

Gå til billede> Billedstørrelse.
Vi ser i dialogboksen, at Photoshop har beskåret billedet til 14 x 11 tommer i en opløsning på 300 pixels pr. Tomme. Vi lærer alt om billedstørrelse i separate tutorials. Så for nu skal jeg klikke på Annuller for at lukke dialogboksen:
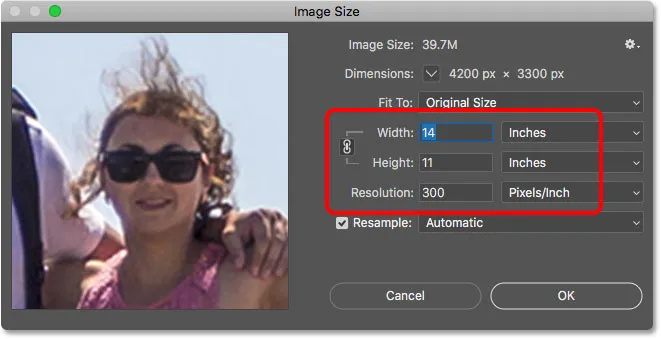
Bekræftelse af den nye beskæringsstørrelse i dialogboksen Billedstørrelse.
Sådan fortryder du afgrøden
For at fortryde beskæringen går jeg op til menuen Rediger, og jeg vælger Fortryd beskæring . Eller jeg kunne trykke på tastaturgenvejen, Ctrl + Z (Win) / Command + Z (Mac):

Gå til Rediger> Fortryd beskæring.
Dette vender tilbage til billedets originale størrelse. Jeg skal trykke på Ctrl + 0 (Win) / Command + 0 (Mac) på mit tastatur for at passe til billedet på skærmen, og så zoomer jeg ud lidt ved at holde Ctrl (Win) / Command (Mac) og tryk på minustasten (-):
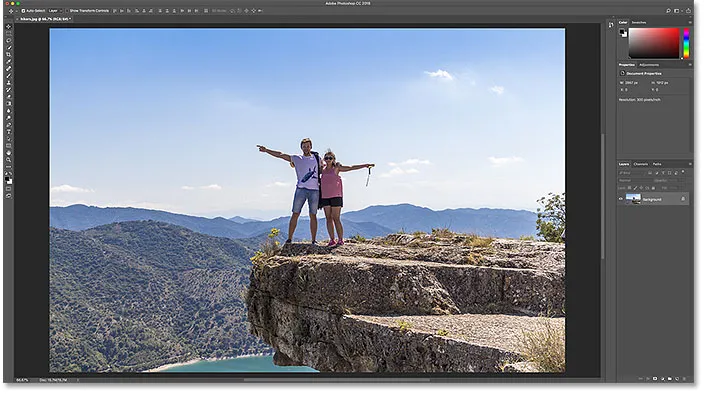
Billedet er tilbage til sin oprindelige størrelse.
Afgrødeoverlejringen
Inden vi går videre til at lære at rette et billede, lad os se på en mere praktisk funktion i beskæringsværktøjet, og det er afgrødeoverlejringen . Jeg klikker på mit billede med beskæringsværktøjet for at få beskæringsgrænsen op. Og bemærk det 3 x 3 gitter, der vises inden for grænsen. Dette gitter kaldes Trådens regel :
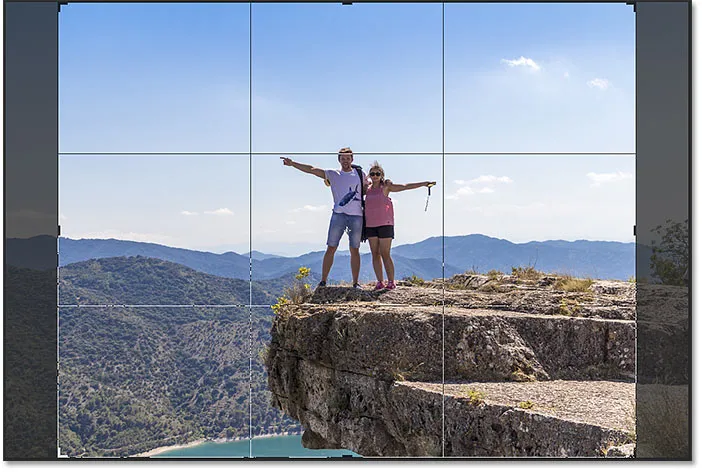
Det 3 x 3 "regel om tredder" inden for afgrænsekanten.
Trådens regel
Ideen med Rule of Thirds er, at du kan oprette en mere interessant komposition ved at placere dit emne på eller i nærheden af et af de steder, hvor gitterlinjerne skærer hinanden:
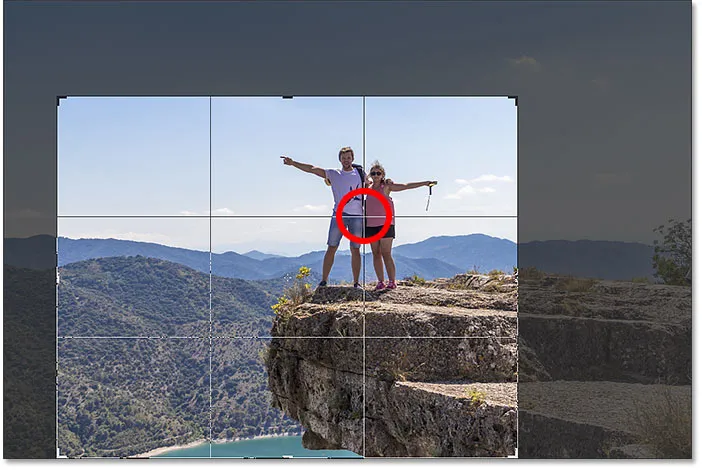
Komponering af afgrøden ved hjælp af Rule of Thirds-gitteret.
Valg af et andet overlay
Mens overordnede regel for tredder kan være nyttige, er det ikke den eneste, der er tilgængelig for os. Hvis du vil se de andre, skal du klikke på ikonet Overlay i indstillingslinjen:
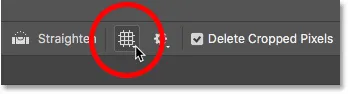
Klik på ikonet Overlay.
Her kan vi vælge et andet overlay, som Golden Ratio :
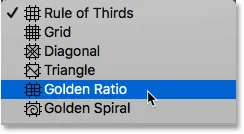
Valg af gylden Ratio-overlay.
Den gyldne forhold svarer til trådenes regel, men skæringspunktene er tættere på midten. Du kan bladre gennem overlays fra dit tastatur ved at trykke på bogstavet O :
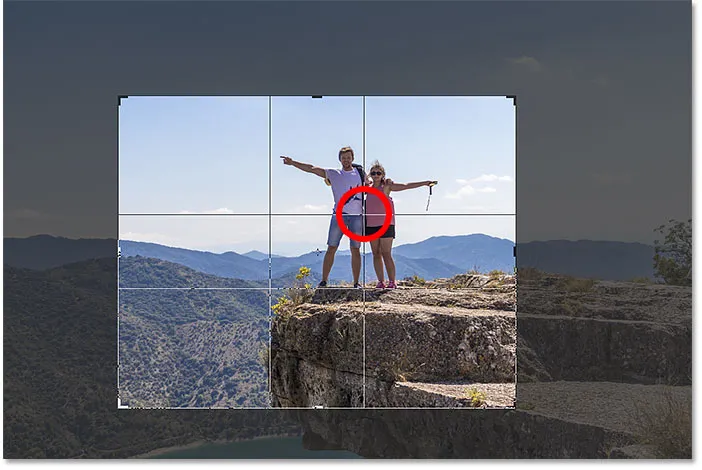
Komponering af afgrøden ved hjælp af Golden Ratio-overlay.
Endelig er en anden måde at beskære dit billede ved blot at dobbeltklikke inden for afgrødekanten:
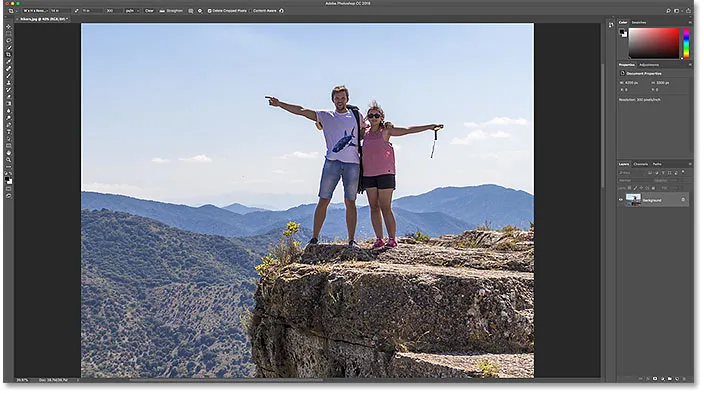
Billedet beskæres ved hjælp af Golden Ratio.
Og det er det grundlæggende i, hvordan man beskærer et billede med beskæringsværktøjet!
Relateret: Sådan beskæres billeder i en cirkel!
Sådan retter du et billede med beskæringsværktøjet
Lad os se på et andet billede, så vi kan lære at rette et foto med beskæringsværktøjet. Her er et billede, jeg selv har taget, og bemærk, at horisontlinjen er skæv:
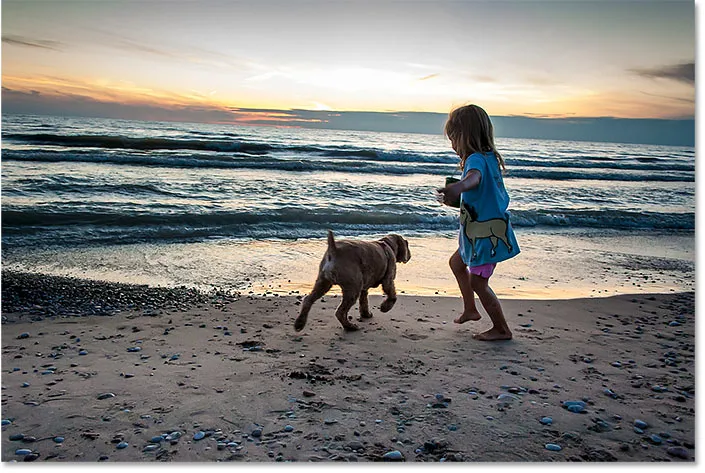
Horisontlinjen viser, at billedet er skråt.
For at rette billedet vælger jeg beskæringsværktøjet fra værktøjslinjen:
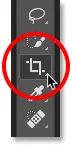
Valg af beskæringsværktøj.
Det rette værktøj
Og derefter, i indstillingslinjen, skal jeg vælge Straighten Tool :
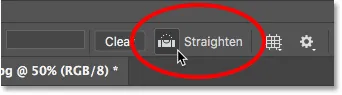
Valg af Straighten Tool.
Sådan bruges Straighten Tool
Med Straighten Tool skal du kigge efter noget i dit billede, der skal være lige, enten lodret eller vandret. I mit tilfælde er det horisontlinjen. Klik på den ene ende, hold museknappen nede, og træk over til den anden ende. Photoshop tegner en sti mellem de to punkter, og den bruger denne sti til at bestemme den vinkel, som billedet skal roteres:
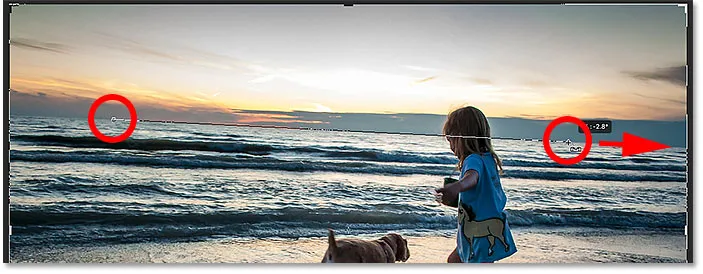
Træk en linje over horisonten med Straighten Tool.
Slip museknappen, og Photoshop roterer billedet for at rette det ud. Og fordi der ved rotering af billedet blev tilføjet nogle gennemsigtige områder i hjørnerne af dokumentet (gennemsigtighed er repræsenteret af et tavlemønster), ændrede Photoshop også størrelsen på afgrødekanten for at holde de gennemsigtige hjørner ude af billedet:
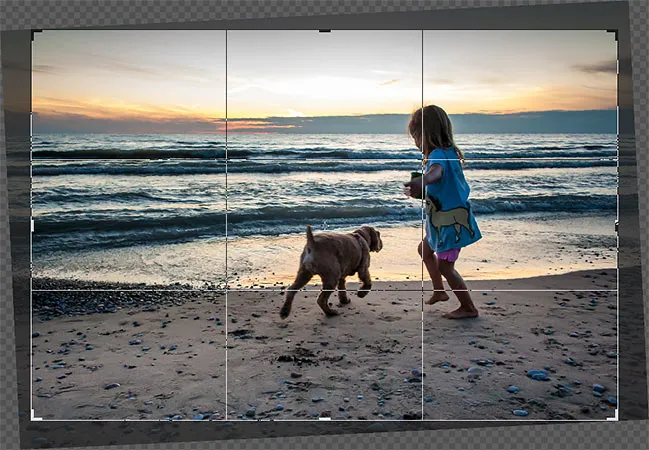
Photoshop glatter billedet og ændrer størrelsen på beskæringsgrænsen.
På dette tidspunkt kan jeg selv ændre størrelsen på afgrænsekanten, hvis jeg har brug for:
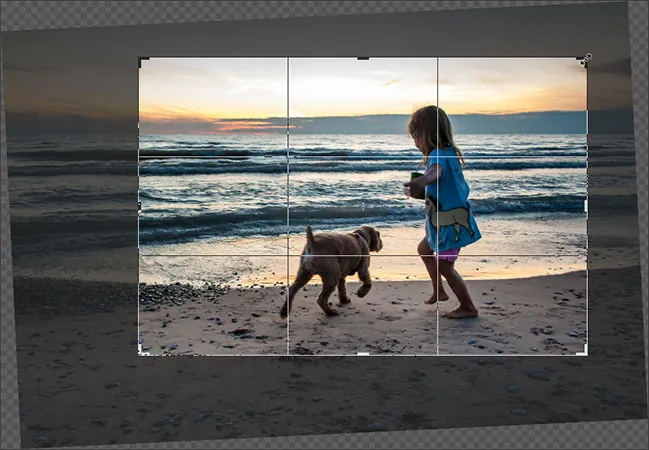
Ændring af størrelse på beskæringsgrænsen manuelt efter retning af billedet.
Og derefter for at acceptere afgrøden, skal jeg trykke på Enter (Win) / Return (Mac):

Billedet efter udretning og beskæring af det.
Og det er sådan, man retter et billede med beskæringsværktøjet. Jeg dækker flere måder at rette et billede på i en separat tutorial.
Sådan beskæres billeder ikke-destruktiv
Og endelig, lad os skifte til et tredje billede, så vi kan se på en fantastisk funktion i Photoshop, der lader os beskære vores billeder ikke-destruktiv. Jeg downloadede dette billede fra Adobe Stock:
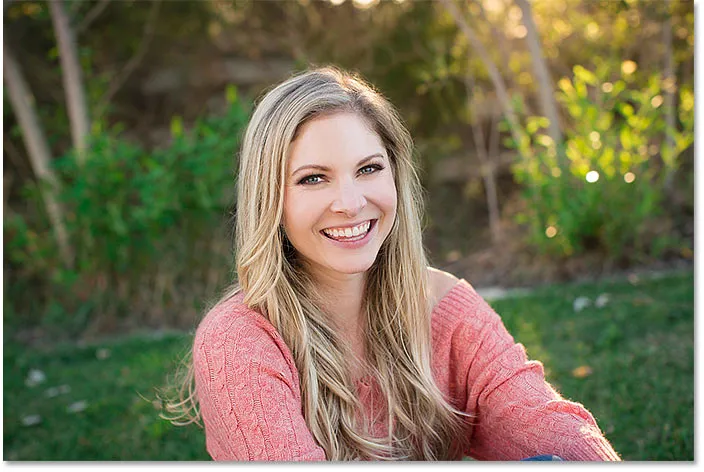
Det originale billede. Fotokredit: Adobe Stock.
Igen vælger jeg beskæringsværktøjet fra værktøjslinjen:
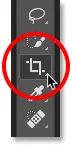
Valg af beskæringsværktøj.
I indstillingslinjen vælger jeg den forudindstillede billedformat på 8 x 10:
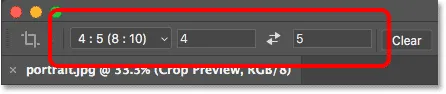
Valg af 8 x 10 forudindstilling.
Og så ændrer jeg størrelsen på min afgrødekant ved at trække det øverste håndtag nedad. Jeg holder Alt (Win) / Option (Mac), mens jeg trækker for at ændre størrelsen på grænsen fra dens centrum:
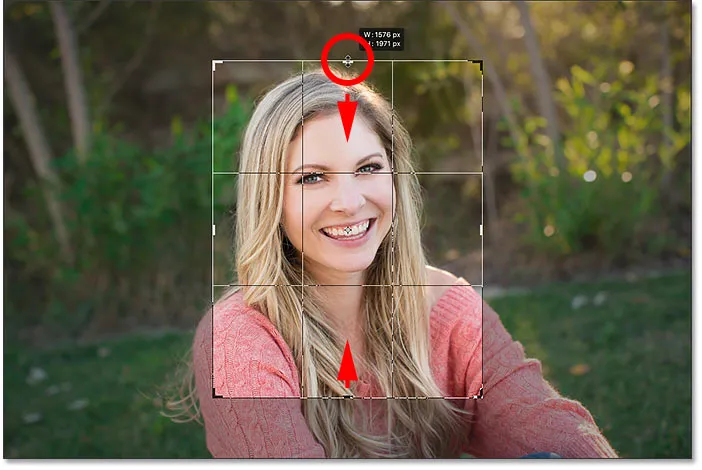
Ændre størrelse på afgrødegrænsen.
For at beskære billedet skal jeg trykke på Enter (Win) / Return (Mac) på mit tastatur:
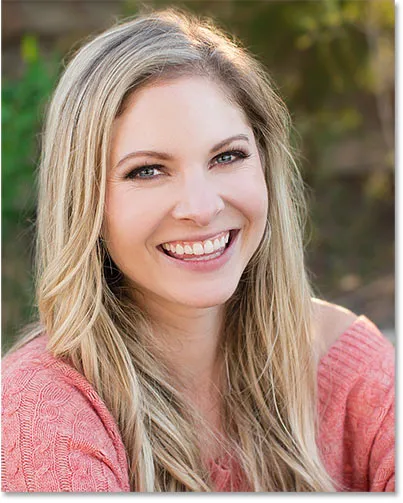
Den første 8 x 10 afgrøde.
Sletning af de beskårne pixels
Så langt så godt. Men hvad nu hvis jeg beslutter på dette tidspunkt, at jeg vil ændre afgrøden? Måske vil jeg ændre dens retning fra Portræt til Landskab. I dette tilfælde går jeg op til indstillingslinjen, og jeg skifter billedformatet ved at klikke på swap-ikonet :
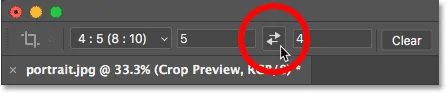
Skift bredde og højde på billedformatet.
Photoshop placerer igen afgrødekanten omkring billedet:
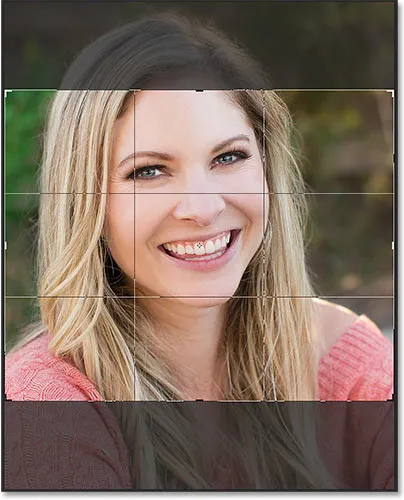
Skift bredde og højde på billedformatet.
Jeg vil ikke blive beskåret så tæt på, så jeg trækker håndtagene udad for at bringe mere af baggrunden tilbage:
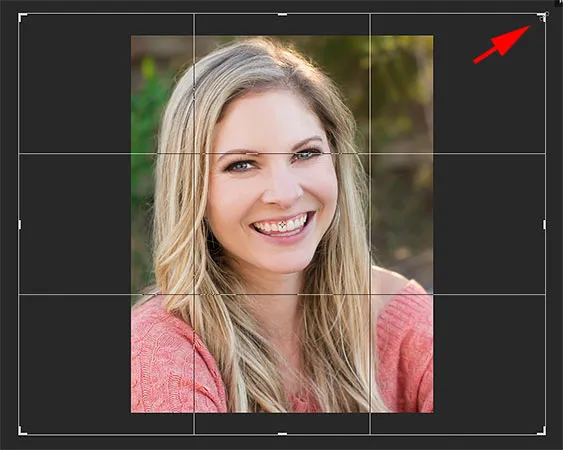
Ændre størrelse på grænsen efter den første afgrøde.
Men bemærk, at når jeg slipper min museknap, i stedet for at se mere af billedet, fylder Photoshop bare det omkringliggende område med hvidt:
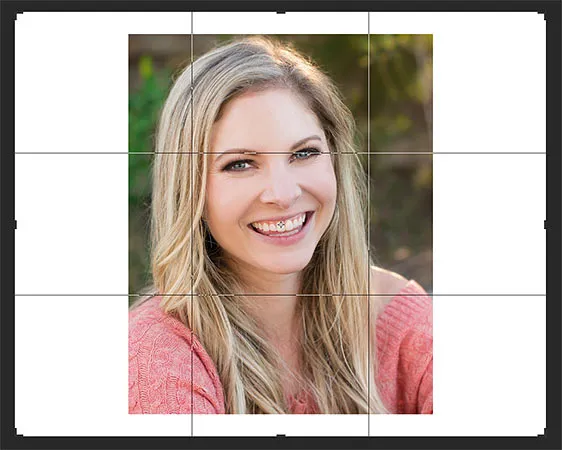
Området omkring den originale afgrøde er fyldt med hvidt.
Det skyldes, at Photoshop slettede alle de omkringliggende pixels, da jeg lavede min originale afgrøde. Det fylder de manglende områder med hvidt, fordi det bruger min nuværende baggrundsfarve, som som standard er indstillet til hvid:
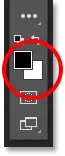
Photoshop udfylder de manglende områder med baggrundsfarve.
Indstillingen Slet beskårne pixels
Og grunden til, at Photoshop slettede disse pixels, er, at hvis vi ser på indstillingslinjen, ser vi, at indstillingen Slet beskårne pixels er tændt, hvilket det som standard er:
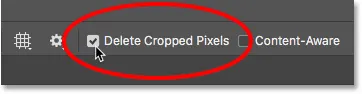
Beskæringsværktøjets valgmulighed "Slet beskårne pixels".
Annullering af beskæringen og tilbagevenden af billedet
Lad os se på en bedre måde at arbejde på. Jeg annullerer beskæringen ved at klikke på knappen Annuller i indstillingslinjen:
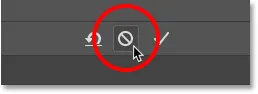
Klik på knappen Annuller.
Og så vender jeg billedet tilbage til dets oprindelige størrelse ved at gå op til menuen Filer og vælge Gendan :
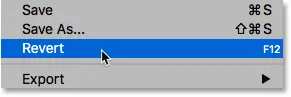
Gå til fil> Gendan.
Dette gendanner alle de manglende pixels:
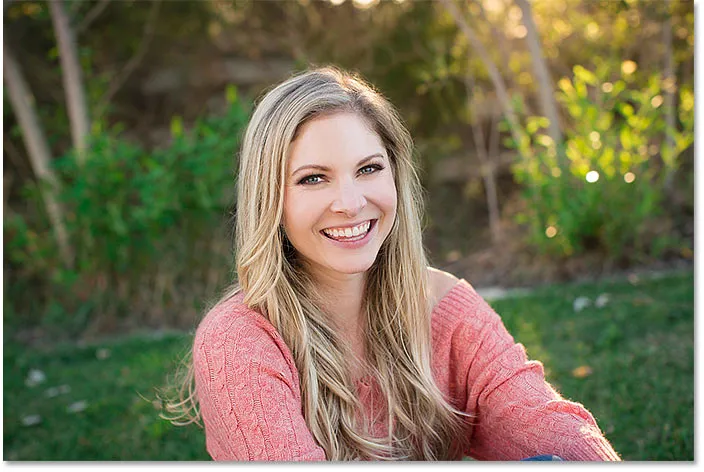
Billedet er gendannet.
Jeg skifter billedformatet tilbage til portrættilstand:
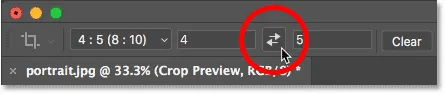
Skift aspektforhold fra landskab til portræt.
Og så trækker jeg håndtagene for at ændre størrelsen på grænsen, ligesom jeg gjorde før:
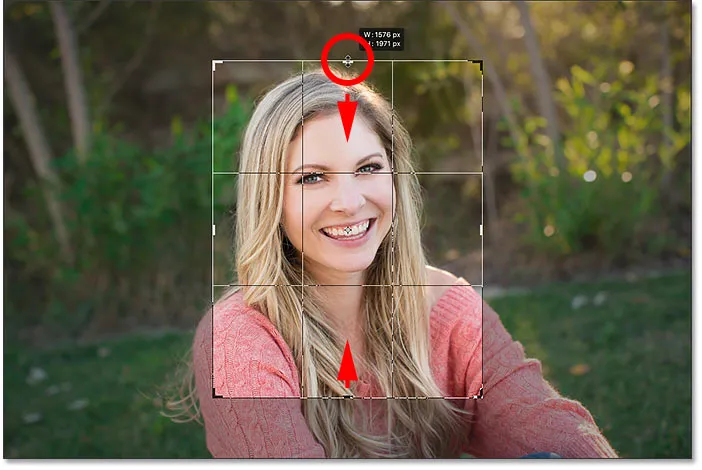
Ændre størrelse på afgrødegrænsen.
Sluk "Slet beskærede pixels"
Men denne gang, inden jeg rent faktisk beskærer billedet, skal jeg slå indstillingen Slet beskårne pixels fra ved at fravælge det:

Fjern markering af indstillingen Slet beskårne pixels.
Derefter accepterer jeg afgrøden ved at trykke på Enter (Win) / Return (Mac). Og indtil videre ser alt det samme ud som før:
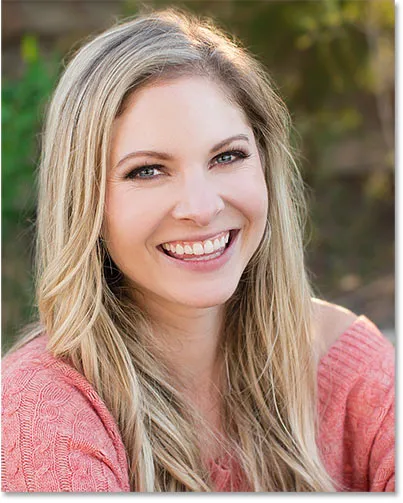
Beskær billedet igen som et 8 x 10 portræt.
Men se hvad der sker, hvis jeg prøver at ændre størrelsen på afgrøden. Jeg skifter billedformatet tilbage til landskabstilstand:
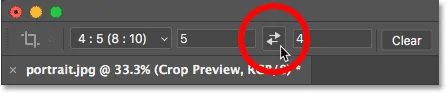
Skift aspektforholdet fra stående til liggende retning.
Og så snart gør vi noget meget anderledes. Hele billedet vises igen, som om det overhovedet aldrig blev beskåret. Det skyldes, at når Slet beskærede pixels er slået fra, skjuler Photoshop bare det beskærede område i stedet for at slette det:
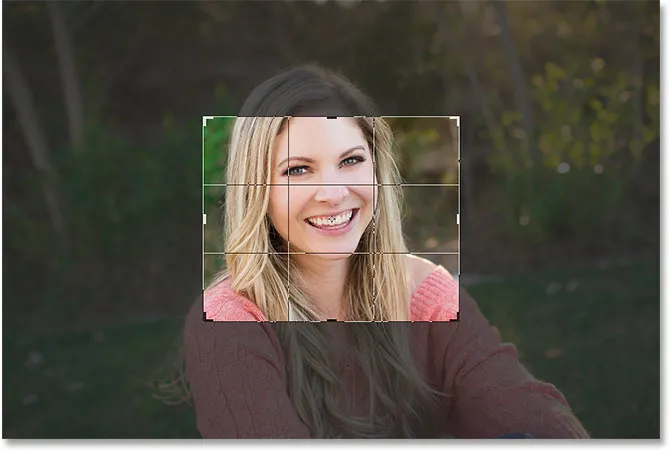
Alle de originale pixels er stadig intakte, selv efter beskæring af billedet.
Jeg skal holde Alt (Win) / Option (Mac) nede, mens jeg trækker et hjørnehåndtag udad for at ændre størrelsen på grænsen for at inkludere mere af billedet:
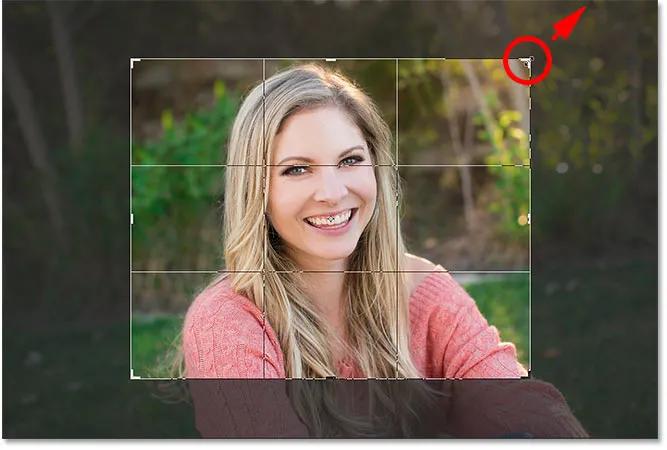
Ændre størrelse på afgrødegrænsen.
Og så med Slet beskårne pixels stadig deaktiveret, accepterer jeg afgrøden ved at trykke på Enter (Win) / Return (Mac):
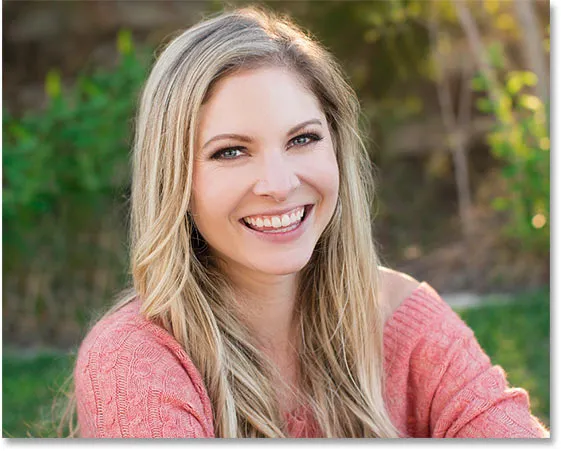
Billedet er beskåret ikke-destruktivt.
Genplacering af billedet inde i afgrøden
En anden fordel ved at beskære billedet ikke-destruktiv er, da Photoshop bare skjuler det beskærede område, kan vi faktisk flytte billedet rundt for at flytte det, selv efter at vi har beskåret det. Vælg Flyt værktøj fra værktøjslinjen:
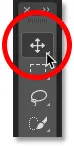
Valg af Flyt værktøj
Og klik og træk på billedet for at flytte det rundt, indtil du er tilfreds med sammensætningen:
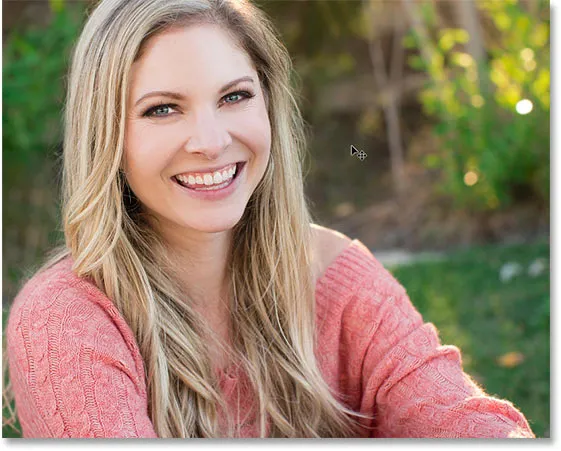
Genplacering af billedet inde i afgrøden.
Gendannelse af hele billedet
Og til sidst, hvis du beskærer dit billede med Slet beskærede pixels deaktiveret, kan du når som helst gendanne hele billedet ved at gå op til menuen Billede og vælge Vis alle :
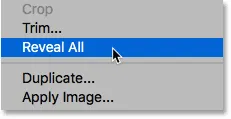
Gå til billede> Vis alle.
Igen, fordi Photoshop kun skjulte det beskårne område, gendannes hele billedet med det samme:

Hele billedet vender tilbage.
Og der har vi det! I denne lektion kiggede vi på vores første blik på, hvordan man kan rette billeder ved hjælp af beskæringsværktøjet. I den næste lektion i denne serie viser jeg dig en endnu bedre måde at rotere og rette billeder på!
Eller tjek en af de andre lektioner i dette kapitel:
- 03. Sådan øges lærredstørrelse med beskæringsværktøjet
- 04. Tip og tricks til beskæringsværktøj
- 05. Brug af Perspective Crop Tool
- 06. Beskær og ændre størrelse på fotos, så de matcher rammestørrelser
- 07. Hvordan man bruger Content-Aware Crop
- 08. Sådan beskæres fotos i en cirkel
For flere kapitler og vores seneste tutorials, kan du besøge vores Photoshop Basics-afsnit!