
VBA TIMER
Excel VBA TImer bruges til at detektere og beregne den tid, der er gået til at udføre enhver aktivitet. I Excel VBA TIMER-funktion kan bruges på mange måder. Vi kan beregne tiden for at gennemføre en hvilken som helst aktivitet, vi kan beregne den krævede tid for at nå fra start til slutfase af enhver aktivitet eller endda kan vi beregne den tid, der kræves for at klikke på en funktion også.
Denne funktion kan ikke udføres i excel. I Excel kan vi kun se tiden og tilføje den til en hvilken som helst celle, men vi kan ikke måle den som Timer.
Du kan downloade denne VBA TIMER Excel-skabelon her - VBA TIMER Excel-skabelonEksempel 1
I dette eksempel vil vi, hvordan man tæller eller måler tid til at køre den afsluttede kode. For dette gå til at indsætte menuen i VBA og vælge et modul som vist nedenfor.
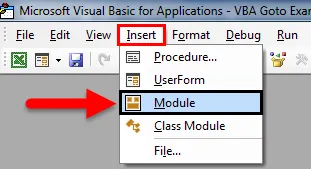
Når vi gør det, åbner det et nyt modul som vist nedenfor. Nu skriver du underkategorien til det aktuelle funktionsnavn eller ethvert andet navn efter dit valg.
Kode:
Sub Timer1 () End Sub

Definer nu to dimensioner som Seconds1 og Seconds2 som en SINGLE- funktion, hvilket betyder, at der var to individuelle enkeltnummerdata (Uden decimal).
Kode:
Sub Timer1 () Dim Seconds1 Som Single Dim Seconds2 Som Single End Sub

For at starte timeren skal du først vælge en defineret dimension Seconds1 og tildele funktionen TIMER . Og gør det samme for andre dimensioner Seconds2 som vist nedenfor. Formålet med at gøre er at måle starten og slutningen af tiden.
Kode:
Sub Timer1 () Dim Seconds1 Som Single Dim Seconds2 Som Single Seconds1 = Timer () Seconds2 = Timer () End Sub

Dette afslutter timerdelen af koden. Nu er vi nødt til at se, hvor lang tid der er ved kørsel af koden. Til dette skal vi udskrive output i meddelelsesfeltet som vist nedenfor.
I nedenstående skærmbillede udskrev vi en tekst “Tiden taget:” og forskellen mellem Seconds2 og Seconds1 med enheds sekunder.
Kode:
Sub Timer1 () Dim Seconds1 Som Single Dim Seconds2 Som Single Seconds1 = Timer () Seconds2 = Timer () MsgBox ("Tiden taget:" & vbNewLine & Seconds2 - Seconds1 & "seconds") End Sub

Når det er gjort, skal du køre den komplette kode ved at bruge F5-tasten eller klikke på afspilningsknappen som vist nedenfor.
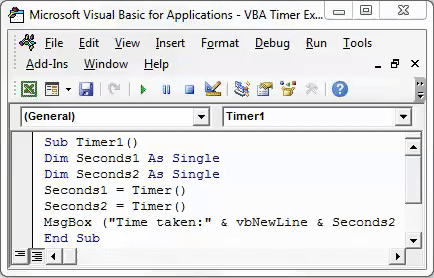
Vi vil se en meddelelsesboks med en talt tid på 0 sekunder, da den tid, der kræves for at køre den komplette kode, var 0.
Vi ser måske lidt mere forskel, hvis den skriftlige kode er enorm.
Eksempel 2
Der er en anden metode, hvor vi kan vælge et tidsforløb på ethvert lille beløb som ventetid og lade bruger eller operatør vente, indtil processen er afsluttet. Dette kan bruges, hvor vi opretter et værktøj eller en makro med en enorm kodelinjestruktur. Ved at gøre dette vil vi give brugeren mulighed for at vente på, at hele koden kommer til at køre, og betjeningen er afsluttet. Fordi at gøre noget, når koden kører, kan ødelægge filen.
Åbn for dette nye modul og skriv underkategorien i navnet på den krævede funktion eller ethvert navn som vist nedenfor.
Kode:
Sub Timer2 () End Sub
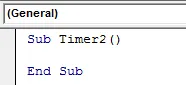
For at gøre denne kode lille og enkel bruger vi de indbyggede funktioner i VBA. Og for denne type fulgte applikationen et punktum (.) Og derefter fra listesøgningen og vælg Vent- funktion som vist nedenfor.
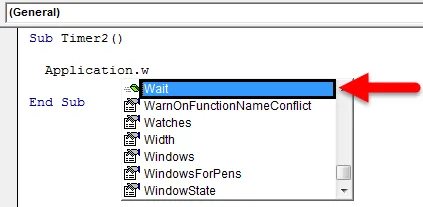
Denne Vent- funktion giver os mulighed for at tilføje ventetid, indtil den komplette kode muligvis er kørt. Denne ventetid er boolsk. Overvej derefter det tidspunkt, hvor vi kører, er 0 sekunder med plus-tid, vi ønsker at vise, da ventetiden vises af TimeValue som vist nedenfor.
Kode:
Sub Timer2 () Ansøgning. Vent nu + TimeValue ("00:00:10") Afslut Sub

Her betragter vi 10 sekunder som ventetid for at afslutte kodekørslen.
For nu at udskrive ventetiden har vi brug for at udskrive beskeden i meddelelsesfeltet ved hjælp af kommandoen MsgBox som vist nedenfor.
Kode:
Sub Timer2 () Ansøgning. Vent nu + TimeValue ("00:00:10") MsgBox ("Ventetid - 10 sekunder") End Sub
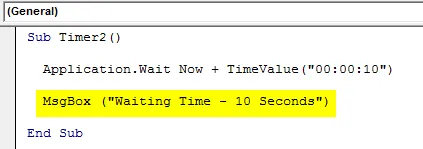
Som vi kan se, tilføjes i meddelelsesfeltet teksten til " Ventetid - 10 sekunder ", der skal udskrives.
Kør nu kode ved hjælp af F5-nøglen eller manuelt. Vi ser, når vi ventede i 10 sekunder, vises der en meddelelsesboks med den meddelelse, der bruges i koden.
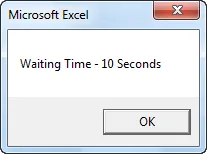
Eksempel 3 - VBA-timer
Der er en anden nem måde at se og vise den aktuelle tid i VBA. Til dette vil vi direkte bruge MsgBox og resten af koden der kun. For dette åbne et nyt modul i VBA og skriv underkategori i navnet på den anvendte funktion eller ethvert andet navn som vist nedenfor.
Kode:
Sub Timer3 () End Sub
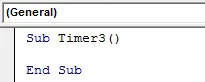
Skriv nu MsgBox, som er en kommando til at udskrive meddelelsen. I beslaget kan vi skrive en hvilken som helst besked, der skal udskrives i meddelelsesboksen. Her har vi valgt " Tid er: " som vores tekst og sammen med den " & Nu () " bruges. Det viser det aktuelle klokkeslæt med dato i pop op-meddelelsesfeltet.
Kode:
Sub Timer3 () MsgBox ("Time is:" & Now ()) End Sub

I en anden meddelelsesboks tæller vi antallet af sekunder, der er gået i hele dagen indtil det aktuelle klokkeslæt. For dette skriv MsgBox og mellem parenteserne skal du skrive teksten " Timer er: " sammen med " & Timer () " som vist nedenfor.
Kode:
Sub Timer3 () MsgBox ("Time is:" & Now ()) MsgBox ("Timer is:" & Timer ()) End Sub

Når det er gjort, skal du køre koden ved hjælp af F5-tasten eller manuelt. Vi får to separate meddelelsesbokse som vist nedenfor.
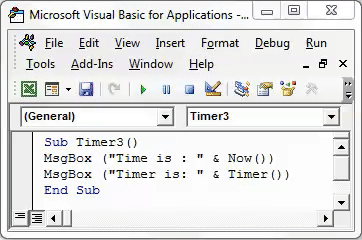
I den første meddelelsesboks får vi den aktuelle dato og tid i DD / MM / ÅÅÅÅ og hh: mm: ss AM / PM-format, som er standardformatet Excel. I det andet meddelelsesfelt vil vi se tiden bortfaldt den dag i sekunder.
Den anden meddelelsesboks viser Timer er 59953.62 sekunder. Hvis vi deler det med 60 sekunder og 60 minutter, får vi den nøjagtige timer i timer, der er bortfaldt den dag, som er 16, 65 timer .
Ting at huske på VBA TIMER
- Gem altid filen i Marco Enabled Workbook for at undgå tab af skrevet VBA-kode.
- Kompilér altid den komplette kode trin for trin for at sikre dig, at hver kode er forkert.
- I eksempel # 1 bruges SINGLE-funktionen til at vise antallet som helhed. Selv hvis vi bruger DOBBEL, giver det resultatet i decimal.
Anbefalede artikler
Dette har været en guide til Excel VBA TIMER. Her diskuterede vi, hvordan man bruger VBA TIMER-funktion sammen med nogle praktiske eksempler og downloadbar excel-skabelon. Du kan også gennemgå vores andre foreslåede artikler–
- Hvordan bruges VBA til fejlmeddelelse?
- Nummerformat i VBA
- Hvordan bruges VBA Find-funktion?
- Tutorials om VBA TRIM-funktion