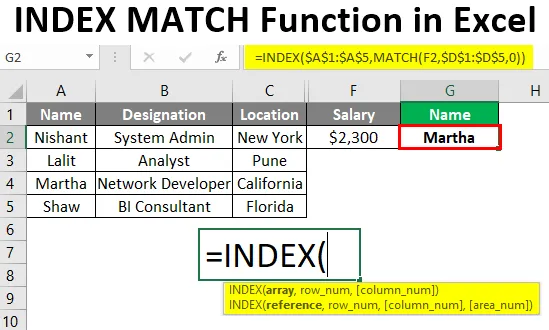
Excel INDEX MATCH-funktion (indholdsfortegnelse)
- Introduktion til INDEX MATCH-funktion
- Hvordan bruges INDEX MATCH-funktionen i Excel?
Introduktion til INDEX MATCH-funktion
Som Excel-bruger er vi ofte afhængige af VLOOKUP, i værste fald HLOOKUP-formel til at finde værdierne inden for et givet celleområde. Det er et velkendt faktum, at VLOOKUP har sine egne begrænsninger. Vi kan ikke slå værdierne fra højre til venstre, hvis du bruger VLOOKUP som en funktion, og det er her, jeg tror, at brugere over hele kloden måske er begyndt at finde ud af et alternativ til denne funktion. Hvad angår et alternativ, er der et alternativ til VLOOKUP, som er mere alsidigt og populært kaldes INDEX MATCH. I denne artikel vil vi se, hvordan INDEX MATCH fungerer ved hjælp af nogle eksempler.
Syntaks til INDEX MATCH
Som nævnt tidligere fungerer INDEX og MATCH som en kombination for at slå værdien op i et givet interval. Det har syntaks som nedenfor:
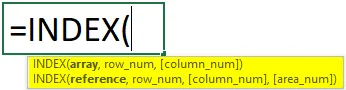

argumenter:
INDEX () - Formel, der giver dig mulighed for at fange værdien fra en given celle gennem tabellen tilknyttet kolonne eller række nummer.
MATCH () - Formel, der matcher opslagets værdi i en given matrix og giver den position som et argument til INDEX-funktion.
Hvordan bruges INDEX MATCH-funktionen i Excel?
Vi vil se, hvordan INDEX MATCH kan bruges som et alternativ til VLOOKUP gennem dette eksempel.
Du kan downloade denne INDEX MATCH-funktion Excel-skabelon her - INDEX MATCH-funktion Excel TemplateEksempel 1 - INDEX MATCH som et alternativ til VLOOKUP
Antag, at vi har en data som vist på skærmbilledet nedenfor:
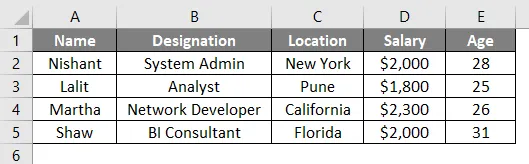
Vi er ved at fange placeringskolonnen med kolonnen Navn som reference (til navnet Lalit).
Trin 1: I celle H2 skal du begynde at skrive = INDEX og dobbeltklikke for at vælge INDEX-formlen på listen over alle mulige funktioner, der starter med nøgleordet INDEX.
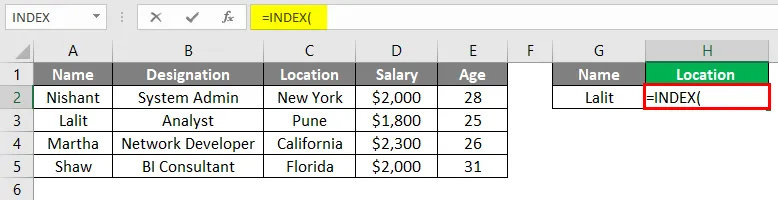
Trin 2: Brug $ C $ 1: $ C $ 5 (placeringskolonne) som et argument til INDEX-formlen (dette er en matrix, hvorfra vi vil trække opslagets værdi for match). Dollartegnet understreger, at området C1: C5 gøres konstant til behandling af denne formel.

Trin 3: Brug MATCH-formlen som et andet argument i INDEX-formlen og brug en værdi i H1 som en opslagværdi under MATCH-formlen.
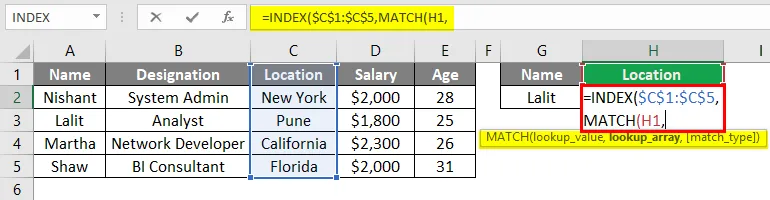
Trin 4: Vælg opsøgningsarray fra A1: A5, da dette er den kolonne, hvor vi gerne vil kontrollere, om opslagets værdi kan findes. Brug også nul som et nøjagtigt matchargument inde i MATCH-funktionen, da nul ser op for den nøjagtige match for opslagets værdi.
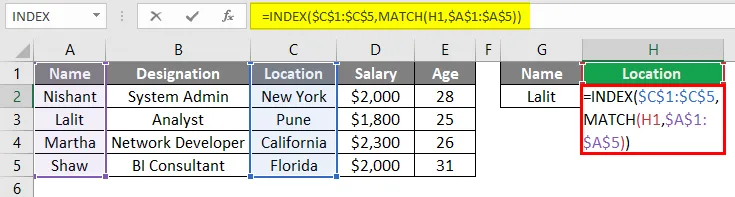
Trin 5: Luk parenteserne for at fuldføre formlen, og tryk på Enter for at se output. Vi kunne se placering som Pune, som er slået op baseret på opslagværdi Lalit.

Eksempel # 2 - INDEX MATCH for LOOKUP fra højre til venstre
Antag nu et scenarie, hvor vi har en løn som en opslagsværdi, og vi er nødt til at finde ud af, hvem denne løn er knyttet til.
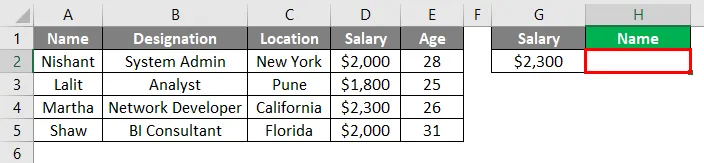
Trin 1: Start formlen med = INDEX og brug A1: A5 som array-argument til den under celle H2 i det aktuelle regneark.
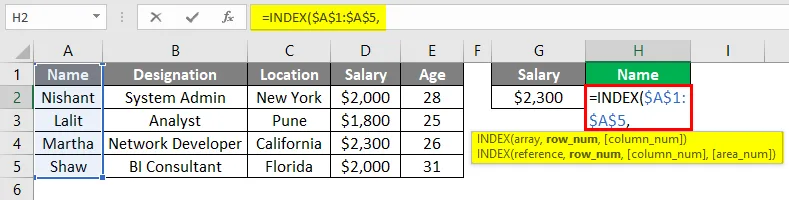
Trin 2: Brug MATCH-formlen under INDEX som et andet argument. Inde i MATCH skal du bruge H1 som et opslagværdiargument.

Trin 3: D1: D5 ville være dit opslag array. Formlen søger i opslagets værdi i denne matrix og giver positionen som det samme som et argument til INDEX-formlen. Glem ikke at bruge nul som et matchende argument.

Trin 4: Luk parenteserne for at fuldføre formlen, og tryk på Enter for at se output. Du kan se navnet som Martha i H2 og kunne kontrollere, at det er hun, der har en løn på $ 2.300.

Eksempel # 3 - INDEX MATCH til LOOKUP-værdier fra rækker og kolonner
Antag, at vi har data som vist nedenfor, og vi er nødt til at søge salgsværdien for Indien i 2018. Vi er nødt til at udføre to typer matching, en for landet og en anden for året. Se, hvordan det går med INDEX MATCH.

Trin 1: Input = INDEX- formel, og vælg alle data som en referencearray for indeksfunktionen (A1: D8).
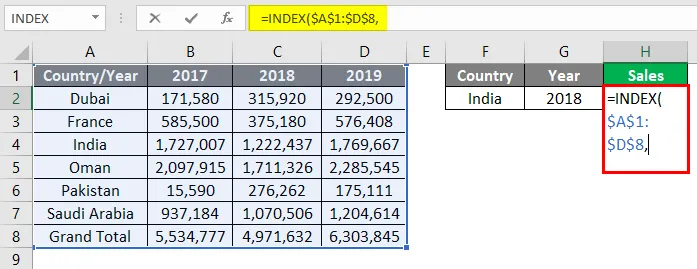
Vi er nødt til at bruge to MATCH-funktioner, den ene der kan matche landets navn og den anden, der kan matche årets værdi.
Trin 2: Brug MATCH som et argument under INDEX og indstil F2 som en opslagværdi under den. Dette er MATCH for LAND.
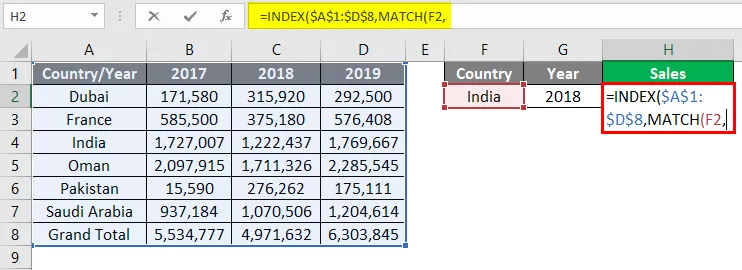
Trin 3: Brug A1: A8 som et opslag array, da det var her vi kunne finde det specificerede landnavn. Glem ikke at bruge nul som et matchende kriterium, der specificerer et nøjagtigt match.
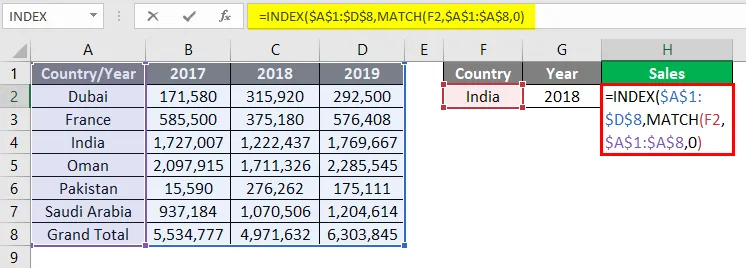
Trin 4: Brug nu igen MATCH-funktionen, der giver systemet mulighed for at kontrollere året 2018 og tildele placeringen af salgsværdi, der er knyttet til Indien, til INDEX-formlen. Indstil opslagværdien som G2 i MATCH-formlen.

Trin 5: Her kunne vi kun se celle A1: D1 er dem, hvor vi kunne finde opslagværdien 2018. Brug derfor det samme som et opslagssæt til MATCH-formlen.

Trin 6: Brug nul som matchende kriterier, der specificerer det nøjagtige match for årets værdi inden for opslagsområdet. Luk parenteserne, og tryk på Enter for at se output.

Vi kan se, at funktionen har indsamlet den korrekte værdi for salgsværdien for 2018, der er forbundet med landet Indien. Dette er, hvordan vi kan bruge INDEX MATCH-funktionen under forskellige scenarier. Lad os pakke tingene ind med nogle punkter, der skal huskes.
Konklusion
INDEX MATCH er ikke en funktion i sig selv i Excel, det er snarere en kombination af to forskellige formler og er meget kraftfuld end VLOOKUP (vi tjekker dette kort). Denne funktion kan bruges på rækker, kolonner eller på en kombination af begge dele, hvilket gør den til en efterfølger af old school VLOOKUP, som kun kan arbejde på kolonner (lodrette linjer). Denne kombination er så relevant, at nogle af analytikerne endda foretrækker, at de bruges til at slå op på værdierne og aldrig bevæge deres hoved mod VLOOKUP.
Ting at huske
- INDEX MATCH er ikke en funktion i Excel, men en kombination af to formler, INDEX og MATCH
- INDEX MATCH kan bruges som et alternativ til old school VLOOKUP. VLOOKUP kan kun se gennem de lodrette celler. Mens INDEX MATCH kan opsøge værdier baseret på rækker, kolonner såvel som en kombination af begge (se eksempel 3 til reference).
Anbefalede artikler
Dette er en guide til Index Match-funktion i Excel. Her diskuterer vi, hvordan man bruger Index Match-funktion i Excel sammen med praktiske eksempler og downloadbar excel-skabelon. Du kan også gennemgå vores andre foreslåede artikler -
- Oprettelse af datamodel i Excel
- Sådan bruges checkliste i Excel?
- Eksempler på Excel Match-funktion
- VLOOKUP-eksempler i Excel
- Eksempler på Excel-makroer