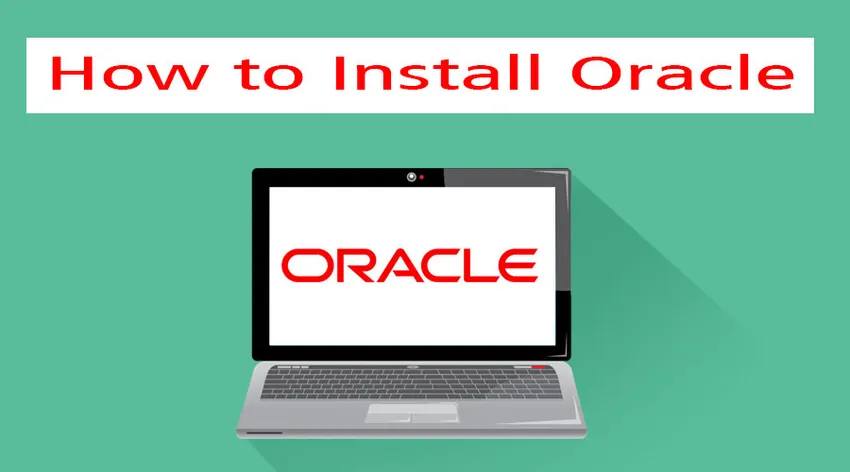
Sådan installeres Oracle?
En Oracle-database er en samling af data, der behandles som en enhed. Det blev oprettet af Oracle Corporation. Det var den første database, der blev designet til computernet computervirksomhed. Det fungerer som fleksibelt og effektivt med hensyn til omkostninger og ydelse. Det administrerer også alle oplysninger og applikationer sammen. Hele dette system er bygget op omkring en relationel databaseramme. De data, der er gemt her, kan vurderes af forskellige brugere gennem SQL (Structured Query Language). Det er fuldt skalerbart og bruges af mange globale virksomheder, der administrerer og behandler dataene.
Trin til installation af Oracle:
Lad os diskutere de trin, der kræves for at installere Oracle, er som følger:
-
Installation på Linux
Trin 1: Opret en dba-gruppe og operativsystemgrupper og bruger.
# groupadd –g 700 dba
Trin 2: Kopier Oracle 11g-softwaren i sceneområdet og skift ejerskab.
Trin 3: Udfør forinstallationsopgaverne, og kontroller, om den tilgængelige størrelse er på RAM.
Trin 4: Kontroller kompatibiliteten med Linux og andre softwarekrav.
Trin 5: Når dette er gjort, skal du konfigurere kerneparametre og tilføje nedenstående parametre til /etc/sysctl.conf.
Fs.file-max = 76800
Kernel.shmall = 2097152
Kernel.shmmax = 2147483648(half of the ram size)
Kernel.shmmni = 4096
Kernel.sem = 250 32000 100 128
Net.ipv4.ip_local_port_range = 1024 65000
Net.core.rmem_default = 4194304
Net.core.rmem_max = 4194304
Net.core.wmem_default = 262144
Net.core.wmem_max = 262144
Trin 6: Skift nu de aktuelle værdier for kerneparametre som # / sbin / sysctl –p
Trin 7: Efter alle disse opgaver skal du genstarte serveren og genstarte og derefter logge ind igen som en root-bruger og køre denne kommando for at aktivere den grafiske tilstand: xhost +.
Trin 8: Når dette er gjort, skal du logge ind som en oracle-bruger og tilføje følgende miljøvariabler i en .bash_profile-fil
$vi .bash_profile
Export oracle_base=/opt /oracle
Export oracle_home=/opt/oracle/product/11.1.0
Export oracle_sid=orcl
Export path=$oracle_home/bin:$path:.
:wq (save & quit)
Trin 9: Kør .bash_profile ved at bruge: .bash_profile og derefter udpakke zip-filen oracle11g.
$ cd /opt
$ ls –lrt
$ unzip oracle11g.zip
$ ls –lrt
Trin 10: Kør nu installationsprogrammet efter at have flyttet biblioteket og udført.
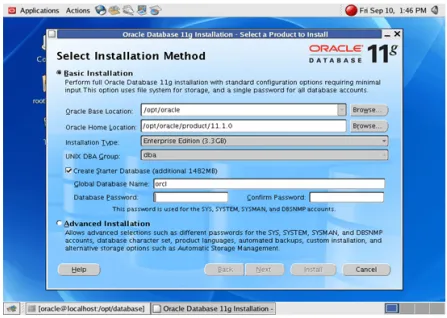
Trin 11: Indstil stien, hvor du vil installere Oracle.
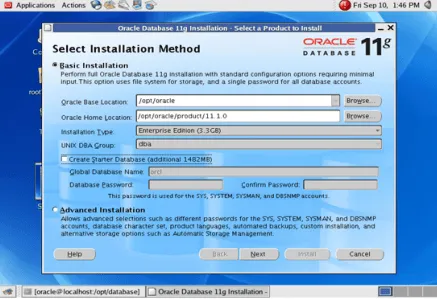
Trin 12: Deaktiver Opret start-database.
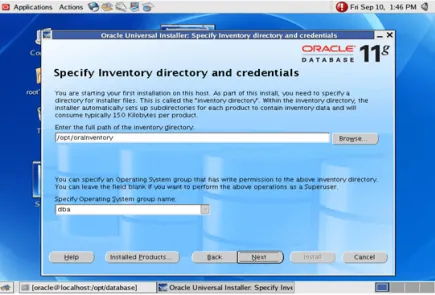
Trin 13: Angiv nu opgørelseskataloget og legitimationsoplysninger.
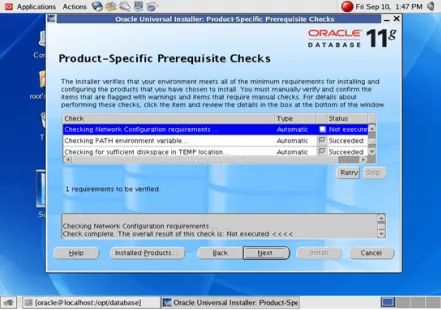
Trin 14: Angiv de nødvendige forudgående kontroller og specifikationer, du ønsker.

Trin 15: Når dette er gjort, får du muligheden Install.
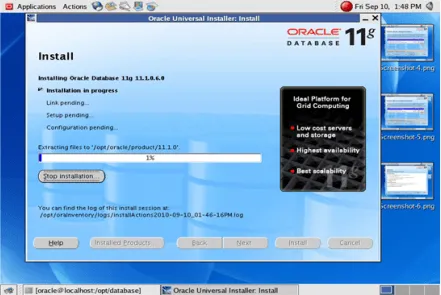
Installation starter, når du klikker på Installer. Når dette er gjort, skal du åbne en ny terminal
Trin 16: Log ind som root-bruger og udfør nedenstående to scripts.
#/opt/orainventory/orainstroot.sh (press enter)
#/opt/oracle/product/11.1.0/root.sh (press enter)
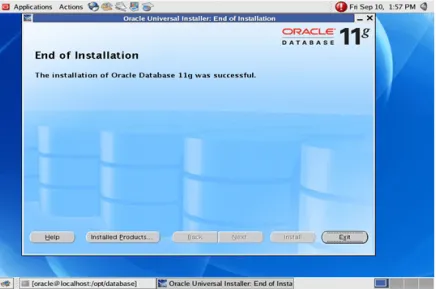
Installation er nu afsluttet
-
Installer Oracle på Windows
Trin 1: Hvis du vil installere Oracle på din Windows, skal du først downloade softwaren fra Oracle-webstedet i henhold til dine systemkrav.
Trin 2: Når overførslen er fuldført, pakkes den downloadede fil ud og kør filen setup.exe. Højreklik på denne fil og 'Kør som administrator'. Et installationsvindue vises som nedenfor.
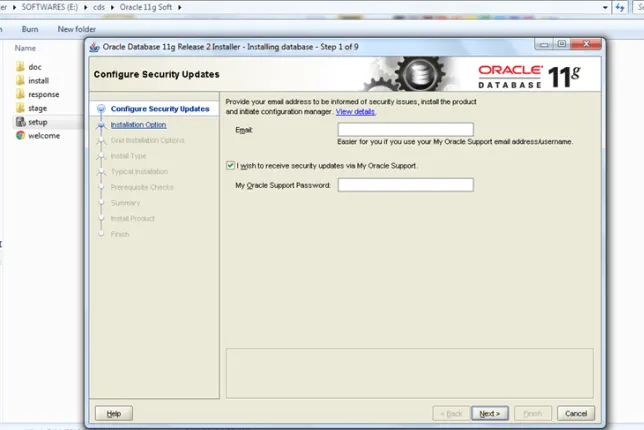
Trin 3: Spring over indstillingen 'Konfigurer sikkerhedsopdateringer', og klik på 'Næste'.
Trin 4: Når dette er gjort, skal du vælge den systemklasse, du vælger. Vælg helst en desktopklasse for begyndere, og klik derefter på Næste.

Trin 5: Vælg stien, hvor du vil installere Oracle på dit system. Hvis du ønsker at ændre drevet fra C: \ til D: \ kan du vælge det, og alle indstillinger skal være de samme som sædvanligt. Vælg en standardadgangskode, og navngiv den globale database som 'orcl'.

Trin 6: Når dette er gjort, vil Oracle tjekke efter softwarekravene og give dig et installationsoversigt. Hvis resuméet er godt, fortsætter installationen yderligere.
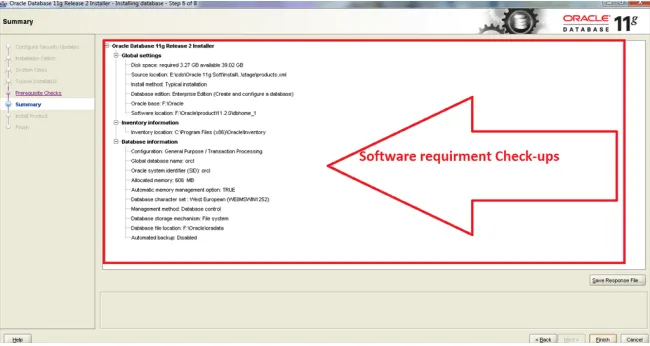
Trin 7: Nu begynder Oracle at installere følgende produkter i dit system. Disse inkluderer installationsfiler og databasekonfiguration, assistent.
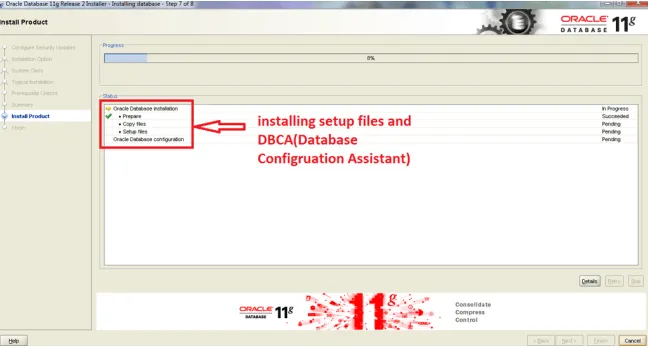
Trin 8: Tillad firewalls, når de dukker op i dit system.
Trin 9: Når dette er gjort, kan du se DBCA, som er databasekonfiguration, der installerer
DBCA er et værktøj, der hjælper med at oprette og administrere Oracle-databaser ved hjælp af den grafiske brugergrænseflade.
Trin 10: Når denne DBCA-installation er afsluttet, åbnes et pop-up-vindue. Indstil adgangskoden til de bestemte databasekonti ved at bruge hjælp til kodeordstyringsværktøj.
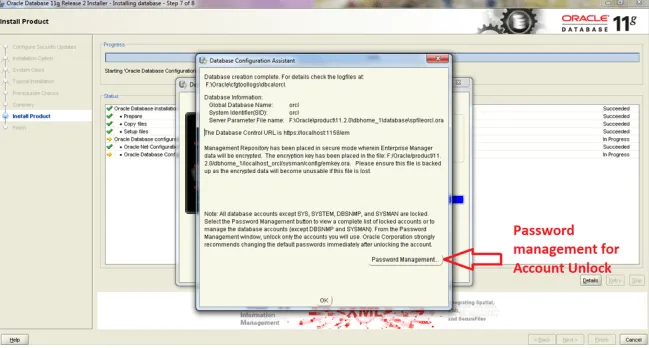
Trin 11: Efter dette skulle du være i stand til at se meddelelsesvinduet for installationen. Du kan lukke dette vindue.
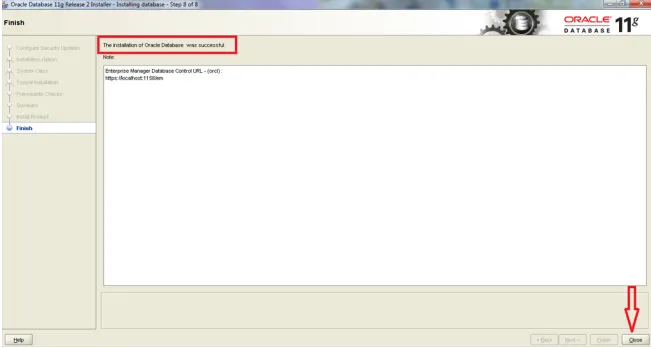
Trin 12: Efter komplet installation kan du nu gå videre og teste installationen var korrekt eller ej. For at gøre dette åbnes cmd-prompten som administrator.
Du kan køre under kommandoer
set oracle_sid=orcl
Sqlplus / as sysdba
Efter at have kørt disse kommandoer vil du observere, at Oracle Database 11g Enterprise nu er tilsluttet. Du kan nu begynde at arbejde og bruge Oracle Database 11g Enterprise.
-
Installer Oracle på MAC
For at installere Oracle på MAC skal du finde den konsistente ressource online. Du har måske endda den hands-on-binære samling og pakkeoverførsler. Følg nedenstående trin for at installere Oracle på MAC.
Trin 1: Opsæt VirtualBox
Dette er en af de enkleste måder at få Oracle installeret på MAC. Du kan downloade x86-versionen.
Trin 2: Hent VM-filen
Ova VM-filen er stor og bedre at starte med. Du kan downloade det i en browser og derefter integrere det med Firefox. Denne VM blev oprindeligt oprettet til udviklere, og den får hyppige opdateringer med de nyeste Oracle Clients og andre værktøjer.
Trin 3: Start af VM
Start VM og indsæt oracle / oracle, når brugeren bliver bedt om brugernavn / adgangskode. Når VM-støvlerne er klar til at gå.
Trin 4: Synliggør Oracle DB - Internetforbindelse og firewall
I øverste højre side af VM skal du se et ikon om internetforbindelse. Standard for dette er deaktiveret, og du kan oprette forbindelse til det, så længe dit Host OS har internetforbindelse. Som standard er firewall'en allerede aktiveret i VM.
Trin 5: Du kan begynde at bruge IntelliJ, og den forbindes med succes til Oracle.
Konklusion - Installer Oracle
Derfor kan Oracle installeres på alle større operativsystemer. Det giver databasestyringsfunktioner, som hjælper med at styre data godt. Brug af Oracle styring, ændring og oprettelse af data er meget let. Det bruges derfor fremtrædende af alle organisationer. Det er fuldt skalerbart og bruges af mange globale virksomheder, der administrerer og behandler dataene. Da det er skalerbart med alle operativsystemer, er det berømt blandt sine forbrugere.
Anbefalede artikler
Dette har været en guide til, hvordan du installerer Oracle. Her har vi drøftet forskellige trin til at installere Oracle på andre systemer som Linux, Windows, MAC. Du kan også se på de følgende artikler for at lære mere -
- Karriere i Oracle-databaseadministrator
- Oracle RAC Interview spørgsmål
- Oracle vs SQL Server
- Oracle danner interviewspørgsmål
- Hvad er en forespørgsel og typer af Oracle-forespørgsler