
Eksempler på cirkeldiagrammer (indholdsfortegnelse)
- Definition af cirkeldiagram
- Typer af cirkeldiagrammer
Definition af cirkeldiagram
PIE-diagram kan defineres som et cirkulært diagram med flere opdelinger i det, og hver opdeling repræsenterer en del af en samlet cirkel eller totalværdi. Hver cirkel repræsenterer blot den samlede værdi på 100 procent, og hver division bidrager med nogle procent til det samlede beløb.
Eksempler på typer af cirkeldiagrammer
Der er forskellige typer PIE-diagrammer, der er tilgængelige i Excel. Vi kan se det ved at klikke på et rullegardinvalg for et cirkeldiagram.
Du kan downloade denne cirkeldiagrameksempler Excel-skabelon her - cirkeldiagrameksempler Excel-skabelon1. 2D-diagram
Klik på Indsæt indstillingen, der er tilgængelig øverst som vist i billedet nedenfor.
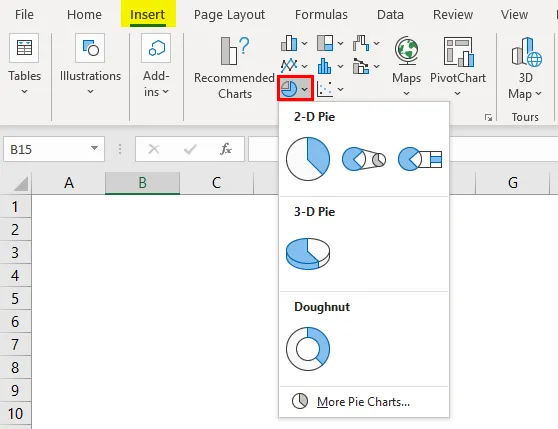
Gå til diagramtsegment og vælg rullemenuen i cirkeldiagram. Hvilket viser forskellige typer PIE-diagrammer, der er tilgængelige i Excel.
Så vi har 3 forskellige diagrammer under 2D-cirklen og et under 3D-cirklen og et under Donut . Vi vil se alle disse diagrammer en efter en med en forklaring. Vi kan bruge de samme data til alle disse diagrammer.
Vi tager en meget lille datatabel, som er relateret til medarbejderens lønforbrug. Se nedenstående tabel, der udtrykker medarbejderens udgifter.

Oprettelsen af PIE-diagram er meget let. Vælg tabellens data.

Gå nu til PIE-diagramindstillinger, som allerede er forklaret tidligere. Vælg den type PIE-diagram, vi vil oprette. Først vælger vi det første PIE-diagram fra 2D-diagrammer. Diagrammet vil se ud som nedenfor.
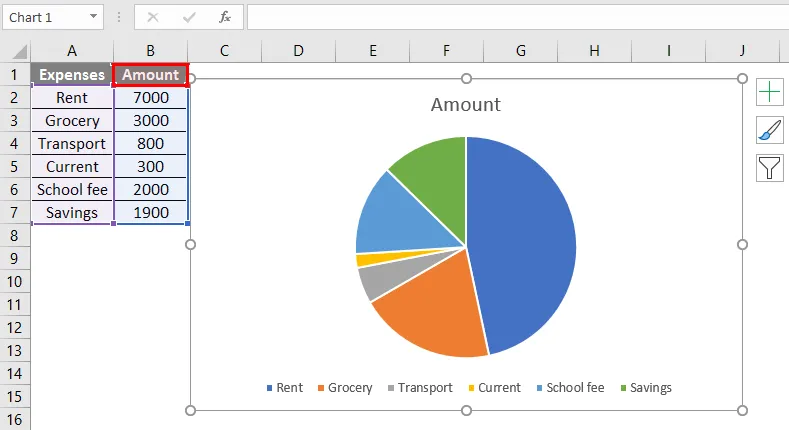
Et PIE-diagram oprettes med forskellige opdelinger, og hver opdeling er repræsenteret med forskellige farver. Nederst er der en legende, der hjælper med at forstå, hvilken farve der repræsenterer hvilken opdeling på diagrammet.
Men det vil være vanskeligt at kontrollere beskrivelsen i sagnet og kontrollere den på diagrammet. Nu er vores opgave at tilføje dataserien til PIE-diagramafdelingerne.
Klik på PIE-diagrammet, så diagrammet får fremhævning som vist nedenfor.

Højreklik, og vælg indstillingen "Tilføj datamærkater" for yderligere rullelister. Fra indstillingen dropdown skal du vælge indstillingen "Tilføj datafald".
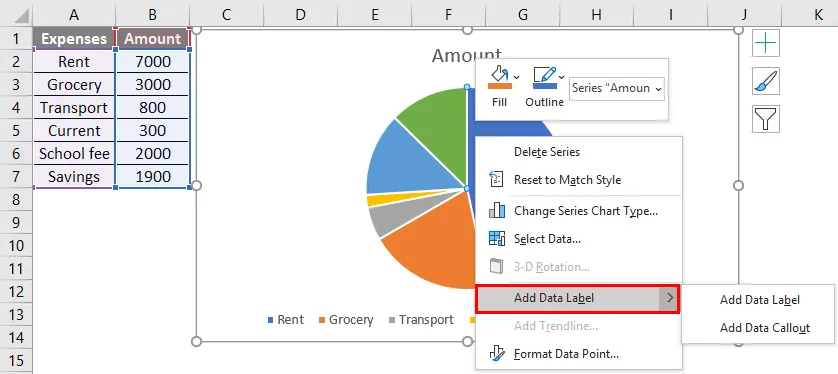
Når vi vælger "Tilføj dataforbud", vil diagrammet have detaljer som nedenfor.
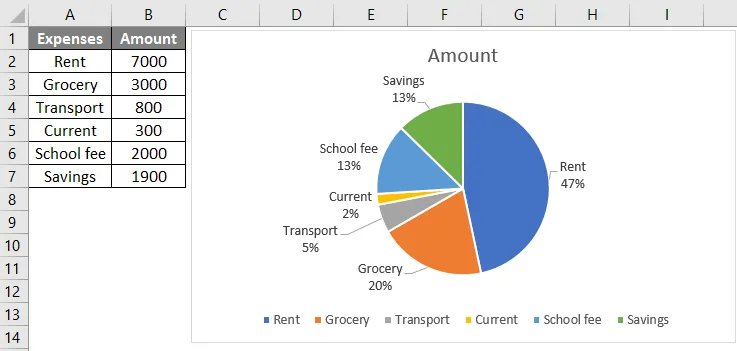
Nu repræsenterer hver afdeling på diagrammet sit navn og den bidragede procentdel. I tilfælde af at vi ønsker at tilføje beløbet alene til divisionen. Klik på symbolet “+” og vælg indstillingen Datamærker.

I tilfælde af at vi vil tilføje udgiftskategorien til divisionen. Vælg skemaet, og højreklik fra pop op-menuen, vælg "Formater datatiketter"

Fra menuen "Format datamærkater" i højre side. Vælg "Kategorinavn" og fravælg værdien. Hvis vi ønsker begge, skal du vælge begge indstillinger.
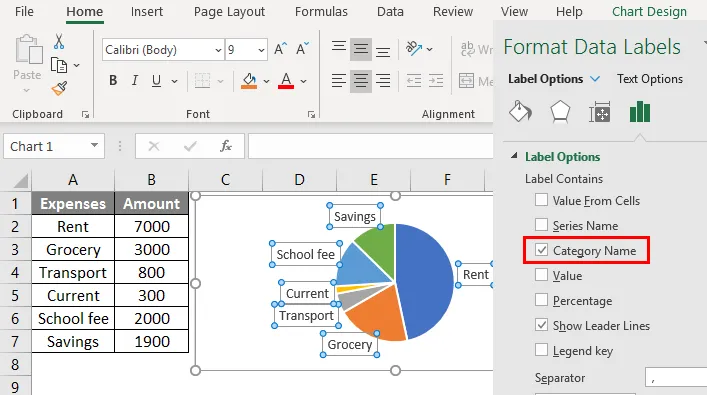
Hvis vi ønsker at ændre designet, vises en “Design” -menu øverst, når vi vælger diagrammet, og vi kan vælge det krævede design.

Hvis vi ønsker at ændre farverne i opdelingen, skal du vælge den ønskede opdeling som nedenfor.

Når vi vælger en opdeling, vises højre side af en "formatdatapunkt" -menu fra den menu, der ændrer farven.
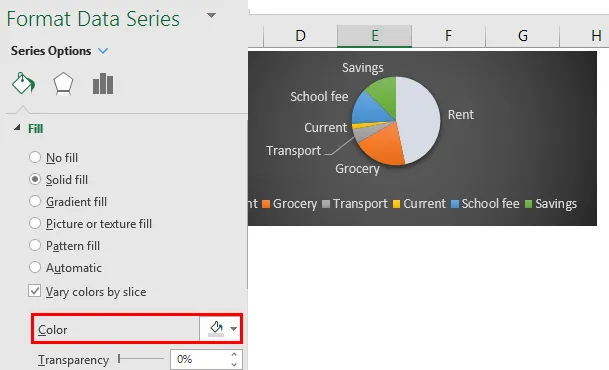
2. PIE af PIE-diagrammet
Nu med de samme data, vil vi oprette PIE af PIE-diagram. For at oprette dette, skal vi bare vælge indstillingen til cirkel i stedet for et cirkeldiagram som tidligere.

I dette cirkeldiagram skal vi have to cirkeldiagrammer. Den første er et normalt cirkeldiagram, og det andet er en delmængde af det cirkeldiagram. Hvis vi tilføjer etiketterne, vil de forstå, hvad der er dækket i underkortet.

Underdiagrammet har kun to kategorier, der repræsenterer opdelingen på 3900. Hvis vi tilføjer etiketterne, vil det vise, hvilke kategorier der dækker under cirklediagrammet.
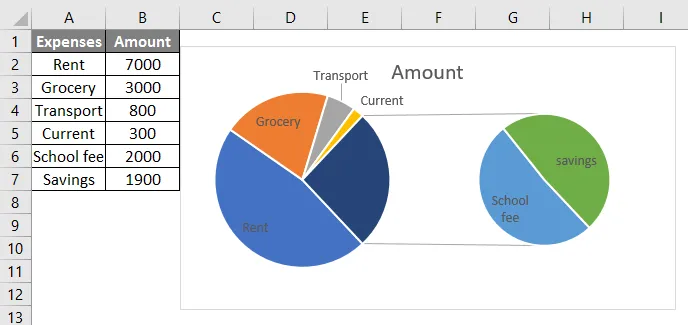
Subcirkeldiagram har skolegebyrer og besparelser, der repræsenterer som andet i hoveddelens diagram.
3. Søjle for PIE-diagram
Når du opretter kortet skal du bare vælge Bar of Pie-diagrammet, så oprettes nedenstående diagram.
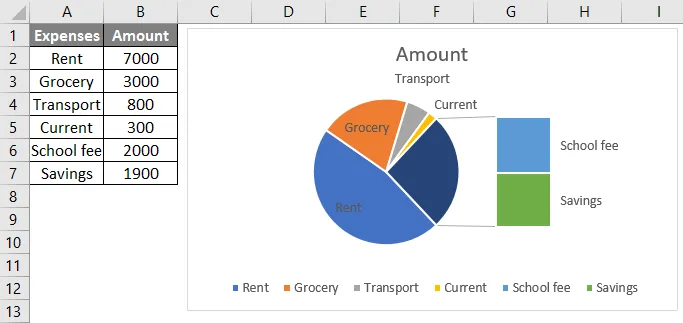
Det ligner Pie i cirkeldiagrammet, men den eneste forskel er i stedet for et subcirkeldiagram, der oprettes et understregediagram. Med dette har vi afsluttet alle 2D-diagrammer, og nu opretter vi et 3D-cirkeldiagram.
4. 3D PIE-diagram
Et 3D-cirkeldiagram ligner PIE, men det har dybde ud over længden og bredden.

Hvis vi ønsker at adskille divisionerne, skal du højreklikke på diagrammet og vælge Format dataserien. Vælg serieindstilling, og forøg cirkeleksplosionen fremhævet med en blå farveboks til reference.
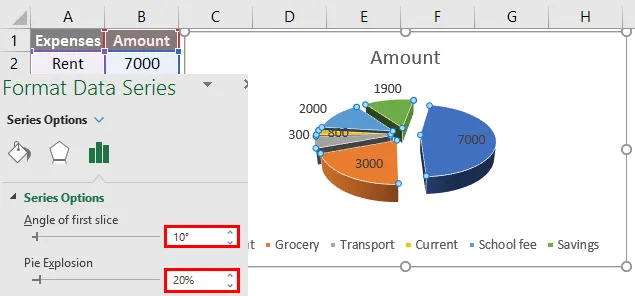
For at rotere diagrammet skal du justere indstillingen "Vinkel på første skive".
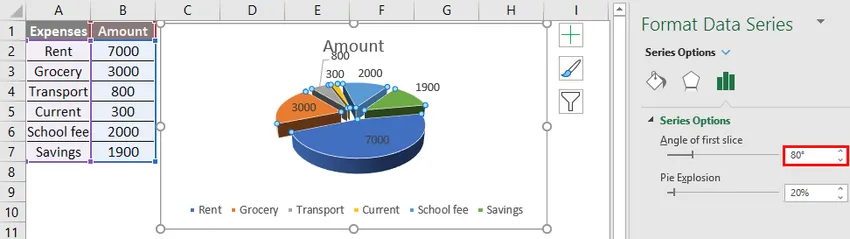
5. Donut Chart
Donutdiagrammet ser anderledes ud end de andre cirkeldiagrammer, fordi dette cirkeldiagram har et hul i midten. Med dette hul ligner det en donut, det er grunden til, at det kaldes donut-diagram.
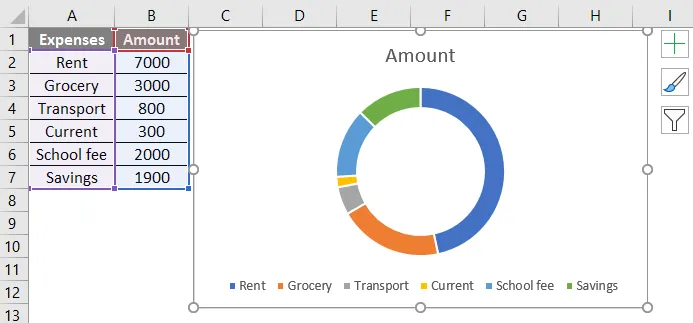
Nu ser det ud som en ring, men hvis vi reducerer hulstørrelsen, vil det mere se ud som en donut som nedenfor.
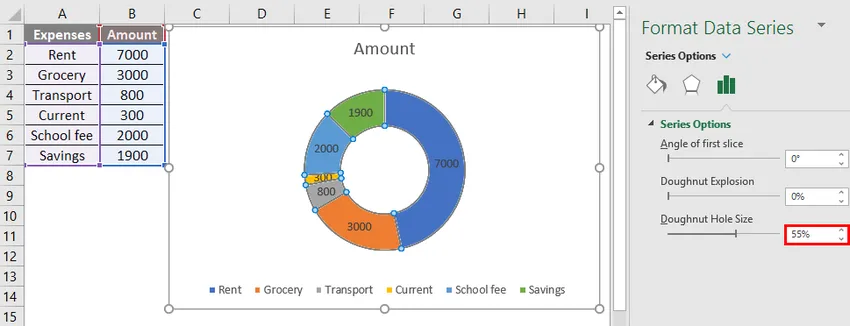
For at reducere hulstørrelsen skal du højreklikke på diagrammet og vælge Format Data-serien og reducere hulstørrelsen. Prøv andre indstillinger som farveændring, blødgør kanter, doughnutseksplosion osv. Ifølge vores krav.
I tilfælde af at vi tilføjer en yderligere linjepost i bunden, er vi nødt til at redigere dataene. Højreklik på diagrammet og vælg indstillingen "vælg data".
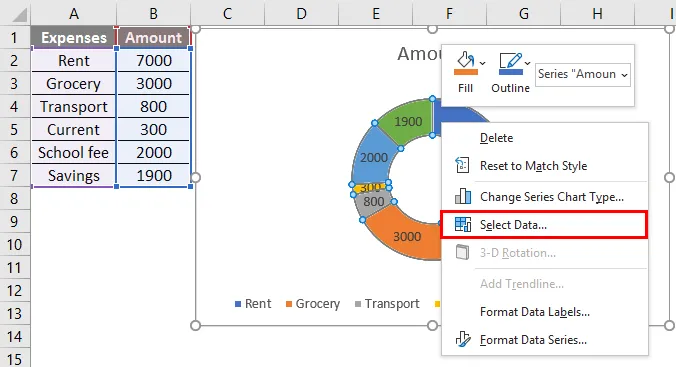
Nedenstående menu vises fra dette klik på " Rediger " indstillingen.
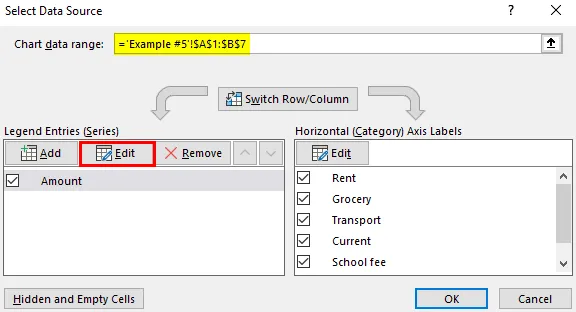
Hvis vi vælger Rediger, kommer pop-up nedenfor. Skift serieværdierne til H8 til H9.

Klik på Ok, så tilføjer PIE-diagrammet en yderligere division som nedenfor.

Ting at huske på eksempler på cirkeldiagrammer
- Brug ikke negative værdier, da det ikke viser nogen forskel i diagrammet, og det kan også skabe forvirring.
- Det tilrådes at bruge ikke mere end 7 segmenter eller opdeling, da flere antal divisioner ikke ser så meget tydelige ud for synlighed.
- Forsøg at bruge forskellige farver til hver opdeling, hvis systemet skaber med lidt lignende farver, fordi de lignende farver kan være vanskelige at differentiere opdelinger.
- PIE-diagrammer er nyttige til at repræsentere de nominelle og ordinære datakategorier.
Anbefalede artikler
Dette er en guide til eksempler på cirkeldiagrammer. Her diskuterer vi typer af cirkeldiagrammer i Excel sammen med praktiske eksempler og downloadbar excel-skabelon. Du kan også gennemgå vores andre foreslåede artikler -
- Excel-kombinationskort
- NPV-formel i Excel
- Sådan matches data i Excel
- Diagramguide i Excel