I denne Photoshop Effects-tutorial skal vi se på en klassisk Photoshop-effekt til bryllupsfotografering og placere brudeparret inde i et vinglas. Dette er en meget nem Photoshop-effekt at oprette, hvilket ikke kræver mere end et par basale værktøjer, en lagmaske og et par minutters besøg værd. Vi afslutter effekten med en lidt mere avanceret blandingsindstilling, men "mere avanceret" betyder bestemt ikke "vanskeligere", som vi vil se.
Hvis du ikke er i bryllupsfotografering, kan du bruge denne Photoshop-teknik til at placere billeder inde i en hvilken som helst glasgenstand, som en flaske eller endda et times glas, og det fungerer også godt til at placere billeder inde i bobler, hvilket altid er en sjov ting at gøre . Enhver nylig version af Photoshop fungerer fint.
Her er de to billeder, jeg skal bruge i denne Photoshop-effektvejledning:

Brudeparret.

Vinglaset.
Og her er det endelige resultat, vi arbejder mod:

Det endelige resultat.
Denne tutorial er fra vores Photo Effects-serie. Lad os komme igang!
Trin 1: Træk et valg rundt om parret med det Elliptiske markeringsværktøj
Vi vil starte tingene ved at arbejde på fotoet af brudeparet. Vælg det Elliptiske markeringsværktøj fra Photoshop's værktøjspalette. Som standard gemmer det sig bag det rektangulære markeringsværktøj, så du bliver nødt til at klikke på ikonet for rektangulært markeringsværktøj og holde musen nede i et sekund eller to, og vælg derefter det Elliptiske markeringsværktøj fra menuen Fly out, der vises:
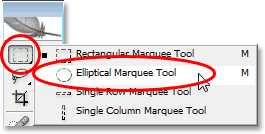
Vælg det Elliptiske markeringsværktøj.
Derefter, med det Elliptiske markeringsværktøj valgt, trækker du et elliptisk valg rundt om brudeparet. Hvis du har brug for at flytte dit valg, mens du trækker, skal du blot holde mellemrumstasten nede på dit tastatur og derefter flytte musen rundt for at flytte den igen. Slip mellemrumstasten for at fortsætte med at trække markeringen ud:

Træk et elliptisk valg rundt om brudeparet.
Trin 2: Fjer markeringen
Dernæst skal vi "fjerde" markeringen, som er Photoshop-speak for at gøre valgkanterne blødere. For at gøre dette, med markeringen stadig aktiv, gå op til menuen Vælg øverst på skærmen og vælg Fjer . Når dialogboksen vises, skal du indtaste en Feather Radius- værdi på ca. 15-20 pixels . Jeg vil indstille mine til 20 pixels:
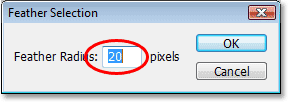
Tilføj en fjer på ca. 15-20 pixels til markeringen for at blødgøre kanterne.
Klik på OK for at afslutte dialogboksen.
Trin 3: Træk markeringen ind i vinglasfoto
Nu hvor vi har vores valg omkring brudeparet og har blødgjort markeringskanterne, er vi nødt til at trække markeringen ind på billedet af vinglas. Til dette har vi brug for Flyt værktøjet, så vælg det fra værktøjspaletten eller tryk på V på dit tastatur for genvejen:
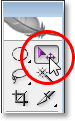
Vælg Flyt værktøj.
Derefter, med begge billeder åbne i deres egne separate dokumentvinduer, skal du blot klikke med Flyt værktøjet inde i fotoet af brudeparet og trække markeringen ind i billedet af vinglaset:

Klik inde på fotoet af brudeparet, og træk dem ind på billedet af vinglaset.
Bare rolig, hvis nogle af dine kanter omkring parret ser ud som om de er afskåret, som mine gør øverst og til højre. Vi løser det om et øjeblik med vores lagmaske. Bemærk også, hvordan kanterne forekommer pæne og bløde (undtagen selvfølgelig for de områder, der ser ud til at være afskåret), og det er takket være den fjer, vi anvendte til markeringen.
Når du har trukket brudeparret ind på det andet foto, behøver du ikke have deres originale billede åbent på din skærm, så du kan lukke det, hvis du ønsker det.
Trin 4: Ændre størrelse på og placere brudeparret med Photoshops gratis transformerkommando
Vi er nødt til at flytte brudeparret på plads foran vinglaset, og vi bliver sandsynligvis også nødt til at ændre størrelsen på dem (det skal jeg bestemt med mit billede), og vi kan gøre begge disse ting ved hjælp af Photoshop's Free Transform- kommando . Tryk på Ctrl + T (Win) / Command + T (Mac) på dit tastatur for at få vist Free Transform-boksen og håndtagene omkring dem. For at flytte parret på plads skal du blot klikke hvor som helst i boksen Gratis transformering og trække dem til deres nye placering med din mus.
Det eneste sted, du ikke kan klikke på, er det lille målikon i midten af feltet Gratis transformering. Når jeg siger "ikke", hvad jeg mener, kan du bestemt klikke på det, hvis du vil, men hvis du gør det, flytter du målet i stedet for at flytte billedet. Så hvis dit mål er at flytte billedet, ikke det lille målikon, skal du klikke hvor som helst undtagen på det målikon. For at ændre størrelsen på parret skal du holde Shift + Alt (Win) / Shift + Option (Mac) nede og trække et af hjørnehåndtagene. Hold nede Skift begrænser billedets proportioner, mens du trækker, og holder Alt / Option nede, fortæller Photoshop at ændre størrelse fra midten af boksen Gratis transformering (teknisk fortæller den Photoshop at ændre størrelsen på billedet omkring det lille målikon, hvorfor du ville ikke flytte det):

Flyt og ændre størrelsen på parret efter behov med Free Transform.
Tryk på Enter (Win) / Return (Mac), når du er tilfreds med størrelsen og placeringen af parret til at acceptere transformationen.
Trin 5: Føj et lagmaske til brudeparret
Hvis vi ser i Photoshop's palet Lag, kan vi se, at vi nu har to lag. Billedet af vinglas er på det nederste lag "Baggrund", og brudeparret er på "Lag 1" over det. Når "Lag 1" er valgt (det aktuelt valgte lag er fremhævet i blåt), skal du klikke på ikonet Lagmaske i bunden af lagpaletten:
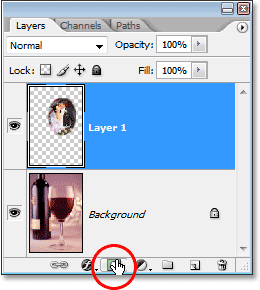
Klik på ikonet "Lagmaske" i bunden af Photoshops lagpalette.
Du vil se en lagmaske-miniaturebillede vises til højre for lagvisningsminiaturet.
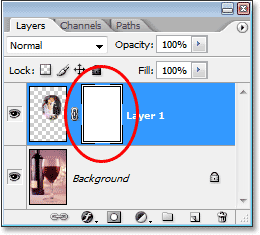
"Lag 1" har nu et lagmaske-miniaturebillede til højre for forhåndsvise miniaturebillede til lagindhold.
Trin 6: Mal med sort omkring kanterne af brudeparet
Nu hvor vi har vores lagmaske, bruger vi den til at blande brudeparret bedre sammen med vinglaset, og det gør vi ved at male med sort og en blødkantbørste rundt om kanterne af brudeparet billede. Til dette har vi brug for Photoshop's børsteværktøj, så vælg det fra værktøjspaletten. Du kan også trykke på B for at vælge det med tastaturgenvejen:
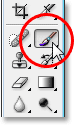
Klik på ikonet "Lagmaske" i bunden af Photoshops lagpalette.
Vi har også brug for sort som vores forgrundsfarve. Hvis sort ikke i øjeblikket er din forgrundsfarve, skal du blot trykke på D på dit tastatur, der indstiller hvid som din forgrundskærve og sort som din baggrundsfarve, og tryk derefter på X for at bytte dem. Derefter skal du med en mellemstor, blød kantbørste male langs kanten af brudeparets billede for at afsløre kanterne på vinglaset under dem, og fortsæt med at male, indtil parret af parret er helt inde i glasset. For at ændre størrelsen på din pensel skal du bruge venstre og højre beslagstaster på dit tastatur. Hvis du trykker på den venstre beslagstast, gør børsten mindre, og tryk på den højre beslagstast gør den større. For at blødgøre kanterne på børsten skal du holde Shift- tasten nede og trykke på den venstre beslagstast et par gange (holde Shift nede og trykke på den højre beslagstast, gør børstens kanter sværere):

Mal med sort og en mellemstor, blød kantbørste rundt om kanterne på
billede af bryllupsparet for at afsløre kanterne på vinglaset under dem.
Hvis du laver en fejl, mens du maler, skal du enten trykke på Ctrl + Z (Win) / Kommando + Z (Mac) for at fortryde den, eller trykke på X på dit tastatur for at indstille din forgrundfarve til hvid, male over din fejl, og derefter trykke på X igen for at indstille din forgrundsfarve til sort og fortsætte med at male rundt om kanterne.
Når du er færdig, skal dit billede se sådan ud:

Billedet efter at have indeholdt brudeparret inde i vinglaset.
Trin 7: Brug skyderne "Blend Hvis" til at bringe nogle glashøjdepunkter tilbage
Det eneste, der er tilbage at gøre på dette tidspunkt, er at bringe nogle af højdepunkterne tilbage i glasset tilbage. Vi kan gøre det let ved hjælp af Photoshop's Blend If skyderne. Klik på ikonet Lagstilarter i bunden af lagpaletten, og vælg derefter Blandingsindstillinger øverst på listen, der vises:

Klik på ikonet "Layer Styles" i bunden af Photoshop's lagpalette og vælg "Blending Options" øverst på listen.
Dette bringer Photoshop's "Layer Style" -dialogboks op til "Blending Options" i den midterste kolonne. Skyderne "Blend Hvis" er i bunden. Du ser to sort-hvide gradientbjælker. Vi vil have bjælken i bunden. Klik på den hvide skyder nederst til højre på gradientlinjen og begynde at trække den mod venstre. Når du trækker, vil du bemærke, at hvide højdepunkter og lysreflektioner i glasset begynder at dukke op igen. Problemet er, at de har meget barske, taggete kanter. For at blødgøre dem, så snart højdepunkterne begynder at dukke op igen, skal du slippe din museknap, holde din Alt (Win) / Option (Mac) -tast nede og derefter klikke tilbage på skyderen og fortsætte med at trække den mod venstre. Ved at holde Alt / Option nede, opdeler du skyderen i halvdelen, og du trækker nu kun den venstre halvdel af den. Området mellem de to halvdele bliver et overgangsområde mellem brudeparets billede og glasets højdepunkter, hvilket giver os smukke, bløde kanter til højdepunkterne. Jo større afstanden mellem de to halvdele er, jo større er overgangsområdet og de blødere kanter på højdepunkterne:
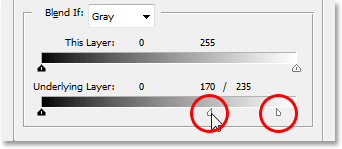
Træk den hvide skyder til bunden "Blend Hvis" -linjen mod venstre, indtil du begynder at se nogen højdepunkter eller lysreflektioner, der dukker op igen i glasset, og slip derefter museknappen, hold "Alt" (Win) / "Option" (Mac) nede ) og fortsæt med at trække skyderen for at opdele den i halvdelen og skabe bløde, glatte kanter til højdepunkterne.
Du bliver sandsynligvis nødt til at lege med skyvehalvdelene lidt, flytte hver til venstre og højre, indtil du er tilfreds med resultaterne. Når du er færdig, skal du klikke på OK i øverste højre hjørne i dialogboksen Layer Style for at afslutte det, og du er færdig! Her, efter at have bragt nogle af højdepunkterne tilbage i glasset med skyderen Blend If, er mit sidste "bryllupspar i vinglas":

Den endelige virkning.
Og der har vi det! Sådan placeres et brudepar i et vinglas med Photoshop! Se vores afsnit om fotoeffekter for flere vejledninger til Photoshop-effekter!