I denne Photoshop-tutorial til fotoredigering skal vi lære, hvordan man reducerer udseendet på klokken 05 skygge og skægstubbe på et foto.
Hvis billedet er af en fyr ude i det barske udendørs, og han er klædt ud, som om han skal kæmpe med en bjergløve, vil du måske ikke ønske at fjerne stubben. Men i andre typer fotos kan det måske bare få ham til at se ud som om han kunne bruge en hvile, eller måske har han hvidt lidt for meget, i hvilket tilfælde du vil fjerne det, eller i det mindste reducere det. Vi vil se, hvordan vi gør det her.
Her er det billede, jeg vil bruge til denne tutorial:

Og her ser han ud, når vi er færdige:

Denne tutorial er en del af vores Portrait Retouching-samling. Lad os komme igang!
Kortkoder, handlinger og filtre-plugin: Fejl i kortkode (ads-photoretouch-middle_2)
Trin 1: Duplicerer baggrundslaget
Den første ting jeg altid gør er at kopiere mit baggrundslag, så jeg ikke risikerer at miste mine originale billedoplysninger. Lige nu er alt, hvad jeg har i min lagpalette, mit baggrundslag:
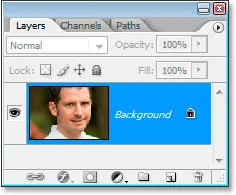
Photoshop's palet Lag, der viser baggrundslaget.
Jeg vil hurtigt duplikere baggrundslaget ved hjælp af tastaturgenvejen Ctrl + J (Win) / Kommando + J (Mac), og nu har jeg to lag - det originale baggrundslag i bunden og kopien over det:
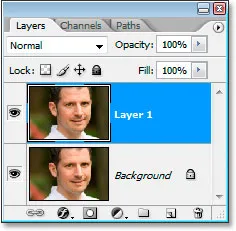
Tryk på "Ctrl + J" (Win) / "Kommando + J" (Mac) for at kopiere baggrundslaget.
Trin 2: Brug filteret "Støv & ridser" til at sløre stubben væk
Gå op til menuen Filter øverst på skærmen, vælg Støj, og vælg derefter Støv & ridser, der åbner dialogboksen Støv & ridser. Vi vil bruge det til at sløre stubben væk.
For at gøre dette, øg radiusværdien, indtil stubben ikke er mere. Her har jeg brugt en radiusværdi på 4 pixels:
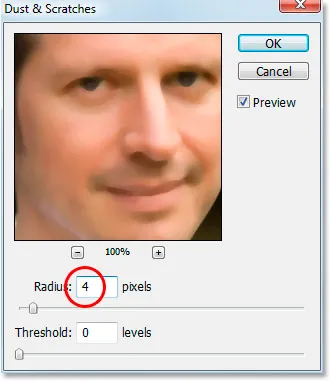
Forøg radiusværdien i dialogboksen Støv og ridser, indtil der ikke er noget tilbage af stubben.
Du vil ende med at sløre hele billedet ud på dette tidspunkt, men det er okay. Ignorer resten af billedet, og fokus kun på stubbområderne. Når du har udjævnet disse områder, skal du klikke på OK.
Her er mit billede, efter at jeg har anvendt filteret Støv & ridser:
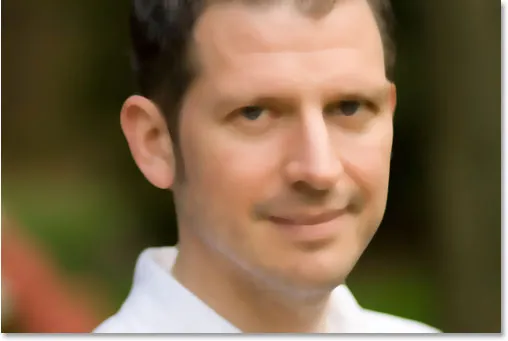
Billedet i Photoshop efter anvendelse af filteret Støv & ridser.
Trin 3: Opret et mønster fra billedet
Vi vil oprette et mønster ud af det uskarpe billede. Vi bruger mønsteret med Healing Brush i et øjeblik, men indtil videre går vi op til menuen Rediger øverst på skærmen og vælger Definer mønster .
Dette åbner dialogboksen Mønsternavn. Gå videre og navngiv det, hvad du vil. Jeg har navngivet min "stubb":
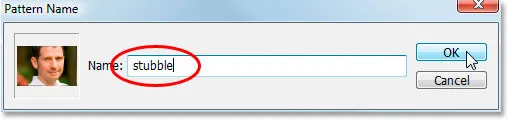
Vælg Rediger> Definer mønster, og navngiv derefter dit mønster.
Klik på OK, når du har indtastet et navn, og mønsteret oprettes.
Trin 4: Fortryd filteret "Støv & ridser"
Vi er nødt til at vende tilbage til billedet, som det var, før vi anvendte Dust & Scratches-filteret på dette tidspunkt, så for at gøre det skal du bruge tastaturgenvejen Ctrl + Z (Win) / Command + Z (Mac) for at fortryde filteret .
Trin 5: Vælg helingsbørsten, og indstil den til at bruge mønsteret
Grib dig i Healing Brush fra værktøjspaletten. Derefter indstilles kilden til Healing Brush til Mønster op i Options Bar øverst på skærmen:

Når Healing Brush er valgt, skal du indstille dens kilde til "Pattern" i indstillingslinjen.
Klik på miniatureeksemplet til mønster til højre for ordet "Mønster", og klik derefter på det mønster, du oprettede for at vælge det. Det vil være det sidste mønster på listen:

Klik på mønstereksempelområdet, og klik derefter på det mønster, du oprettede for at vælge det.
Endelig skal du sørge for, at indstillingerne Allined og Sample All Layers er valgt:

Sørg for, at "Justeret" og "Prøve alle lag" er markeret i indstillingslinjen.
Trin 6: Tilføj et nyt tomt lag
Tilføj et nyt tomt lag ved hjælp af tastaturgenvejen Ctrl + Shift + N (Win) / Command + Shift + N (Mac). Dette åbner Photoshop's nye lag- dialogboks. Navngiv det nye lag "healing", og klik på OK:
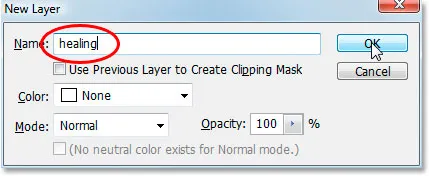
Photoshop's "Nye lag" dialogboks. Navngiv det nye lag "healing".
Du skal nu have et nyt tomt lag med navnet "healing" øverst på lagpaletten:

Det nye tomme "helende" lag øverst på lagpaletten.
Trin 7: Sænk opaciteten af det "helende" lag til 50%
Inden vi begynder at anvende Healing Brush på billedet, er vi nødt til at sænke opaciteten af det "helende" lag, ellers bliver helingen for intens. For at gøre det, med det "helende" lag valgt, skal du gå op til Opacity- indstillingen øverst til højre på lagpaletten og indtaste en værdi på 50% :
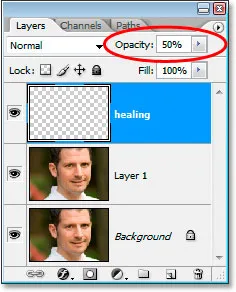
Sænk opaciteten af det "helende" lag til 50%.
Trin 8: Mal over stubben med helingsbørsten
Begynd at male over stubbearealerne med Healing Brush. Hvis du har brug for at ændre størrelsen på børsten, skal du bruge venstre og højre beslagstaster til at øge eller formindske børstestørrelsen, når du maler. Fortsæt med at male med Healing Brush, indtil du har dækket alle stubbearealerne. Brug korte penselstrøg, og sørg for at slippe museknappen efter hver for at give Photoshop en chance for at anvende helingen.
Her er mit billede efter at have dækket alle stubbearealerne med Healing Brush:
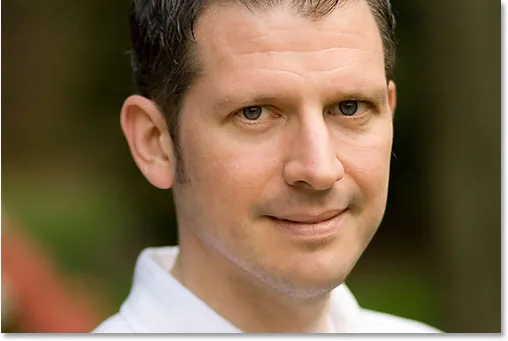
Billedet efter at have dækket stubben med Healing Brush.
Trin 9: Juster opaciteten af det "helende" lag, hvis det er nødvendigt
Manden på det foto, jeg bruger, har en hel del stubb, og det viser stadig lidt for meget, så jeg vil reducere det yderligere ved at øge opaciteten af det "helende" lag til ca. 65%. Du behøver ikke nødvendigvis at ændre din opacitet, men øge eller formindske den om nødvendigt:
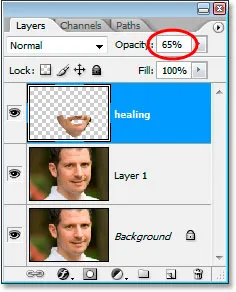
Forøgelse af opaciteten af det "helende" lag til 65%.
Her er billedet efter at have øget opacitetsværdien. Stubben er lidt mindre mærkbar nu:
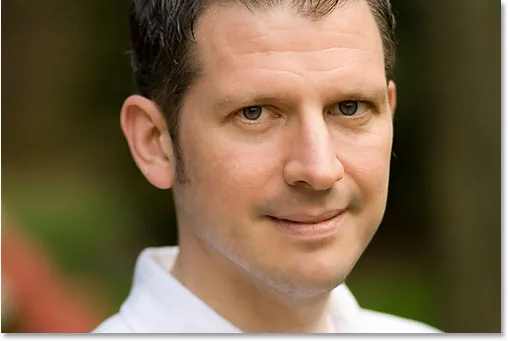
Stubben er mindre mærkbar nu efter at have øget det "helende lags" opacitet.
Problemet er, at det nederste område af hans ansigt ser lidt sløret ud. Jeg vil ordne det næste.
Trin 10: Brug skyderne "Blend Hvis", så det "helende" lag kun påvirker den mørke stubbe
Lige nu påvirker mit "helende" lag ikke kun mandens stubb, det påvirker også meget af hans hud og får tingene til at se lidt sløret ud. Det, jeg virkelig ønsker, er, at det helende lag kun påvirker stubben og forlader hans hud alene. Hvordan kan jeg gøre det? Nå, hans stubb er meget mørk, mens hans hud er meget lysere, hvilket betyder, at jeg burde være i stand til at bruge Photoshop's Blend If glider for at begrænse det "helende" lag til kun de mørkeste dele af hans ansigt, som er stubben. Lad os prøve det.
Når det "helende" lag er valgt, skal jeg klikke på ikonet Layer Styles i bunden af lagpaletten:
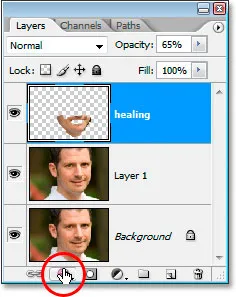
Klik på ikonet "Layer Styles" i bunden af lagpaletten.
Så vælger jeg Blending Options øverst på listen:
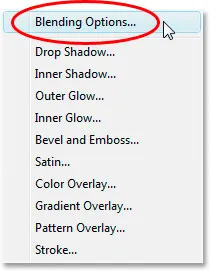
Vælg "Blending Options" øverst på listen Layer Styles.
Dette åbner dialogboksen Lagstil, indstillet til blandingsindstillinger. Blend Hvis skyderne findes i bunden af midtkolonnen, direkte under indstillingerne "Avanceret blanding":
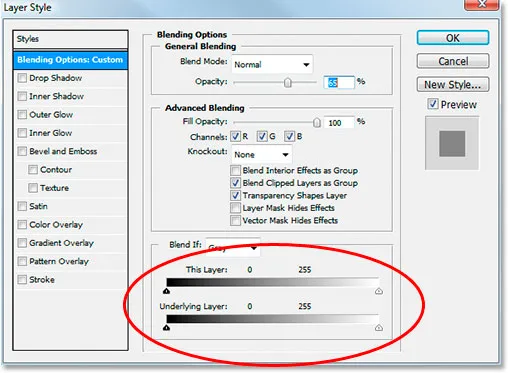
Skyderne "Blend Hvis" er i bunden af dialogboksen Lagstil.
Træk den nederste hvide skyder mod venstre. Når du trækker længere og længere, vil du se den originale hudtekstur begynde at vises igen på billedet. Fortsæt med at trække mod venstre indtil det punkt, hvor selve stubben begynder at vise:
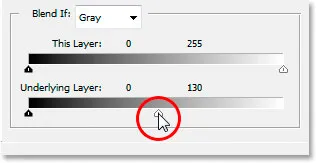
Træk den nederste hvide punktskyder mod venstre for at afsløre den originale hudtekstur. Stop, når stubben begynder at vises.
Nu er vi nødt til at blødgøre overgangsområdet mellem hvor den originale hudtekstur vises og hvor det "helende" lag begynder. Det gør du ved at holde Alt (Win) / Option (Mac) nede og begynde at trække den hvide skyder tilbage mod højre. Så snart du begynder at trække, vil skyderen blive delt i to, og du trækker lige den rigtige halvdel. Fortsæt med at trække lidt til højre for at skabe et dejligt glat overgangsområde. Når du ser for meget af den originale hudtekstur begynder at se sløret ud igen, er du gået for langt:
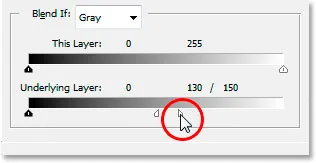
Hold "Alt" (Win) / "Option" (Mac) nede, og træk skyderen tilbage mod højre, opdele den i halvdelen og skabe en jævn overgang.
Når du er tilfreds med, hvordan billedet ser ud, skal du klikke på OK for at afslutte dialogboksen Lagstil, og du er færdig! Her er mit originale billede igen:

Det originale billede.
Og her er mit endelige resultat med noget af hudteksturen bragt tilbage:

Det endelige resultat.
Og der har vi det! Sådan reduceres udseendet på klokken 05 skygge og skægstubbe i Photoshop! Tjek vores Photo Retouching-sektion for flere Photoshop-billedredigeringsvejledninger!