I denne Photo Effects-tutorial lærer vi det grundlæggende at bruge Photoshops lagblandingstilstande til at blande en tekstur med et foto, en enkel, men alligevel kraftig måde at give et ellers almindeligt billede mere af en kunstnerisk og kreativ kant. Vi lærer, hvordan man hurtigt kan cykle gennem blandingstilstande, så vi kan vælge den, der fungerer bedst, hvordan man kun blander tekstens lysstyrkeværdier, så fotoet kan bevare dets originale farver, og hvordan man kan vende lysstyrkeværdierne til at skabe et andet resultat.
Til denne tutorial bruger jeg en gammel papirstruktur fra et websted for fotobilleder, men det gode ved strukturer er, at du kan finde interessante, næsten overalt, hvor du ser, indendørs eller ude, og alt hvad du behøver for at fange dem er en billigt digitalt kamera eller endda kameraet på din mobiltelefon. Peg det mod et interessant design på et blad eller en klippe, en sky i himlen, et stykke træ, en plaster af rust eller frost på et vindue. Du kan også placere forskellige objekter på en scanner for at fange dem som teksturer. Gamle bogomslag, kort, sammenkrøllet papir, endda stykker klud eller tæppe gør store valg. Og selvfølgelig vil en hurtig Google-søgning på nettet efter Photoshop-strukturer give uendelige resultater. Inden længe har du en hel samling af unikke strukturer at vælge imellem, når du har brug for dem!
Her er det originale billede, jeg begynder med:

Det originale billede.
Her er tekstur, som jeg skal blande ind i billedet:
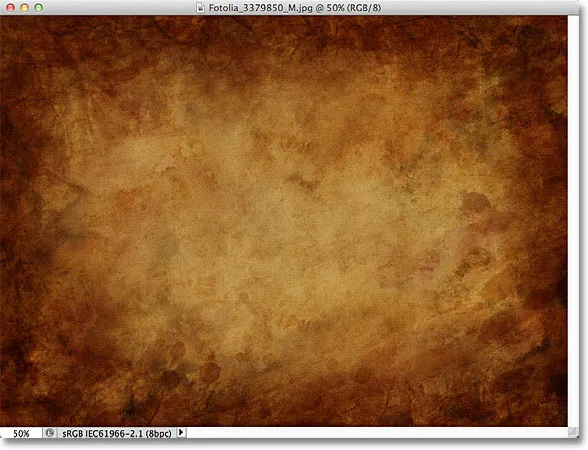
Teksturen, der vil blive blandet ind i billedet.
Og her er hvordan det endelige resultat vil se ud. Jeg har foretaget et par ekstra forbedringer til den effekt, som jeg vil dække i slutningen af tutorial:

Det endelige blandede resultat.
Blanding af teksturer med fotos
Trin 1: Vælg og kopier tekstur
Med både det originale foto og teksturbilledet åbent i Photoshop, er det første, vi skal gøre, at flytte tekstur til det samme dokument som fotografiet, og den nemmeste måde at gøre det på er at kopiere og indsætte det. Sørg for, at teksturens dokumentvindue er det, der er aktivt, og gå derefter op til menuen Vælg i menulinjen øverst på skærmen, og vælg Alle . Du kan også trykke på Ctrl + A (Win) / Command + A (Mac) for hurtigt at vælge Vælg alt fra tastaturet:
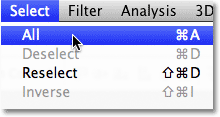
Gå til Vælg> Alle.
Dette vælger hele tekstur. En markeringsoversigt vises omkring de ydre kanter af tekstur i dokumentvinduet:
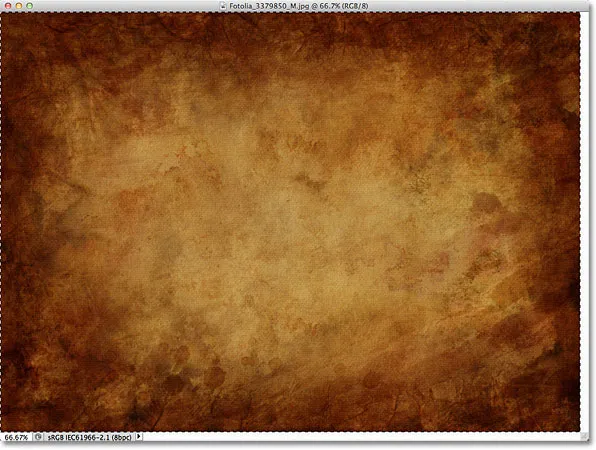
En markering vises på kantene af tekstur.
Med den valgte struktur, gå op til menuen Rediger øverst på skærmen og vælg Kopier, eller tryk på Ctrl + C (Win) / Kommando + C (Mac) på dit tastatur:
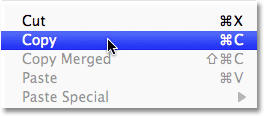
Gå til Rediger> Kopier.
Trin 2: Indsæt tekstur i fotodokumentet
Med tekstur, der er kopieret til udklipsholderen, skal du skifte til billedets dokumentvindue for at gøre det aktivt. Gå derefter tilbage til menuen Rediger, og denne gang skal du vælge Indsæt eller trykke på Ctrl + V (Win) / Kommando + V (Mac) på dit tastatur:
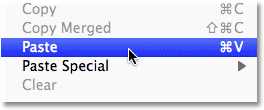
Gå til Rediger> Indsæt.
Photoshop indsætter tekstur i dokumentet og placerer det på sit eget lag over billedet. Afhængig af størrelsen på din tekstur, kan det muligvis blokerer billedet nedenunder for det fra visningen, men hvis vi ser i panelet Lag, ser vi, at det originale foto sidder på baggrundslaget, og teksturinen sidder nu på et nyt lag med navnet Lag 1 over det:
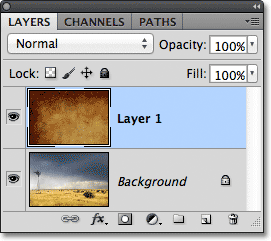
Fotoet og tekstur er nu på to separate lag inde i det samme dokument.
Trin 3: Ændre størrelse på strukturen, hvis det er nødvendigt med fri transformation
Medmindre begge dine fotos og tekstur tilfældigvis har den nøjagtige samme størrelse, vil du sandsynligvis ændre størrelsen på tekstur, så den passer til billedet, og vi kan gøre det ved hjælp af Photoshop's kommando Free Transform. Gå op til menuen Rediger øverst på skærmen, og vælg Gratis transformering, eller tryk på Ctrl + T (Win) / Kommando + T (Mac) for at vælge Gratis transformation fra tastaturet:
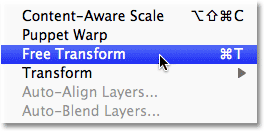
Gå til Rediger> Gratis transformation.
Photoshop vil placere afgrænsningsboksen Free Transform og håndtag rundt om tekstur. Hvis din tekstur er større end dit foto, som min er, kan det hjælpe med at skifte til en af Photoshop's fuldskærmvisningstilstande ved at trykke på bogstavet F på dit tastatur (du kan skifte tilbage til visningen af dokumentvinduet, når du er færdig med ved at trykke på F et par gange mere). Klik og træk et af håndtagene (de små firkanter rundt om afgrænsningsboksen) for at ændre størrelsen på tekstur efter behov. Da dette kun er en tekstur, er det normalt okay at forvrænge dens form, hvis vi har brug for det, men hvis du ønsker at holde størrelsesforholdet på tekstur intakt, når du ændrer størrelse på den, skal du trykke på Skift- tasten på dit tastatur og trække et af de fire hjørnehåndtag. Når du er færdig, skal du trykke på Enter (Win) / Return (Mac) for at acceptere transformationen og afslutte kommandoen Free Transform:

Ændre størrelse på tekstur til at passe til dimensionerne på fotoet med Free Transform.
Trin 4: Vælg Flyt værktøj
Vælg Photoshop's Move Tool fra toppen af værktøjspanelet, eller tryk på bogstavet V for at vælge Move Tool fra tastaturet. Vi vil faktisk ikke bruge Move Tool til noget, men i et øjeblik lærer vi en praktisk tastaturgenvej til hurtigt at cykle gennem lagblandingstilstande, så vi kan se, hvilken der giver os de bedste resultater for blanding af vores tekstur med billedet.
Hvad har det at gøre med Move Tool, spørger du? Afhængigt af hvilket værktøj du har valgt, fungerer tastaturgenvejen muligvis eller ikke. Det fungerer med det markerede Flyt værktøj, og Flyt værktøjet er øverst på værktøjspanelet, så valg af Flyt værktøj først er den nemmeste måde at sikre, at tastaturgenvejen fungerer:
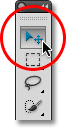
Vælg Flyt værktøj.
Trin 5: Gå igennem lagblendtilstande
Indstillingen Blendtilstand findes i øverste venstre hjørne af panelet Lag. Som standard er det indstillet til Normal, hvilket ganske enkelt betyder, at laget ikke blandes med lagene / lagene under det på nogen måde (hvilket er grunden til, at strukturen i øjeblikket blokerer fotografiet fra visningen i dokumentet):
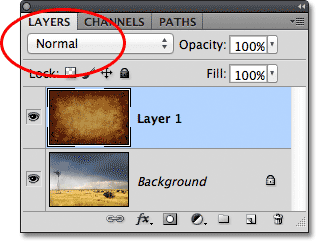
Indstillingen Blendtilstand er som standard indstillet til Normal.
Hvis du klikker på ordet "Normal", ser du en liste over de andre blandingstilstande, som vi kan vælge mellem, som Multiplikation, Skærm, Overlay osv. Vi kunne, hvis vi virkelig ville, vælge hver blandingstilstand ad gangen ved at klikke på dens navn på listen, og det kan du eventuelt gøre, hvis nogen betaler dig pr. Time. En meget hurtigere måde at eksperimentere med de forskellige blandingstilstande er imidlertid hurtigt at cykle gennem dem fra dit tastatur. Hold Shift + Alt (Win) / Shift + Option (Mac) nede, og tryk på plus ( + ) eller minus ( - ) tasterne på dit tastatur. Tasten plus (+) flytter dig fremad gennem listen over blandingstilstande ad gangen, mens minus (-) -tasten bevæger sig baglæns. For eksempel ved at holde Shift + Alt (Win) / Shift + Option (Mac) og trykke på plus (+) -tasten én gang ændrer blandingstilstanden fra Normal til Dissolve :
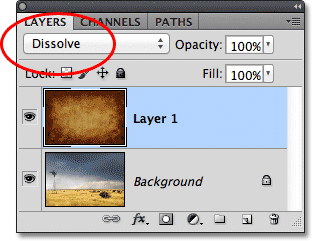
Hold Shift + Alt (Win) / Shift + Option (Mac) nede, og tryk på + eller - for at gå gennem blandingstilstande.
Opløs blandingstilstand har sandsynligvis ikke meget af effekten på billedet, men andre blandingstilstande vil bestemt. Jeg vil trykke på plus (+) -tasten et par gange mere (mens jeg stadig holder Shift + Alt (Win) / Shift + Option (Mac)) for at komme til Multiply blend mode:
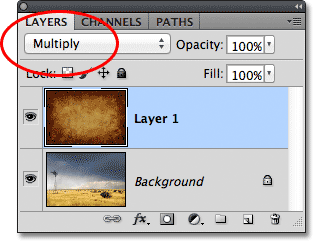
Forsøg multiplikering af blandingstilstand.
Med blandingstilstanden indstillet til Multiplikation, blandes tekstur og foto sammen, hvor det samlede resultat ser interessant ud, men lidt mørkt:
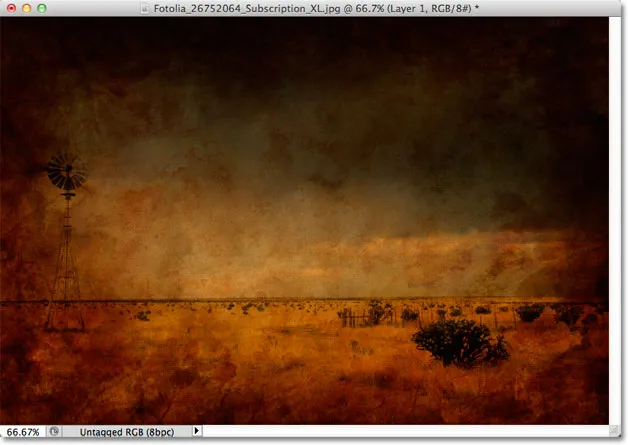
Resultatet med teksturlaget indstillet til Multiplik blandingstilstand.
Jeg trykker på plus (+) -tasten et par gange til, indtil jeg kommer til skærmblandingstilstand:
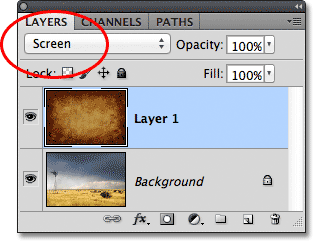
Valg af skærmblandingstilstand denne gang.
Skærmblandingstilstanden giver mig et andet interessant resultat, denne gang ser meget lysere ud end det, vi så med Multiply-blandingstilstand:

Skærmblandingstilstanden giver et lettere resultat end Multiplicer.
Ved at trykke på plus (+) -tegnet et par gange mere bringer jeg mig til Overlay- blandingstilstand:
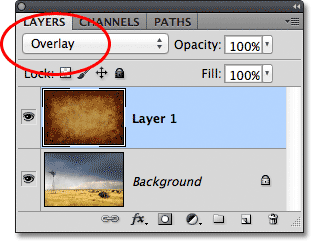
Se, hvad Overlay-blandingstilstanden kan gøre.
Overlay er en anden blandingstilstand, der ofte gør et godt valg til blanding af teksturer med fotos, hvilket giver mig en kombination af lys og darks med et samlet højere kontrastresultat:
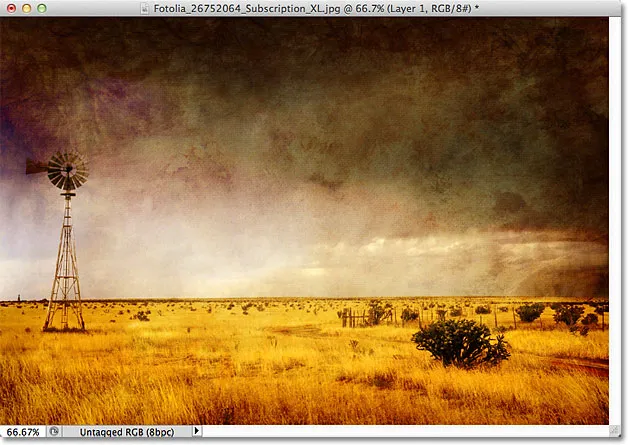
Blendtilstand Overlay skaber en højere kontrasteffekt.
Generelt giver blandingstilstanderne Multiplikation, skærm, overlay, blødt lys og hårdt lys dig de bedste resultater for at blande din tekstur med billedet, men sørg for at prøve hver af dem og vælg den, du synes fungerer bedst til ser du prøver at opnå. I mit tilfælde her, tror jeg, at jeg kan lide skærmblandingstilstand bedst, men du kan muligvis ende med at vælge en anden til dit billede.
Trin 6: Desaturer farven fra tekstur
I øjeblikket blandes ikke kun selve tekstururen med billedet, men også farven fra tekstur. Det kan være det, du ønsker, da blanding af farverne fra de to billeder kan give interessante resultater, men hvis du foretrækker at holde de originale farver på fotoet intakt, har vi brug for en måde at fjerne farven fra tekstur. Den nemmeste måde at gøre det på er blot at desaturere det. Gå op til menuen Billede øverst på skærmen, vælg Justeringer, og vælg derefter Desaturate . Eller tryk på Skift + Ctrl + U (Win) / Skift + Kommando + U (Mac) for at vælge kommandoen Desaturate fra tastaturet:
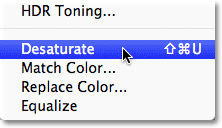
Gå til Image> Justeringer> Desaturate.
Desaturate-kommandoen fjerner øjeblikkeligt al farve fra et lag og omdanner den i det væsentlige til sort / hvid. Det er ikke den bedste måde at konvertere et farvebillede til sort til hvidt på, men til vores formål her er det normalt godt nok. Hvis vi ser på preview-miniature for teksturlaget (lag 1) i panelet Lag, ser vi, at vi har fjernet farven fra tekstur:

Billedet i preview-miniature viser, at farven er fjernet fra tekstur.
Når farven er fjernet, blandes nu kun lysstyrkeværdierne fra tekstur ind i billedet. Til sammenligning er her igen, hvordan billedet oprindeligt så ud, da jeg ændrede blandingstilstanden for tekstur til Skærm:

Effekten af skærmblandingstilstanden, før farven fjernes fra tekstur.
Og her ser det ud nu efter at have afmettet farven fra tekstur:
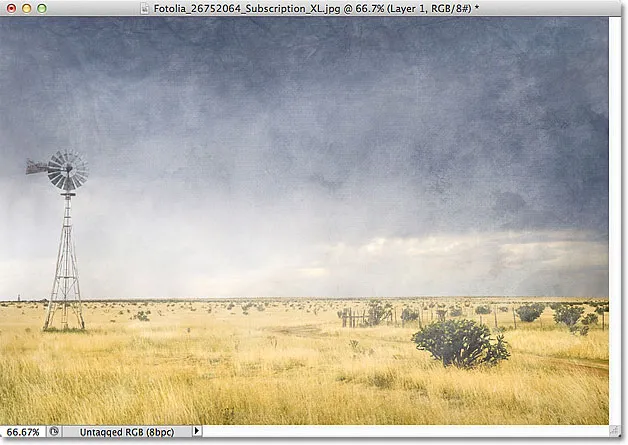
Effekten efter fjernelse af teksturens farve.
Trin 7: Prøv at vende strukturen
Inden du accepterer, hvordan tingene ser ud, kan du prøve at vende strukturen, hvilket vil vende lysstyrkeværdierne, hvilket gør lyse områder mørke og mørke områder lys. For at vende strukturen skal du gå op til menuen Billede øverst på skærmen, vælge Justeringer og derefter vælge Inverter . Eller tryk på Ctrl + I (Win) / Kommando + I (Mac) for at vælge Invert-kommandoen fra dit tastatur:
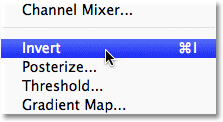
Gå til Billede> Justeringer> Inverter.
Her er hvordan mit billede ser ud, når jeg har vendt strukturens lysstyrkeværdier. I mit tilfælde tror jeg, at jeg foretrækker det frem for den originale struktur, da det giver mit foto et gammelt, falmet look til det:
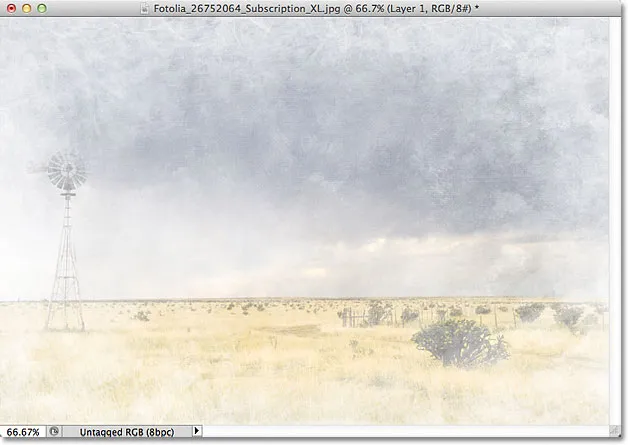
Invertering af tekstur kan undertiden give mere tiltalende resultater.
Trin 8: Sænk strukturens opacitet
Endelig, hvis din tekstur ser for intens ud, kan du reducere den indflydelse, den har på fotografiet, ved at sænke dens opacitet. Du finder indstillingen Opacity direkte overfor indstillingen Blendtilstand øverst på panelet Lag. Som standard er opacitetsværdien indstillet til 100%, men jo mere du sænker den, jo mere vises det originale foto under tekstur gennem. Jeg sænker min opacitetsværdi ned til 50%:
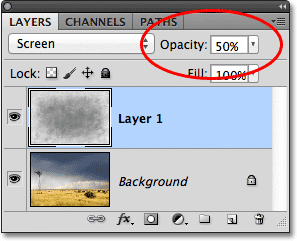
Sænkning af opaciteten af teksturlaget til 50%.
Med opaciteten sænket til 50%, ser min struktur nu mere subtil:
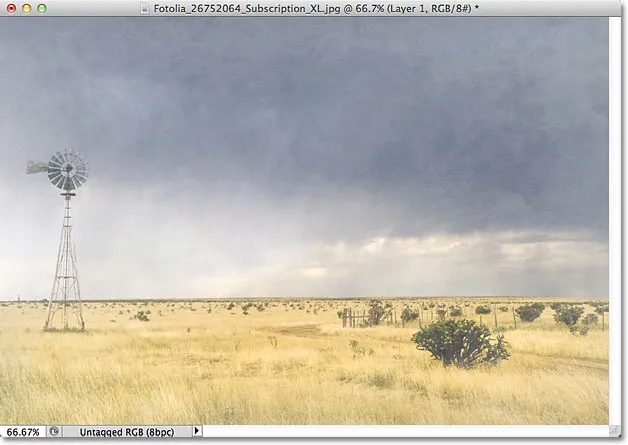
Effekten efter sænkning af teksturens opacitet.
Da min tekstur giver billedet et falmet, udslidt look, er der et par flere ting, jeg kunne gøre her for at forbedre effekten. Det kan være at sløre billedet lidt. For at gøre det skal jeg klikke på baggrundslaget i panelet Lag for at vælge det, så trykker jeg på Ctrl + J (Win) / Kommando + J (Mac) for hurtigt at duplikere laget. Dette giver mig en kopi af mit foto at arbejde på, så jeg ikke beskadiger originalen:
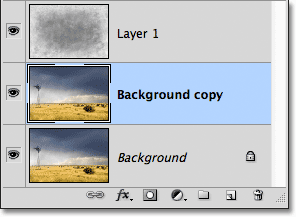
En kopi af baggrundslaget vises over originalen.
Derefter slører jeg laget "Baggrundskopi" ved hjælp af Gaussian Blur-filter. Jeg går op til menuen Filter øverst på skærmen, så vælger jeg Slør og derefter Gaussisk slør :

Gå til filter> Sløring> Gaussisk sløring.
Dette åbner dialogboksen Gaussian Blur. Jeg vil bare have en subtil mængde uskarphed, så jeg vælger en Radius- værdi på ca. 1, 5 pixels:
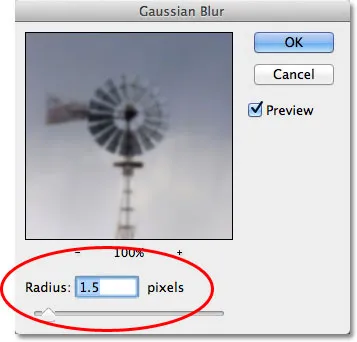
Radius-værdien kontrollerer mængden af sløring, der påføres et lag.
Jeg skal klikke på OK for at lukke dialogboksen, på hvilket tidspunkt Photoshop anvender den lille sløring på billedet:
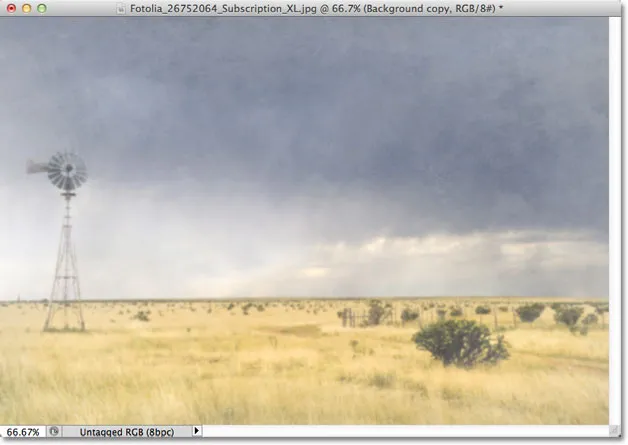
Billedet, efter at baggrundskopielaget er sløret.
Endelig reducerer jeg farvemætning på fotoet ved hjælp af et justeringslag. Jeg skal klikke på ikonet Nyt justeringslag nederst i panelet Lag:
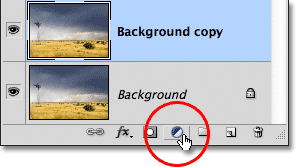
Klik på ikonet for nyt justeringslag.
Derefter vælger jeg et justeringslag for farvetone / mætning fra listen, der vises:

Valg af farvetone / mætning fra listen over justeringslag.
I Photoshop CS4 og nyere (jeg bruger CS5 her) vises kontrollerne for justeringslaget Hue / Saturation i panelet Justeringer. I tidligere versioner af Photoshop vises de i en separat dialogboks. For at reducere billedets farvemætning, sænker jeg simpelthen Mætningens værdi ned til omkring -50 eller så ved at trække skyderen mod venstre:
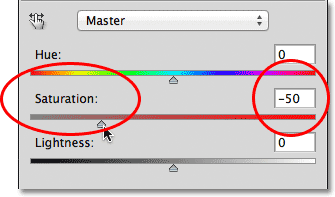
Træk skyderen Saturation mod venstre for at sænke farvemætning på billedet.
Hvis jeg brugte Photoshop CS3 eller tidligere, ville jeg klikke på OK for at lukke dialogboksen (der er ikke behov for at lukke panelet Justeringer i CS4 eller nyere), og her, efter at have reduceret farvemætning, er mit endelige resultat:

Den endelige virkning.