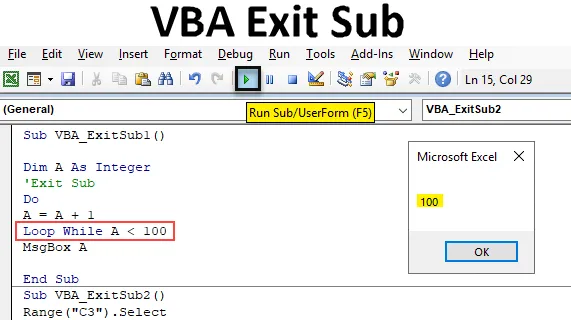
Introduktion til VBA Exit Sub
Exit Sub virker som at afslutte underkategorien med dens navn. Men i virkeligheden bruges Exit Sub til at hoppe ud af subproceduren helt uden at lade den komplette kode blive afsluttet. Når vi anvender Exit Sub mellem en hvilken som helst kode, kører kun koden før Exit Sub fuldstændigt i VBA Excel. Koden efter Exit-sub springes over, og den springer hele koden derpå. Exit Sub fungerer normalt bedre med Do-While Loop.
Hvordan anvender man Exit Sub ved hjælp af VBA?
Lad os se eksemplerne på Exit Sub i Excel VBA.
Du kan downloade denne VBA Exit Sub Excel-skabelon her - VBA Exit Sub Excel TemplateEksempel 1 - VBA Exit Sub
Trin 1: For at anvende Exit Sub har vi brug for et modul. Gå til VBA-vinduet for det. Klik på Indsæt menu-fane, så får vi listen, derfra vælger Modul som vist nedenfor.
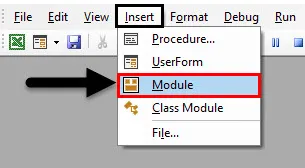
Trin 2: Derefter et nyåbnet modul, skriv underkategorien i navnet på VBA Exit Sub eller i et hvilket som helst andet navn som vist nedenfor.
Kode:
Sub VBA_ExitSub1 () End Sub
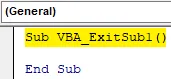
Trin 3: Definer en variabel Dim med ethvert navn, lad os sige A. Og give det heltalsfunktion til det som vist nedenfor.
Kode:
Sub VBA_ExitSub1 () Dim A Som heltal End Sub
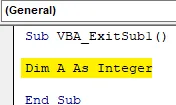
Trin 4: Åbn nu en Do While Loop som vist nedenfor.
Kode:
Sub VBA_ExitSub1 () Dim A Som heltal gør mens slutning Sub
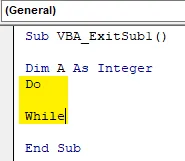
Trin 5: I mellem gør Mens vi skriver en simpel sammenligningskode. Lad os DO tilføje variabel A med +1. Hvilket betyder DO tilføjelse for A med sin egen værdi +1. Og kør den, indtil vi får +1-værdien for variabel A.
Kode:
Sub VBA_ExitSub1 () Dim A som heltal Gør A = A + 1 mens slut Sub
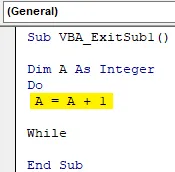
Trin 6: Nu, hvor meget vi vil tilføje +1 til A, vil blive defineret i Loop While- tilstand. Som siger, at DO Loop vil køre efter betingelsen med A + 1, mens A er mindre end 100.
Kode:
Sub VBA_ExitSub1 () Dim A som heltal Gør A = A + 1 loop mens A <100 End Sub
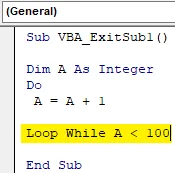
Trin 7: Nu har vi brug for en meddelelsesboks (som er valgfri) for at se output fra Do While loop. For at indsætte MsgBox og give den til variablen A.
Kode:
Sub VBA_ExitSub1 () Dim A som heltal Gør A = A + 1 Loop, mens A <100 MsgBox A End Sub

Trin 8: Kompilér nu koden ved at trykke på F8-tasten for at se, om der er nogen fejl i koden eller ej. Senere kør hele koden ved at trykke på knappen Play, der findes under menulinjen som vist nedenfor. Vi ser, at meddelelsesfeltet har givet os output som 100 . Hvilket betyder, at en værdi af A er mindre end 100, og formlen, som vi definerede i DO Loop siger, er værdien af A er A + 1. Så svaret kommer som 100.
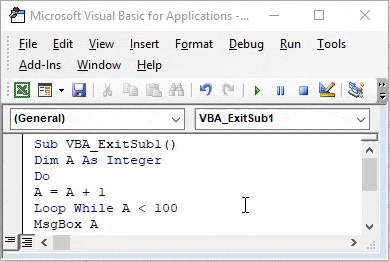
Trin 9: Nu til at anvende Exit Sub i udført Do While loop er vi nødt til at tilføje Exit Sub statement før Do Loop start eller efter at vi har defineret variabel A som vist nedenfor.
Kode:
Sub VBA_ExitSub1 () Dim A som heltal Exit Sub Do A = A + 1 Loop While A <100 MsgBox A End Sub
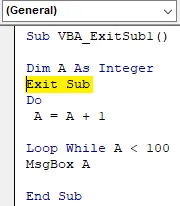
Kompiler nu igen koden og kør, hvis der ikke blev fundet nogen fejl.
Vi vil bemærke, at vi ikke har fundet noget output. Hvilket skyldes, at kodeløbet er afsluttet, men det er sprunget over til Do While-loop, der fuldstændigt ikke giver noget output i en meddelelsesboks.
Eksempel 2 - VBA Exit Sub
Lad os overveje et andet eksempel. I dette eksempel ser vi, hvordan Exit Sub fungerer ved at springe ændringen af fontfarve over. For vi har noget tekst ved celle C3 som vist nedenfor. Som vi kan se, er teksten i standard blank farve.
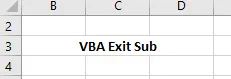
Trin 1: Åbn for dette nye modul, og giv det underkategori i navnet på VBA Exit sub eller i et hvilket som helst andet passende navn efter dit behov.
Kode:
Sub VBA_ExitSub2 () End Sub
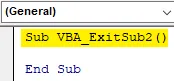
Trin 2: Vælg områdecellen, der har teksten. Her vil vores rækkecelle være celle C3.
Kode:
Sub VBA_ExitSub2 () Område ("C3"). Vælg End Sub
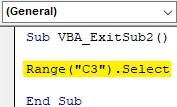
Trin 3: Da vi har brug for at ændre fontfarve, skal du vælge font- og farvefunktionen samtidigt som vist nedenfor i den næste kodelinje.
Kode:
Sub VBA_ExitSub2 () Område ("C3"). Vælg valg.Font.Color = End Sub
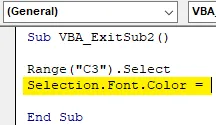
Trin 4: Vælg nu den farve på skrifttypen, som vi vil ændre. Og valg af farve starter med vb som pr. VBA-indstilling. Her vælger vi Rødt som vist nedenfor.
Kode:
Sub VBA_ExitSub2 () Område ("C3"). Vælg valg.Font.Color = vbRed End Sub
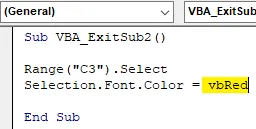
Trin 5: Kompilér nu hele koden på én gang, da koden er ret lille og kør den. Vi vil se farven på skrifttypen ved celle C3 nu ændres til rød farve fra standard sort .
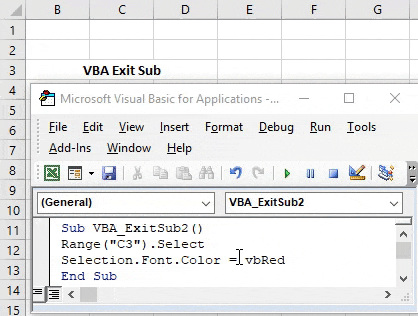
Trin 6: Nu for at anvende Exit Sub her i fontfarveændringskode, skal du sætte udsagnet om Exit Sub inden området for markeringsceller eller mellem området cellevalg (1 st ) og Font farve (2 nd ) som vist nedenfor.
Kode:
Sub VBA_ExitSub2 () Range ("C3"). Vælg Exit Sub Selection.Font.Color = vbRed End Sub
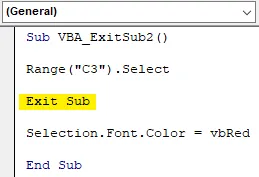
Trin 7: Kør nu igen koden. Denne gang vil vi bemærke, at skrifttypefarven på tekst på celle C3 ikke ændres til rød farve, da den blev ændret tidligere, før du placerer Exit Sub statement.

Trin 8: Vi kan konvertere den tilføjede Exit Sub-sætning til tekst ved at indsætte et enkelt inverteret citat som vist nedenfor. Ved at gøre dette konverteres det til tekst . Derefter ændres farven på den linje til grøn farve.
Kode:
Sub VBA_ExitSub2 () Range ("C3"). Vælg 'Exit Sub Selection.Font.Color = vbRed End Sub
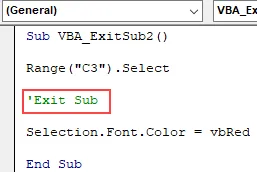
Fordele ved VBA Exit Sub
- Det sparer tid ved at skrive en kode igen og igen.
- Vi kan springe over den del af koden, som vi ikke ønsker at køre.
- Det gælder i alle typer funktioner.
- Dette er meget nyttigt, når vi arbejder på store kodelinjer, hvor vi er nødt til at springe eller springe en bestemt kodelinje.
Ting at huske
- VBA Exit Sub fungerer med alle slags koder og funktion, men det fungerer bedre med alle slags Loop, især DO-WHILE Loop.
- Det springer ud fra den del af koden og kører kun den meget kode, der er inden Exit Sub.
- Afslut og slut sub, begge er forskellige.
- Den springer over og springer ud af koden uden at køre den helt. Og halvkørselskode giver ikke nogen ordentlig output.
Anbefalede artikler
Dette er en guide til VBA Exit Sub. Her diskuterer vi, hvordan du bruger Excel VBA Exit Sub sammen med få praktiske eksempler og downloadbar excel-skabelon. Du kan også gennemgå vores andre foreslåede artikler -
- Sådan bruges VBA mens sløjfe?
- VBA Fjern duplikater
- Forståelse af VBA-datatyper
- VBA Sleep med eksempler