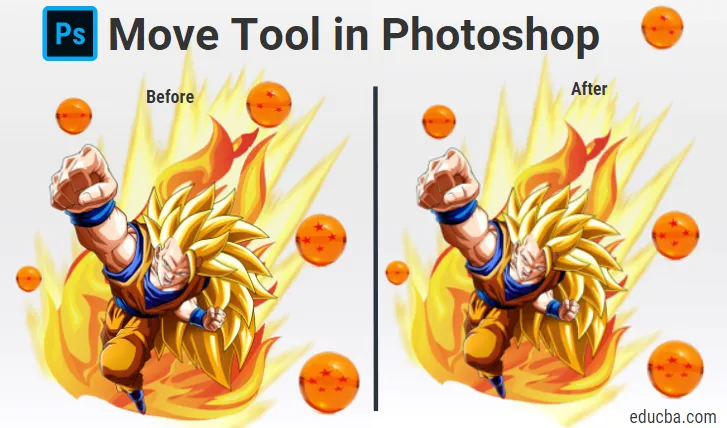
Introduktion til Move Tool i Photoshop
Flytningsværktøjet i Adobe Photoshop kan udføre adskillige funktioner, såsom at flytte indholdet af et lag, kopiere lag, direkte flytte lag fra et dokument til et andet, anvende transformer plus vælge og justere flere lag. I denne henseende kan bevægelsesværktøjet beskrives mere præcist som et bevægelses- / justerings- / transformeringsværktøj. Ved hjælp af flytteværktøjet kan du gøre objekter større, mindre, højere eller kortere eller flytte objekter rundt i et billede.
Det indholdsbevidste bevægelsesværktøj giver dig mulighed for at ændre bredden, højden og placeringen af et valgt objekt. Photoshops indholdsbevidste teknologi bruges af flytteværktøjet til at matche op til alle linjer eller mønstre i dit valg, så ændringerne ser overbevisende ud. Det er også nyttigt til at placere dine fotoelementer som tekstbokse, figurer og andre objekter på et foto. Flytningsværktøjet kan også bruges til at ændre størrelse på objekter.
Sådan bruges Move Tool i Photoshop?
For at gøre flytteværktøjet aktivt, skal du blot klikke på flytteværktøjet fra værktøjspanelet eller trykke på V.
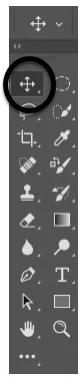
Flyt værktøjsvalg
Flytningsværktøjet fungerer kun, hvis der er et element til stede i billedet, der kan flyttes. Det skal have mere end et lag, og det skal også være i en ulåst tilstand, så billedet kan flyttes. For at låse laget op, skal du aktivere det i lagpanelet. Genveje hjælper dig med at spare en masse tid i photoshop, og at kende dem gør dit job lettere. Hvis du holder alt og derefter klikker på billedet, hjælper du dig med at trække en duplikat af dit aktuelle billede ud. Med et andet lag vil du være i stand til at bevæge billedet frit rundt efter dit krav.
På billedet nedenfor kan du se, at det har otte lag: Fem lag til drage-kuglerne, et til Goku og to til ildbillederne.

Lag (Dragon Balls)

Lag (Goku, to brandbilleder)
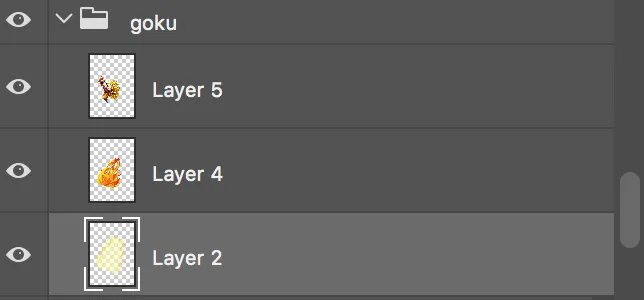
Avancerede egenskaber:

- Auto Vælg:
Denne funktion kan spare masser af din tid. Når det er valgt, uanset hvor du placerer musemarkøren, aktiverer bevægelsesværktøj det øverste lag automatisk og flytter det. Dette kan være nyttigt, når du har et stort antal lag i et billede. Valg af flere lag kan også opnås med flytteværktøjet. Da det er i automatisk valgtilstand, kan du markere træk med bevægelsesværktøjet uden for lærredsområdet for at vælge flere lag.

Se billedet herunder:
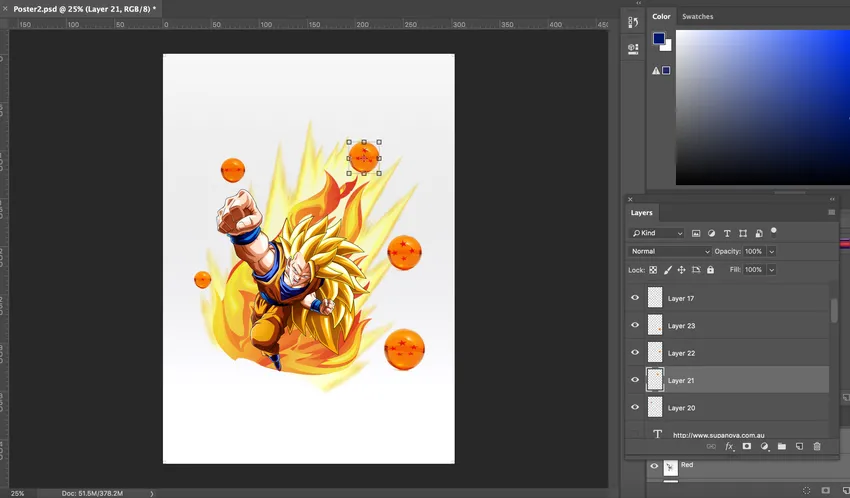
Når der klikkes på bolden, vælges laget automatisk. Med det valgte bevægelsesværktøj kan du nu flytte bolden rundt. Klik bare på bolden og træk for at flytte den. Se ændringen i boldens placering i nedenstående billede:
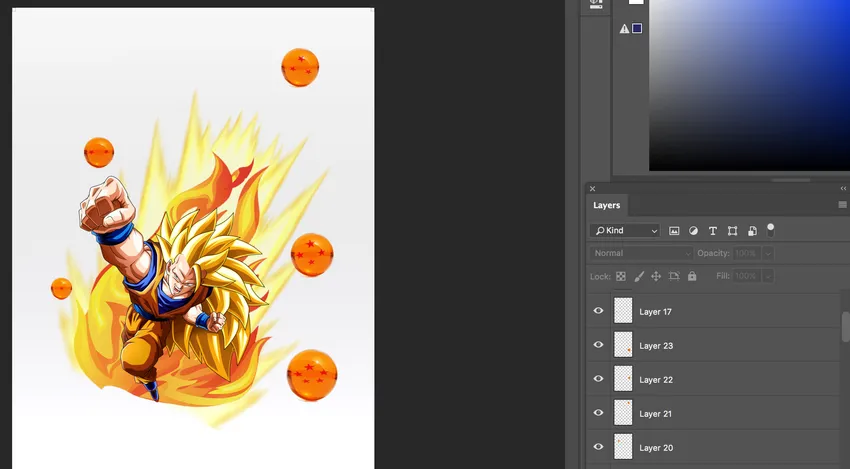
- Gruppe / lag
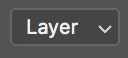
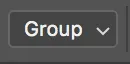
Indstillingen Gruppe / lag giver brugeren mulighed for at vælge mellem lag eller gruppe. Photoshop vælger automatisk hele laggruppen, hvis gruppen er valgt og individuelle lag, hvis laget er valgt. Valg af lag som en indstilling vil være nyttigt for filer, der har få lag. Du kan vælge laget med automatisk valg af lag ikke valgt ved at holde ctrl (windows) / cmd (mac), mens du klikker på laget.
- Vis transformationskontrol:
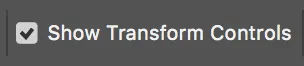
Photoshop viser trækblokke rundt om billedet, når denne funktion er tændt. Du kan afbalancere størrelsen på dit billede ved at trække i disse blokke. Når du vælger flere lag med Flyt-værktøjet, har du et alternativ til at vælge et show til at transformere kontroller, så Photoshop kan afsløre en førende boks omkring de valgte objekter. Det hjælper ikke kun med at vise, hvilke lag der vælges, men du kan bruge det til hurtigt at ændre et objekt uden behov for at vælge kommandoen gratis transformering.
- Juster / distribuer lag:

Klik på Ctrl / Cmd, og højreklik derefter på et af lagene, og vælg derefter linklag for at linke to lag. Når en håndfuld lag er koblet sammen, kan du klikke på fordelings- og justeringsknapperne i indstillingslinjen som en erstatning for at navigere i laget.
- 3D-tilstand:
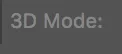
Denne funktion kan bruges, når du arbejder med 3D-objekter. Hvis du vil, at Photoshop skal vide, hvilken slags bevægelse du vil udføre, kan du enten klikke på et af ikonerne for 3D-tilstand i indstillingslinjen og derefter trække inden i 3D-rummet eller klikke på selve objektet for at mobilisere 3D-aksen HUD. 3D-tilstanden er kun tilgængelig med den udvidede version af Photoshop.
Konklusion:
Så flytteværktøjet kan bruges til at flytte en hvilken som helst del af dit billede i henhold til dine krav, så længe det har mere end et lag, og det er låst op. Når du vælger et andet værktøj, holder cmd (mac) / ctrl (windows) midlertidigt adgang til flytteværktøjet, hvilket er en anden fordel ved at kende genveje i Adobe Photoshop. Med det indholdsbevidste flytningsværktøj kan du nemt flytte dele af billedet til et nyt sted. Det er muligt at aktivere flere lag samtidig, og når du tilfældigvis vælger to eller flere lag og vælger flytteværktøjet, kan du bruge de justeringsfunktioner, der findes i indstillingslinjen.
Du kan oprette laggrupper og kopiere dem og flytte dem rundt. Hvis du vil centrere et lag i et dokument med det valgte flytteværktøj, kan du vælge Vælg> Alle og derefter klikke på justere lodrette centre og Juster horisontale centreikoner i indstillingslinjen. Vis transformeringskontroller kan bruges til automatisk at vise transformationshåndtag omkring det valgte lags indhold med det valgte flytteværktøj. Dette er også en fin mulighed for at finde midten af indholdet på et lag. Bevægelsesværktøjet kan bruges til at flytte guiden ved at placere bevægelsesværktøjet direkte oven på styret. Du kan klikke og trække for at placere guiden igen, når ikonet skifter til en pil med to hoveder. På denne måde er flytteværktøjet et meget nyttigt og ofte brugt værktøj i Photoshop.
Anbefalede artikler
Dette har været en guide til Flyt værktøj i Photoshop. Her har vi drøftet, hvordan man bruger flytteværktøjet i Photoshop og dets avancerede funktioner. Du kan også se på de følgende artikler for at lære mere -
- Adobe Illustrator-værktøjer
- Webdesignværktøjer
- Brug af Photoshop
- 3D-softwaredesign