Effektive tip til Adobe InDesign-brugere - Det er en herculean opgave at bedømme få funktioner som de bedste fra et hav af kraftfulde værktøjer, som Adobe InDesign-software tilbyder. Selvom brugen af softwaren og dets værktøjer varierer fra industri til industri, er der nogle fælles funktioner, der tjener formålet for næsten alle, der bruger InDesign.
Vi bragte et sæt værktøjer og funktioner sammen for at udarbejde en liste over hurtige tip, der er nyttige for brugerne. Listen hjælper dig med at finde det mest ud af almindelige og nyttige værktøjer og hurtigt løse dine design uanset hvilken branche du arbejder på.
10 Adobe InDesign tip og tricks til brugernes arbejde
-
Mathematikens styrke til at opnå præcisions størrelse
Hvor mange gange har du prøvet at tilpasse disse billeder og rammer til den perfekte størrelse manuelt? Det er et kedeligt job, og hvor hårdt du kan prøve at få det til, er du ikke i nærheden af perfektion, når du prøver at ændre størrelse på genstande med en mus eller Wacom-tablet.
Når det kommer til størrelse på objekter, er matematik den bedste måde at redde dagen på. Adobe InDesign anvender matematikberegninger for at forenkle opgaven med at ændre størrelsen på og definere dimensionerne på layouts og objekter nøjagtigt i den størrelse, du vil gøre det. Du kan beregne og ændre størrelsen på mønstre i Transform Palette eller Control Palette.
Du kan finde transformpaletten på: Vindue> Objekt & layout> Transform
Følg instruktionen nedenfor for at finde kontrolpaletten: Vindue> Kontrol

I begge tilfælde kan du bruge numrene på dit tastatur; det er så simpelt som at bruge en lommeregner, mens du arbejder. For at øge størrelsen på et objekt dobbelt så stort, skal du bruge de flere symboler (*) og finde det prækiserede resultat.
For eksempel: For at øge størrelsen på en ramme to gange. Vælg rammen, og brug de originale dimensioner * 2 i bredden og højden, og tryk på Enter. Umiddelbart finder du størrelsen nøjagtigt ændret.
Glem ikke at aktivere begrænsningsproportioner til skaleringsindstilling for at opnå proportionale bredde- og højdemål, mens objektet er forstørret.
-
Synkroniser din tekst godt med Story Editor
Er du stadig fast med Quark-tricks fra den gamle skole, og skaber flere og flere tekstrammer på tavlen for at komme over overløbsteksten? Sig farvel til de trætte dage. Det er tid til at kende Story Editor - en af de dominerende funktioner i Adobe InDesign-software til at tage kontrol over de overvældende tekstrammer.
Her er den korte note til de brugere, der ikke har nogen idé om overstrømningstekst. Det er den lange form for tekst, der ikke passer ind i tekstrammerne. InDesign angiver et sådant overvældende tekstindhold i et rødt + symbol i nederste højre hjørne af tekstrammen.
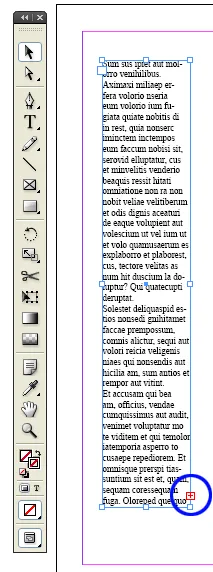
I det oversatte tekstfelt angiver det røde + symbol kun om den ekstra tekst, der ikke vises på grund af manglende plads i tekstrammen. På den anden side kan Story Editor-værktøjet vise det skjulte tekstindhold, så du kan planlægge ændringen i tekstrammen på dit layout. Over dette hjælper Story Editor dig med at håndtere komplekse tekstdokumenter let.
-
Skift mellem tekst og ramme med Swap Swatch Panel
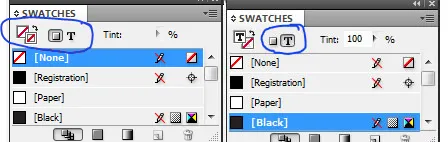
Traditionelt er valg af tekstindhold i en ramme en proces. Først skal du vælge rammen og dobbeltklikke på rammen for at vælge teksten og derefter foretage de nødvendige ændringer.
Metoden er fin, hvis du vil markere og redigere tekstrammen og muligvis anvende et strejke eller anden effekt. Men hvis du vil ændre farven på en tekst, skal du følge processen igen og igen. Der er en mulighed for at bruge typeværktøjet og vælge hele teksten for at ændre farven.
For Adobe InDesign-brugere er det ikke nødvendigt at bruge flere værktøjer for at få jobbet gjort. Ved hjælp af swap-swatch-værktøjet skiftes mellem tekstrammen og teksten så enkelt, at det kun er et klik væk. Tryk på bogstavet J for at skifte mellem begge objekter.
-
Rundede hjørner
Husk de smertefulde dage, hvor tegning af afrundede kanter var et manuelt job. Eller designere brugt til at importere vektorer og objekter med afrundede hjørner fra anden software.
Men arbejdsdagene er forbi med introduktionen af Live Corners i Adobe InDesign-softwaren.
Tegn en genstand med skarpe eller stive hjørner som et rektangel eller en firkant.
Du finder en gul kasse knyttet til objektet. Klik på den gule firkant for at aktivere de afrundede hjørnekasser på alle sider af firkanten.
Klik på firkanten og træk den vandret til midten af firkanten for at opnå krumning ved alle objektets kanter.
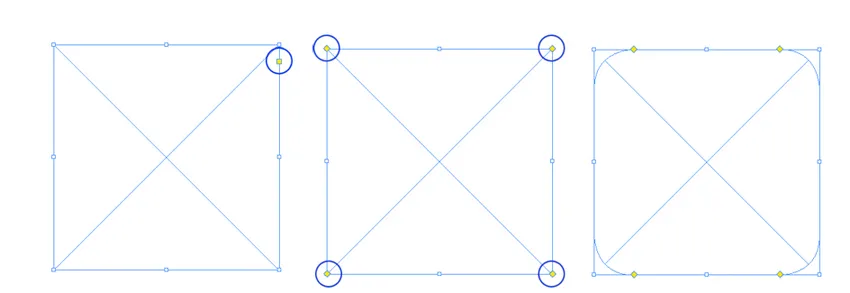
Hvis du vil udelade et af hjørnerne, skal du først holde Skift og derefter begynde at klikke og trække.
Brug Objekt> Hjørneindstillinger for at finde flere muligheder for at tilføje hjørneeffekter.
-
Find ændringer
Vi ved, at Adobe InDesign-dokumenter har en masse tekst, og det er et skidt job at kontrollere for fejlene, huller og fejl fra havet af bogstaver i hvert dokument. InDesign fandt en løsning på længselproblemet. Med introduktionen af den klassiske Find ændringsfunktion blev det let at kontrollere udkastet for fejl, før du videresendte det til korrekturlæseren.
Ved hjælp af værktøjet Find ændringer finder du dobbelt mellemrum, uønskede symboler, fejl i skrivefejlen. Du kan også erstatte et symbol eller et ord i din påtænkte tekst eller symboler.

Konverter for eksempel minussymbolerne til bindestreger. Eller korriger den almindelige stavefejl i hele dokumentet på én gang.
-
Fordelen ved scripting i Adobe InDesign
Længsernes bekymring for det designende samfund er manglende evne til at designe ved hjælp af kode. De fleste af designerne er ikke scripting-eksperter, men mange af dem kan bruge koder og tags. Det giver en fordel ved hurtigt at udføre rutinemæssige ting, som sparer mere tid og afslutter designjob relativt på kortere tid.
Med Adobe InDesign kan alt, hvad der gøres manuelt, udføres på koder. Og det bedste er, at du ikke behøver at være en hardcore-koder for at bruge InDesign-koder til et script. Ved blot at kopiere og indsætte scriptet i den respektive mappe i InDesign-mappen kan designere hurtigt opnå de tilsigtede resultater.
Som standard leveres InDesign med adskillige scripts, der allerede er installeret med softwaren. Du kan få adgang til scripts-panelet via Window> Hjælpeprogrammer> Scripts-kommando og se gennem eksempelskripts.
-
Hurtig anvendelse
Design er et kedeligt håndværk. Jo mere du arbejder på det, jo smukkere er det, og ligesom enhver anden kunst er efterbehandlingen det job, der kræver mere og mere tid. Miniaturejob som justering af teksten eller anvendelse af stilarter og farver på objekter, ændring af størrelse tager lige så lang tid som design af layoutet, og i mange tilfælde kan det tage længere tid end det faktiske job.

InDesigns forsøg på at minimere den tid, der investeres i design, lykkedes med Quick Apply-funktionen. Da navnet taler for sig selv, kommandoer funktionen adgang menuer og anvender typografier hurtigt. Tryk på ctrl + enter eller cmd + enter for at starte hurtig anvendelse og skriv den tilsigtede menu eller typografi. Enter for at anvende stilen på objektet.
-
Teknisk kopimaskine
Nu er det kun et klik væk at efterligne indstillingerne for det ene objekt til det andet. Pipetten funktionalitet, der første gang blev introduceret i Adobe Illustrator til at kopiere farve, udfylde og stryge fra et objekt til et andet var en succes natten over. Umiddelbart bruges den samme funktion i Adobe InDesign, hvilket hjælper designerne meget bedre end førstnævnte.
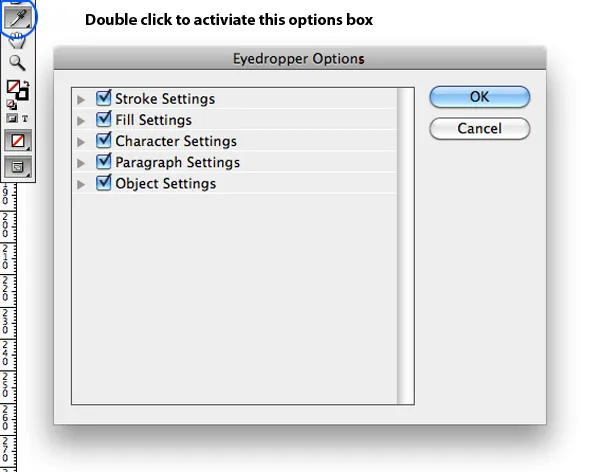
For at kopiere og anvende stilen fra et forældreobjekt på børnene skal du gøre følgende
Vælg de børnelementer, du vil påvirke.
Vælg pipetteværktøjet, og klik på det overordnede objekt.
Du kan vælge at fortsætte den samme proces ved at dobbeltklikke på øjenfaldsværktøjet i InDesign. Der vises et indstillingsfelt med forskellige valg og valg af valg.
-
Stakede rammer
Hvis dit dokument er overvældende med en stor belastning med billeder, tekst, rammer og alle slags objekter oven på hinanden, er det helt sikkert et hårdt job for dig at administrere dem alle, mens du designer. Ved hjælp af funktionen med stablede rammer kan du bevæge dig gennem hele bundten af objekter en ad gangen.
For at bruge den stablede rammefunktion skal du holde ctrl / cmd og klikke på det øverste objekt, du vil starte markeringen. Hold musen nede, indtil Adobe InDesign graver dybt ind for at vælge det sidste objekt, du har brug for.
-
Eksempelvisningstilstand
Når du kigger på dokumentet på din skærm, er alt det, du finder, rammekanterne, rodet og guiderne krypteret overalt på dit tavle. Men det er ikke den måde, dokumentet vil se på dets sidste fase. Hvis din intention er at se bedre på dit dokument uden at spilde papirerne og følge processen for at oprette en PDF-fil, har InDesign fået dig dækket.
Ved et tryk på tasten W bringer InDesign dig til preview-tilstanden og fjerner den grå ud, guider, rammekanter og enhver komponent, der ikke vil være til stede i det endelige dokument.
En anden måde at kigge på det endelige dokument opnås ved at trykke på og holde Preview-ikonet nede på værktøjslinjen. Det viser flere preview-tilstande inklusive slug, blødning og ny præsentationsfunktion.
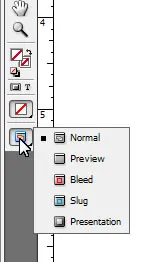
InDesign er enorm software med en lang række muligheder, der kan komme godt med designere og layout kunstnere fra forskellige brancher. Artiklen har til hensigt at præsentere nogle af de nemmeste og effektive værktøjer, der kommer til at bruges til så mange fagfolk som muligt. Vi håber, at det diskuterede sæt funktioner giver dig mulighed for at udforske flere muligheder ud af InDesign.