Lad ikke Moder Natur forlade dig ude i kulden med din vinterfotografering. Lær hvordan du tilføjer din egen faldende sne til dine fotos med denne nemme at oprette Photoshop-sneeffekt! En trin-for-trin-tutorial til Photoshop CC og tidligere.
Vinter er min yndlingssæson. Men vinterfotografering kan være en udfordring, og ikke kun fordi kulden spiller ødelæggelse på dine kamerabatterier (og dine ører). Intet føjer skønheden i et vinterlandskab som faldende sne, men hvordan fotograferer du sne, hvis det ikke sneer?
Heldigvis gør Photoshop det nemt at skabe realistisk faldende sne og føje det til dine fotos, selvom det ikke sner, da du optog dem. Alt hvad der kræves for at lave sne i Photoshop er et par filtre og justeringslag. Lad os se, hvordan det fungerer!
Her er det billede, jeg skal bruge (pige i vinterskovfoto fra Shutterstock):

Det originale foto.
Og her er hvordan Photoshop-sneeffekten vil se ud, når vi er færdige:

Det endelige resultat.
Lad os komme igang!
Sådan tilføjes faldende sne i Photoshop
Til denne tutorial bruger jeg Photoshop CC, men hvert trin er kompatibel med Photoshop CS6.
Trin 1: Tilføj et nyt tomt lag med navnet "Sne"
Hvis vi ser i panelet Lag, ser vi det originale billede sidde på baggrundslaget. Lad os begynde at oprette vores sneeffekt ved at tilføje et nyt tomt lag over billedet. Tryk og hold på Alt (Win) / Option (Mac) -tasten på dit tastatur, og klik på ikonet Nyt lag nederst i panelet Lag:
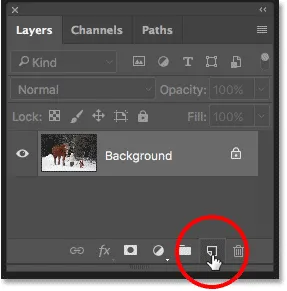
Hold Alt (Win) / Option (Mac) og klik på ikonet Nyt lag.
Alt / Option-tasten fortæller Photoshop at åbne dialogboksen Nyt lag, hvor vi kan navngive det nye lag, før det tilføjes. Navngiv laget "Sne", og klik derefter på OK for at lukke dialogboksen:
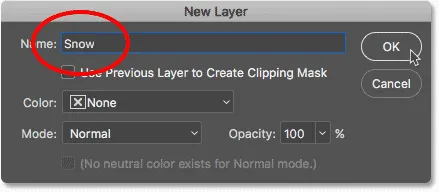
Navngivelse af det nye lag "Sne".
Photoshop tilføjer vores nye "Sne" -lag over baggrundslaget:
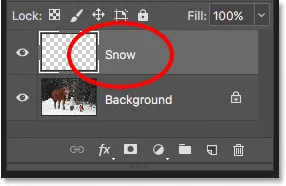
Det nye tomme "Sne" -lag tilføjes.
Trin 2: Fyld det nye lag med sort
Fyld det nye lag med sort ved at gå op til Rediger- menuen i menulinjen øverst på skærmen og vælge Fyld :
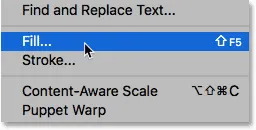
Gå til Rediger> Udfyld.
I dialogboksen Udfyld skal du indstille indholdet øverst til Sort og derefter klikke på OK:
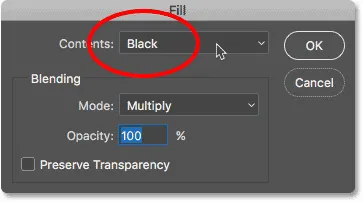
Udfyldningsmulighederne.
Photoshop fylder "Sne" -laget med sort. Og fordi "Sne" -laget sidder over baggrundslaget, skjuler det sorte midlertidigt vores foto fra visningen:

Dokumentet er nu fyldt med sort.
Trin 3: Anvend Tilføj støjfilter
For at oprette den faldende sne bruger vi Photoshop's Tilføj støjfilter. Gå op til menuen Filter i menulinjen, vælg Støj, og vælg derefter Tilføj støj :
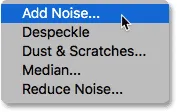
Gå til filter> Støj> Tilføj støj.
Dette åbner dialogboksen Tilføj støj. Filteret Tilføj støj tilføjer en masse tilfældige prikker (støj) til laget. Disse prikker bliver vores snefnug. Indstil beløbet til 25% . Vælg Gaussian i distributionssektionen. Sørg derefter for, at monokromatisk i bunden er valgt, hvilket vil begrænse farven på støj til kun sort / hvid. Klik på OK for at lukke dialogboksen:
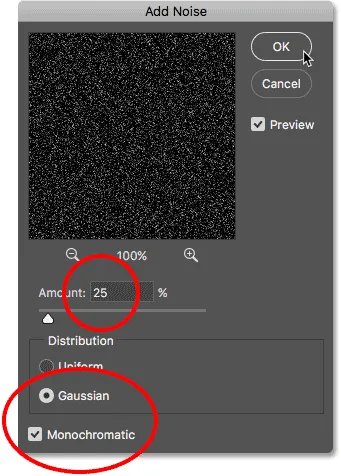
Indstillingerne for tilføjelse af støjfilter.
Photoshop fylder "Sne" -laget med støj. Støjen ser lidt svag ud, men vi lyser den op på et øjeblik:
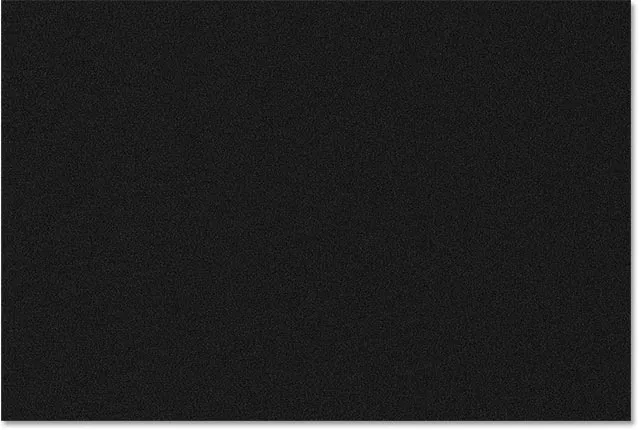
"Sne" -laget efter at have fyldt det med støj.
Trin 4: Forøg støjets størrelse
Sammen med at være for svage, er prikkerne også for små. Lad os gøre dem større ved hjælp af Photoshop's skala-kommando. Gå op til Rediger- menuen i menulinjen, vælg Transform og vælg derefter Skala :

Gå til Rediger> Transform> Skala.
Klik på det lille linkikon mellem værdierne Bredde ( W ) og Højde ( H ) på indstillingslinjen. Dette knytter bredde og højde sammen, så at ændre det ene automatisk ændrer det andet:
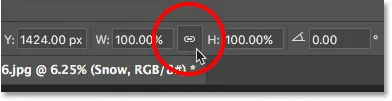
Knytter bredden og højden sammen.
Skift bredde værdi til 400% . Photoshop indstiller højden til 400% for at matche:
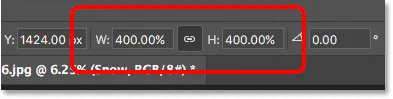
Ændring af bredde og højde til 400 procent.
Klik på afkrydsningsfeltet i indstillingslinjen for at acceptere det:
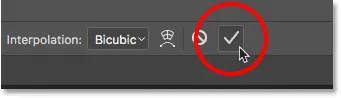
Klik på afkrydsningsfeltet.
Med de nu meget større prikker begynder de at se mere ud som sne:
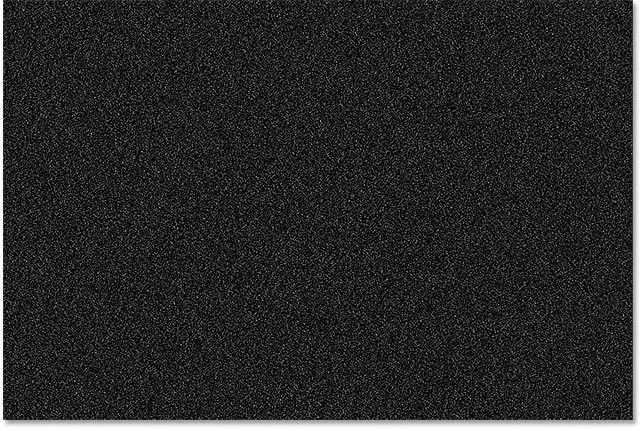
Støj efter skalering af den med 400 procent.
Trin 5: Skift lagblandingstilstand til skærm
Et andet problem med støj er, at det fuldstændigt blokerer vores foto fra visningen. For at ordne det, skal du ændre blandingstilstanden i sne-laget fra Normal (standardindstillingen) til Skærm :
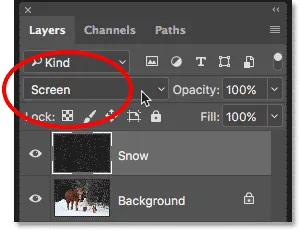
Ændring af "Sne" -lagets blandingstilstand til Skærm.
Skærmblandingstilstand skjuler alle områder med sort på laget, hvilket kun efterlader den hvide støj synlig:

Resultatet efter at have ændret "Sne" -lagets blandingstilstand til Skærm.
Trin 6: Anvend filteret til bevægelsessløring
For at få sneen til at se ud som om den falder, ikke frosset i tide, tilføjer vi lidt bevægelse til den. Til det bruger vi Photoshop's Motion Blur-filter. Gå op til menuen Filtrer, vælg Slør, og vælg derefter Motionssløring :

Gå til Filter> Sløring> Bevægelsessløring.
Dette åbner dialogboksen Motion Blur. Først skal du indstille vinklen til den retning, du vil have, at sneen falder fra. Du kan indtaste en værdi direkte, eller du kan dreje drejeknappen. Jeg indstiller vinklen til -65 °, så sneen falder fra øverste venstre hjørne. Indstillingen Afstand kontrollerer, hvor meget bevægelse der anvendes. Indstilling af for høj afstand vil få sneen til at se mere ud som regn, så brug en lav værdi på mellem 8 til 12 pixels afhængigt af størrelsen på dit billede. Klik på OK, når du er færdig for at lukke dialogboksen:
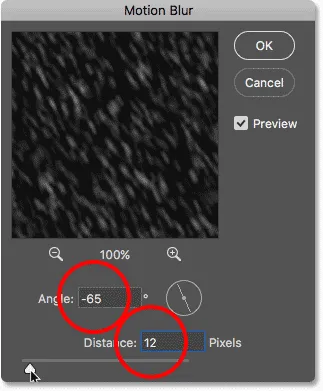
Tilføjer bevægelse og retning til sneen.
Her er effekten efter anvendelse af Motion Blur-filter. Jeg har zoomet ind på et område for at gøre sneen lettere at se:

Sneen ser nu ud som om den falder.
Trin 7: Tilføj et justeringslag for niveauer
Dernæst reducerer vi mængden af sne og lyser den også op på samme tid ved hjælp af et niveausjusteringslag. Klik på ikonet Nyt udfyldnings- eller justeringslag nederst i panelet Lag:
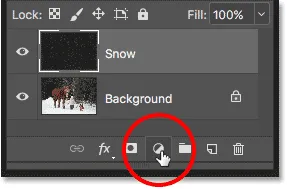
Klik på ikonet Ny udfyldnings- eller justeringslag.
Vælg Niveauer for at tilføje et niveausjusteringslag over "Sne" -laget:
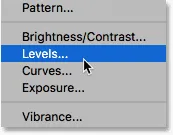
Valg af niveausjusteringslag.
Trin 8: Opret en klipmaske
Vi har brug for niveausjusteringslaget for kun at påvirke "Sne" -laget, ikke det originale billede. For at gøre det opretter vi en klipmaske. Klik på menuikonet i øverste højre hjørne af panelet Lag:
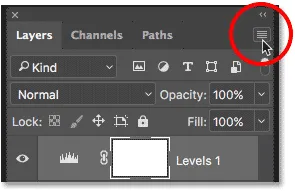
Klik på menuikonet Layers-panelet.
Vælg Opret klipmaske på listen:

Oprettelse af udklipsmaske.
Dette klemmer justeringslaget til laget direkte under det, så kun "Sne" -laget nu påvirkes:
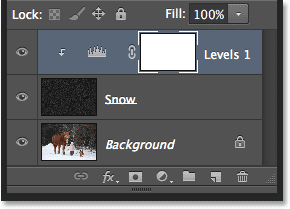
Niveausjusteringslaget er nu klippet til "Sne" -laget.
Relateret: Sådan bruges udklipmasker i Photoshop
Trin 9: Træk skyderne med det sorte punkt og det hvide punkt
Valgmulighederne og kontrollerne for niveausjusteringslaget vises i panelet Egenskaber i Photoshop. I midten af panelet er histogrammet, en graf, der viser det aktuelle toneværdier for billedet (eller i dette tilfælde "Sne" -laget). Hvis du ser direkte under histogrammet, finder du tre skyder. Der er en sort punktskyver længst til venstre, en hvid punktskyder helt til højre og en mellemtoneskyder (den grå skyderen) i midten. Du kan ignorere skyderen med grå mellemtoner. Alt, hvad vi har brug for, er de sorte og hvide:
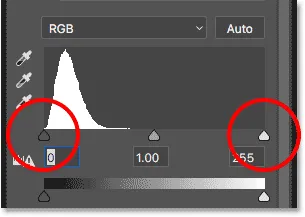
De sorte (venstre) og hvide (højre) glider under histogrammet.
For at reducere mængden af sne skal du klikke på den sorte skyderen og begynde at trække den til højre. Hold øje med dit billede, mens du trækker, og du vil se de mørkere områder af sne blive endnu mørkere og til sidst forsvinde helt. Klik derefter på den hvide skyder for at lysne den resterende sne op og øge dens samlede kontrast og begynde at trække den til venstre. Jo længere du trækker, jo lysere bliver sneen. Du kan gå frem og tilbage med de to skyder for at finjustere resultaterne:
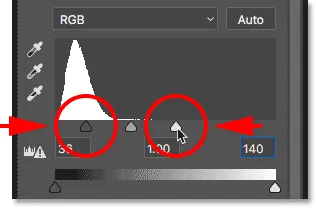
Træk skyderne med det sorte punkt og det hvide punkt.
Her er min sneeffekt efter at have trukket gliderne. Der er nu mindre sne end der var før, og den resterende sne er lysere:

Effekten efter reduktion og lysning af sneen.
Trin 10: Dupliker lagene "Sne" og niveauer
Lad os tilføje nogle dybder til vores Photoshop-sneeffekt ved at oprette et andet lag med sne, denne gang med større snefnug, så de ser ud som om de var tættere på kameraet. For at gøre det, skal vi lave en kopi af både vores "Sne" -lag og niveausjusteringslaget over det. Justeringslaget er allerede valgt i panelet Lag. For at vælge "Sne" -lag også, skal du holde Shift- tasten nede på dit tastatur og klikke på "Sne" -laget. Begge lag er nu fremhævet:
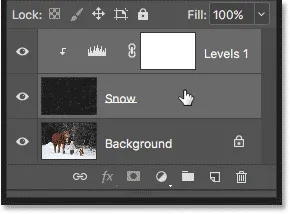
Hold Shift nede og klik på "Sne" -laget for at vælge begge lag.
Klik og træk de to lag ned på ikonet Nyt lag i bunden af panelet Lag:
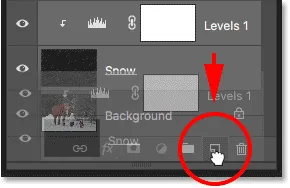
Træk begge lag på én gang til ikonet Nyt lag.
Slip museknappen, og Photoshop tilføjer en kopi af begge lag over originaler. Kopierne har ordet "kopi" i deres navne:
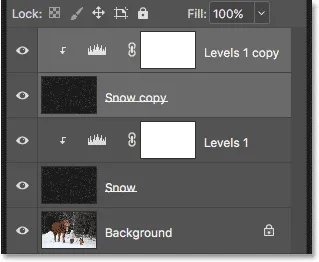
En kopi af lagene "Sne" og niveauer vises over originaler.
Trin 11: Vælg laget "Sne kopi"
Klik på "Sne kopi" laget for at vælge det. Dette fjerner også markeringen af justeringslaget over det:
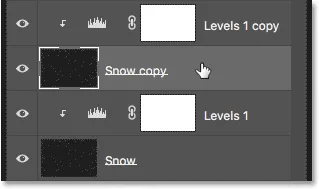
Valg af "Sne kopi" lag.
Trin 12: Drej laget 180 °
Lad os dreje laget "Sne kopi", så disse nye snefnug tilføjer mængden af sne på billedet og ikke bare sidder på toppen af originalerne. Gå op til menuen Rediger, vælg Transform, og vælg derefter Roter 180 ° :
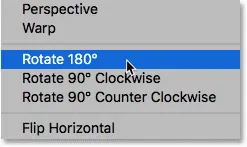
Gå til Rediger> Transform> Roter 180 °.
Når laget drejes, falder de kopierede snefnug stadig i samme vinkel som originalerne. Men fordi de er forskelligt fordelt, har vi nu dobbelt så meget sne som vi gjorde før:

Sneeffekten efter rotation af laget.
Trin 13: Anvend krystalliseringsfilteret
Vi er nødt til at gøre disse nye snefnug større end originalerne. Vi kunne bare skalere laget igen, men lad os prøve noget andet. Denne gang bruger vi Photoshop's Crystallize-filter. Gå op til menuen Filter, vælg Pixelate og vælg derefter Crystallize :
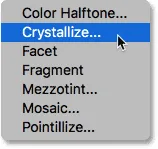
Gå til filter> Pixelat> Krystalliser.
Dette åbner dialogboksen Krystalliser. Krystalliseringsfilteret opdeler et billede i små sektioner eller "celler" af farve. Vi justerer størrelsen på cellerne med indstillingen Cellestørrelse i bunden af dialogboksen. En værdi på 10 til 20 fungerer normalt godt til denne effekt. Da mit billede er ret stort, går jeg med den højere værdi på 20. Klik på OK for at lukke dialogboksen:
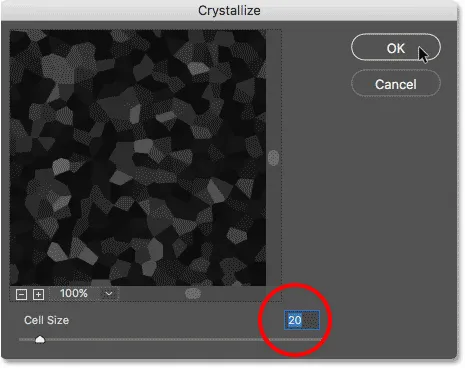
Indstilling af cellestørrelsesværdien i dialogboksen Krystalliser.
Photoshop har muligvis brug for et par øjeblikke for at fuldføre effekten, men når det er gjort, vises de nye snefnug større end originaler:

Sneeffekten efter påføring af Crystallize-filteret.
Trin 14: Anvend filteret til bevægelsessløring
Hvis du vil tilføje bevægelse til de større snefnug, skal du gå tilbage til menuen Filter, vælge Sløring og igen vælge Bevægelsesslør :

Gå tilbage til Filter> Sløring> Bevægelsessløring.
I vinklen til bevægelsesskarphed skal du lade vinklen indstilles til den samme værdi som sidste gang. Men da disse nye snefnug er større end originalerne, øg afstanden til et sted mellem 16 og 20 pixels, igen afhængigt af størrelsen på dit billede. Klik på OK, når du er færdig:
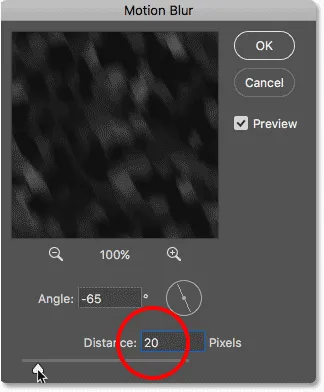
Brug en lidt større afstandsværdi denne gang.
Her er effekten med bevægelsesoskarpheden anvendt på de større snefnug:

Bedre komme snart hjem, sneen har virkelig plukket op i de sidste par minutter.
Trin 15: Juster niveauskyderne igen
Endelig, for at finjustere udseendet på de større snefnug, skal du klikke på justeringslaget "Niveauer 1-kopi" over "Sne-kopi" -laget for at vælge det. For at sikre, at du vælger selve laget, ikke dets lagmaske, skal du klikke på det lille histogramikon:
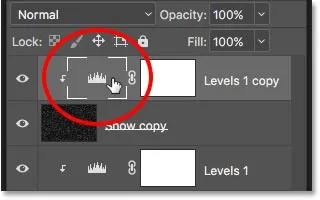
Klik på histogrammet for at vælge justeringslaget "Niveauer 1-kopi".
Ligesom før vises kontrollerne for justeringslaget i panelet Egenskaber . Træk skyderne med det sorte punkt og det hvide punkt til venstre eller højre for at foretage de justeringer, du har brug for. Reducer mængden af sne med den sorte skyder, og øg lysstyrken med den hvide skyder. Denne gang påvirker vi kun de større snefnug på laget "Sne kopi". Originalerne (på det originale "Sne" -lag) påvirkes ikke:
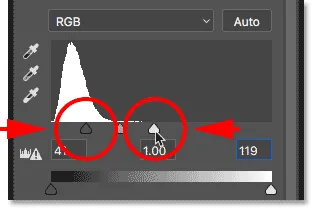
Kun laget "Sne kopi" påvirkes denne gang af skyderne.
Og med det er vi færdige! Her, efter finjustering af de større snefnug, er mit endelige "Photoshop sneeffekt" resultat:

Den sidste Photoshop-sneeffekt.
Og der har vi det! Sådan tilføjes nemt sne til et foto med Photoshop! Vidste du, at de samme grundlæggende trin til tilføjelse af sne også kan bruges til at oprette andre Photoshop-effekter? Lær hvordan du nemt kan tilføje regn til et foto eller endda tilføje stjerner til din natte himmel med Photoshop! Eller besøg vores afsnit om fotoeffekter for flere vejledninger til Photoshop-effekter!