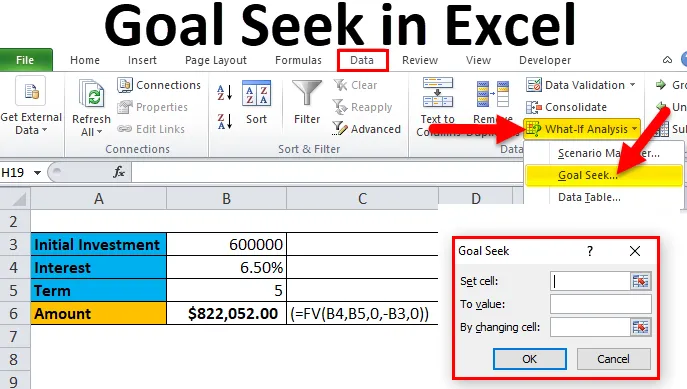
Målsøgning i Excel (indholdsfortegnelse)
- Introduktion til målsøgning i Excel
- Sådan bruges målsøgning i Excel?
Introduktion til målsøgning i Excel
En målsøgning er et værktøj, der bruges til at finde en ukendt værdi fra et sæt kendte værdier.
Det hører under funktionen Hvad hvis analyse i Microsoft Excel, som er nyttigt at finde ud af den værdi, der giver det ønskede resultat som et krav. Denne funktion beregner øjeblikkeligt output, når værdien ændres i cellen. Du skal nævne det resultat, du vil have formlen til at generere, og derefter bestemme det sæt inputværdier, der vil generere resultatet.
Hvordan implementeres målsøgning?
Målsøgningen implementeres ved hjælp af dialogboksen Målsøgning, som vist i følgende figur:
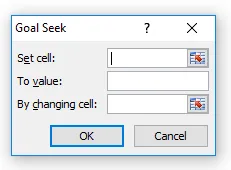
Som vist på figuren accepterer dialogboksen Målsøgning tre værdier:
- Indstil celle: Den specificerer den celle, hvis værdi ændres til den ønskede værdi efter resultatet af målsøgningsoperationen.
- Til værdi: Den specificerer den værdi, du vil have, som et resultat af målsøgningsværktøjet.
- Ved at skifte celle: Den specificerer den celle, hvis værdi skal ændres for at opnå det ønskede resultat.
Sådan bruges målsøgning i Excel?
Målsøgning i Excel er meget enkel og nem at oprette. Lad os forstå, hvordan man søger målsøgning i Excel ved hjælp af nogle eksempler.
Du kan downloade denne målsøge Excel-skabelon her - Målsøge Excel-skabelonMålsøgning i Excel - eksempel # 1
Lad os tage det enkle eksempel for at forstå begrebet.
Lad os tage eksemplet med multiplikation mellem to tal A og B
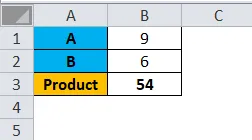
I ovenstående figur er der to tal A og B med værdien af henholdsvis 9 og 6.
Et produkt udføres ved hjælp af funktionen = PRODUKT (B1, B2), hvilket resulterer i 54.
Hvis A er 9, hvad bliver B det andet nummer for at få resultatet 72.
Følgende er trinnene:
- Klik på fanen Data
- Under gruppen Data værktøjer
- Klik på rullemenuen Hvad hvis analyse
- Klik på målsøgning
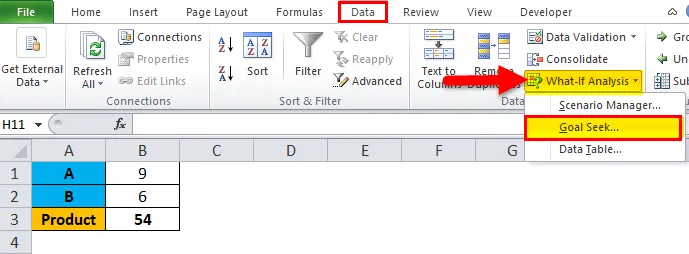
- I Boks i målsøgning skal du vælge B3 i 'Indstil celle'
- Indtast 72 i 'Til værdi'
- Vælg B2 i 'Ved at skifte celle'
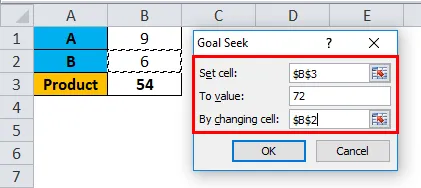
- Tryk derefter på OK
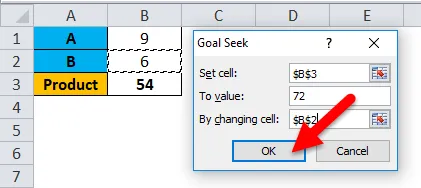
Resultatet er:
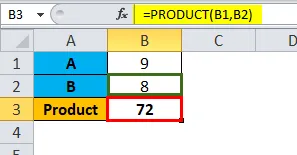
Målsøgning i Excel - eksempel # 2
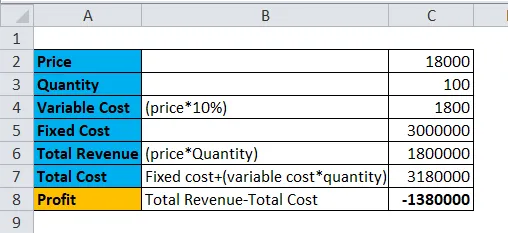
Lad os tage eksemplet med Aryan Ltd. Handel med generatorer. Prisen for hver generator er Rs 18000, og den solgte mængde er 100 nos.
Vi kan se, at virksomheden lider af et tab på 13, 8 lac. Det identificeres, at den maksimale pris, som en generator kan sælges til, er Rs. 18000. Nu kræves det at identificere nej. af generatorer kan sælges, hvilket returnerer break-even-værdien (No Profit No Loss). Så fortjenstværdien (indtægter - faste omkostninger + variable omkostninger) skal være nul for at nå break-even-værdien.
Følgende er trinnene:
- Klik på fanen Data
- Under gruppen Data værktøjer
- Klik på rullemenuen Hvad hvis analyse
- Klik på målsøgning
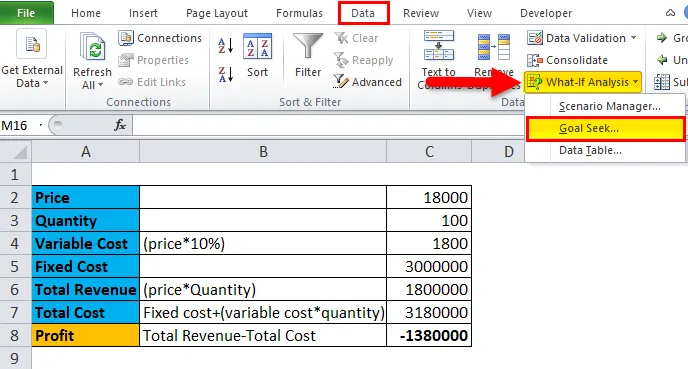
- Vælg C8 i 'Sæt celle'
- Indtast 0 i 'Til værdi'
- Vælg C3 i 'Ved at skifte celle'
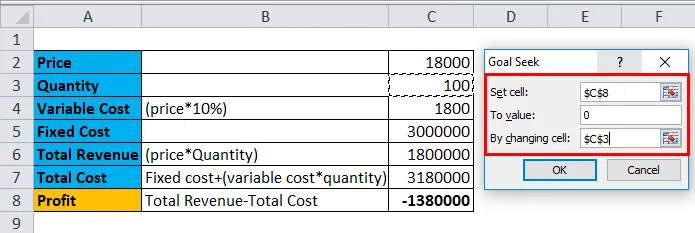
- Tryk derefter på OK
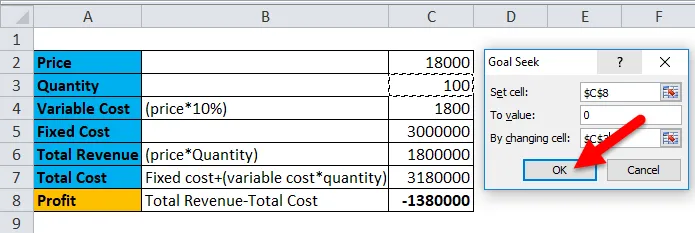
Resultatet er:
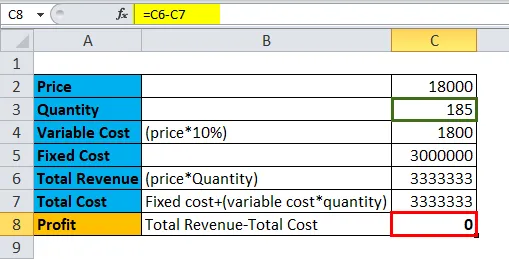
Eksempel 3

I ovenstående figur har en person taget et lånebeløb på Rs 18000. Han har fået at vide, at lånebeløbet vil blive sanktioneret til en rente på 10% om året i en periode på 45 måneder, hvilket gør tilbagebetaling af Rs 481, 32 om måneden. Da han beregnet det samlede beløb, som han vil blive tilbagebetalt inden for 45 måneder, fik han Rs 21659, 47 som et resultat.
Nu vil han øge antallet af tilbagebetalingstid, da han ikke ville være i stand til at betale Rs 481, 32 pr. Måned. Han ønsker dog ikke at øge det samlede tilbagebetalingsbeløb mere end 25.000 Rs.
Så for at opnå dette skal personen gå til målsøgning.
Følgende er trinnene:
- Klik på fanen Data
- Under gruppen Data værktøjer
- Klik på rullemenuen Hvad hvis analyse, hvis
- Klik på målsøgning
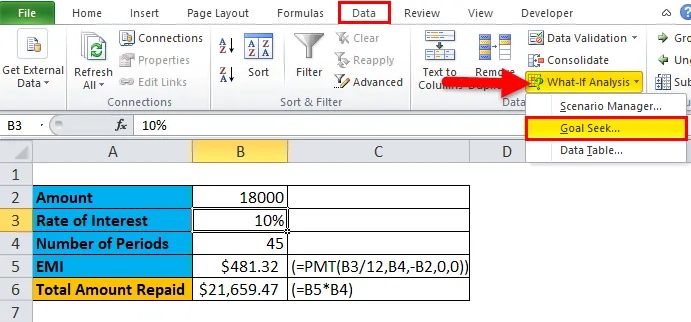
- I Boks i målsøgning skal du vælge B6 i 'Indstil celle'
- Indtast 25000 i 'Til værdi'
- Vælg B4 i Af 'Skift celle'
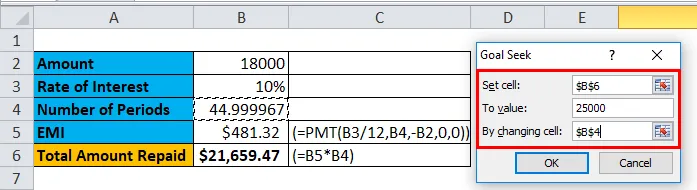
- Tryk derefter på OK
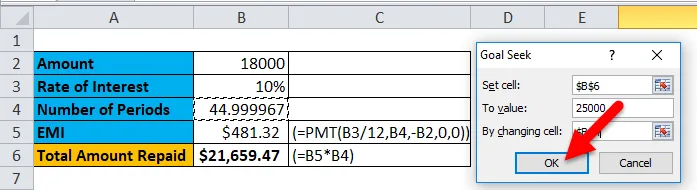
- Målsøgning sænker den månedlige betaling, antallet af betalinger i celle B4 ændres fra 45 til 82, 90. Som et resultat faldt den ligestillede månedlige rate (EMI) til Rs. 301, 56.
- Tryk derefter på OK for at acceptere ændringerne.
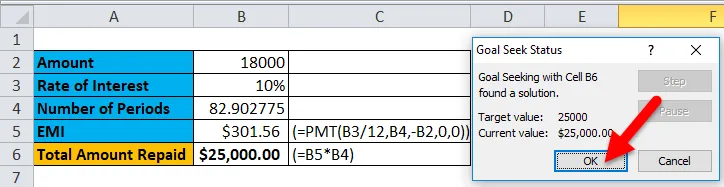
Resultatet er:
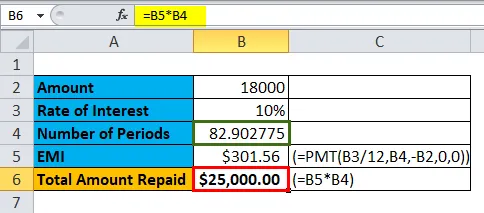
Det er hvor let et målsøgning er. Lad os nu tage et andet eksempel
Eksempel 4
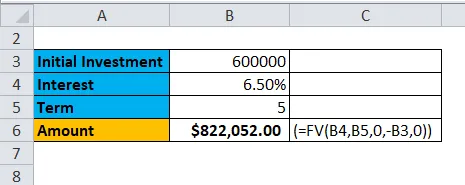
I ovenstående figur ønsker en person at investere et engangsbeløb i sin bank i en bestemt periode.
Bankmedarbejderen foreslog ham at åbne en fast indbetalingskonto. Rentesatsen er 6, 5%, og antallet af år er i 5 år. Så for at finde ud af afkastet bruger personen FV-funktionen (beregningsproceduren er vist i ovenstående figur).
Personen ønsker nu at øge afkastbeløbet til $ 1500000, men han ønsker ikke at øge investeringsperioden såvel som et initialt investeringsbeløb. Han vil finde den rente, der hjælper ham med at opnå det ønskede afkast.
Følgende er trinnene:
- Klik på fanen Data
- Under gruppen Data værktøjer
- Klik på rullemenuen Hvad hvis analyse
- Klik på målsøgning
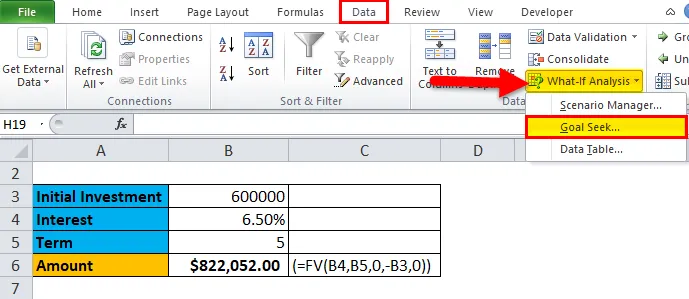
- I Boks i målsøgning skal du vælge B6 i 'Indstil celle'
- Indtast 1500000 i 'Til værdi'
- Vælg B4 i 'Ved at skifte celle' for at ændre rentesatsen
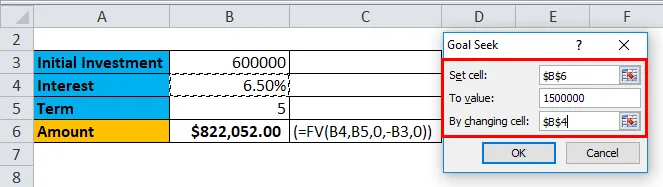
- Tryk derefter på OK
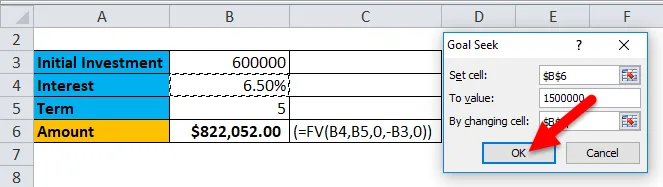
- Målsøgning øger rentesatsen i celle B4-ændringer fra 6, 50% til 20, 11%, idet antallet af år og den indledende investering er uændret.
- Tryk derefter på OK for at acceptere ændringerne.

Resultatet er:
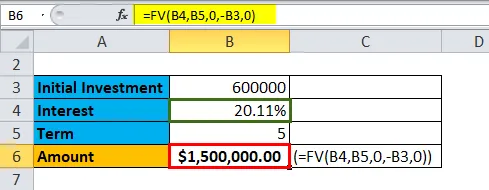
Fordele og ulemper ved målsøgning i Excel
- Målsøget giver brugeren mulighed for at finde ud af de nøjagtige data ved at beregne den resulterende celle tilbage ved at give en bestemt værdi til den.
- Målsøgningsfunktion kan bruges med Scenario Manager-funktionen.
- Data skal indeholde en formel for at fungere.
Ting at huske
- Målsøgning er baseret på de afhængige og uafhængige celler.
- Den indstillede celle skal altid være den resulterende celle.
- Til værdi skal altid have en numerisk værdi.
- Ved at skifte celle skal være den celle, der skal ændres.
Anbefalede artikler
Dette har været en guide til målsøgning i Excel. Her drøfter vi dens anvendelser og hvordan man bruger målsøgning i Excel med exceleksempler og downloadbare excel-skabeloner. Du kan også se på disse nyttige funktioner i Excel -
- CEILING-funktion i MS Excel
- ABS-funktion i Excel - du skal vide
- Excel PROPER-funktion
- Vejledning til rullebjælke i MS Excel
- VBA-målsøgning (eksempler med Excel-skabelon)