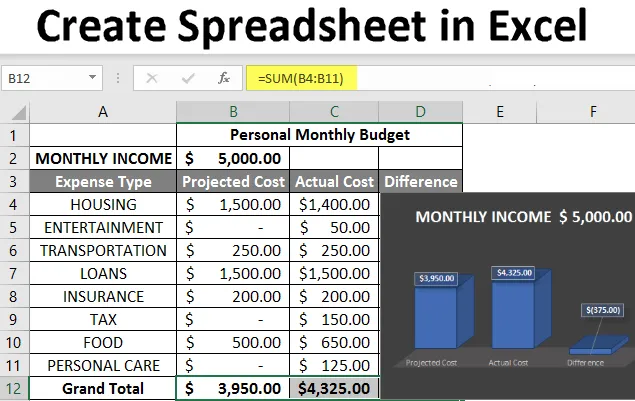
Opret regneark i Excel (indholdsfortegnelse)
- Introduktion til Opret regneark i Excel
- Sådan opretter du regneark i Excel?
Introduktion til Opret regneark i Excel
Regnearket er de netbaserede filer designet til at administrere eller udføre enhver form for beregning på de personlige eller forretningsdata. Det er tilgængeligt på MS office såvel som Office 365, hvor en bruger kan oprette et regneark. Her er MS office en lokal applikation, hvor Office 365 er baseret på skyen. Der er 400+ funktion og mange funktioner som pivot, farvelægning, graf, diagram og betinget formatering og mange flere. Hvilket gør det til det bedste valg for brugerne.
Arbejdsbogen er Excel-lingo til 'regneark'. MS Excel bruger dette udtryk til at understrege, at en enkelt projektmappe kan indeholde flere regneark. Hvor hver kan have deres eget datanet, diagram eller graf.
Sådan opretter du regneark i Excel?
Her er et par eksempler på oprettelse af forskellige typer regneark i excel med nøglefunktionerne på de oprettede regneark.
Du kan downloade denne Opret regneark Excel-skabelon her - Opret regneark Excel-skabelonEksempel # 1 - Sådan opretter du regneark i Excel?
Trin 1: Åbn MS Excel.
Trin 2: Gå til Menu og vælg Ny >> klik på den tomme projektmappe for at oprette et simpelt regneark.
ELLER - Tryk bare på Ctrl + N: For at oprette et nyt regneark.

Trin 3: Som standard oprettes ark1 som et regneark i regnearket, og navnet på regnearket gives som bog1, hvis du åbner for første gang.
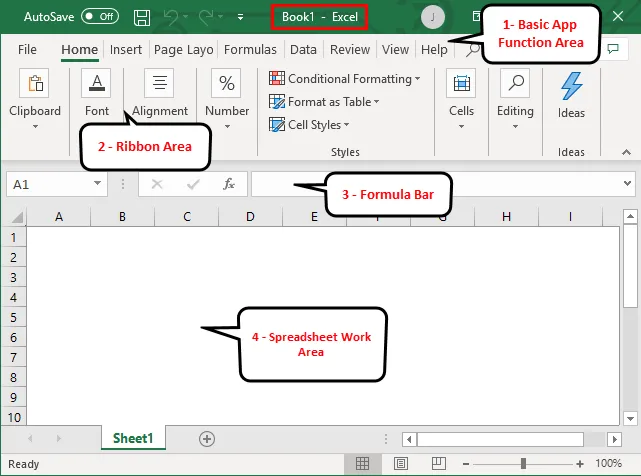
Nøglefunktioner i det oprettede regneark:
- Grundlæggende appfunktioner Område: Der er et grønt banner, der indeholder alle typer handlinger, der skal udføres på regnearket som gemme filen, tilbage eller forreste trin, nye, fortryd, forny og mange flere.
- Båndsområde: Der er et gråt område lige under det basale appfunktionsområde, der kaldes bånd. Det indeholder manipulering af data, visualisering af værktøjslinjen, sidelayoutværktøjer og mange flere.
- Arbejdsområde for regneark: Det er som standard et gitter, der indeholder alfabetisk søjle A, B, C, …, Z, ZA…, ZZ, ZZA… og rækker som nummer 1, 2, 3, …. 100, 101, … så videre. Det er en celle, hvor brugeren kan udføre sin beregning for personlige eller forretningsdata. Hver rektangelfelt i regnearket kaldes cellelignende valgt på ovenstående skærmbillede er celle A1.
- Formelbjælke: Den viser dataene i den valgte celle, hvis den indeholder en formel, vises de her. Ligesom det ovenstående område er der en søgelinje, der er tilgængelig i øverste højre hjørne og arkfanen, der er tilgængelig på nedsiden af regnearket. En bruger kan ændre navnet på arknavnet.
Eksempel 2 - Hvordan opretter du et simpelt budget regneark i Excel?
Lad os antage, at der er en bruger, der ønsker at oprette et regneark til beregning af noget budget. Han har noget produkt og hvert produktsalg i hvert kvartal for året 2018. Nu vil han vise dette budget til sin klient.
Lad os se, hvordan vi kan gøre dette ved hjælp af regnearket.
Trin 1: Åbn MS Excel.
Trin 2: Gå til Menu og vælg Ny >> klik på den tomme projektmappe for at oprette et simpelt regneark.
ELLER - Tryk bare på Ctrl + N: For at oprette et nyt regneark.
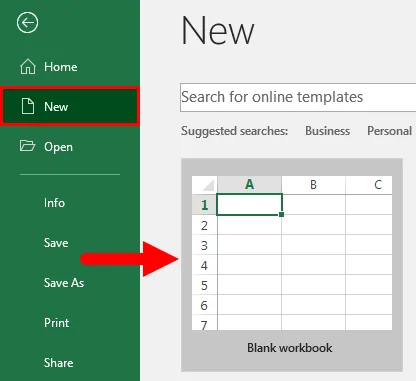
Trin 3: Gå til regnearksarbejdsområdet. Hvilket er ark1.
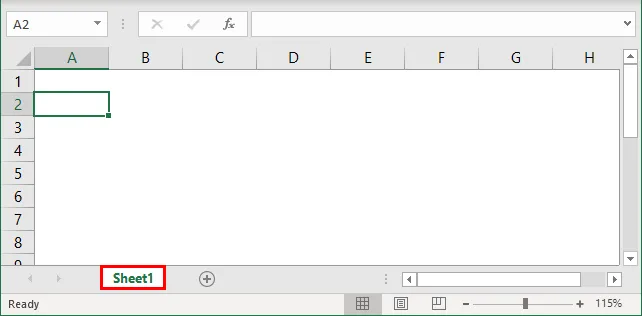
Trin 4: Opret nu overskrifter til salg i hvert kvartal i den første række ved at flette celler fra B1 til E1 og i række 2 angiv produktnavnet og hvert kvartals navn.
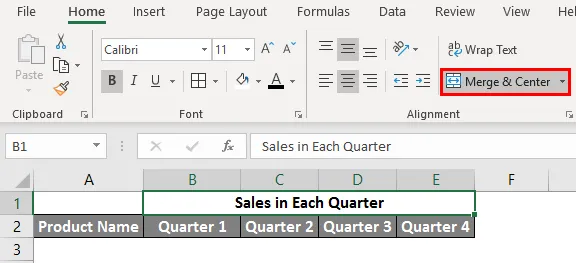
Trin 5: Skriv nu alle produktnavne ned i kolonne A.
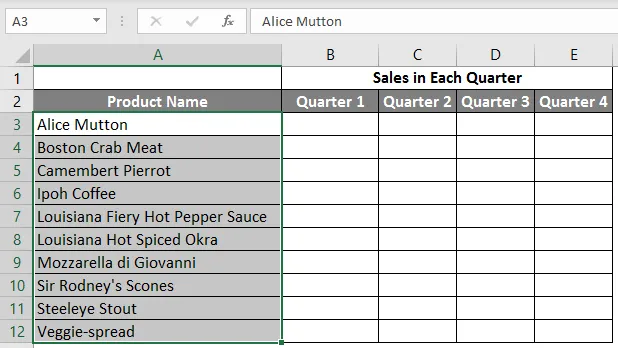
Trin 6: Giv nu salgsdataene for hvert kvartal foran hvert produkt.
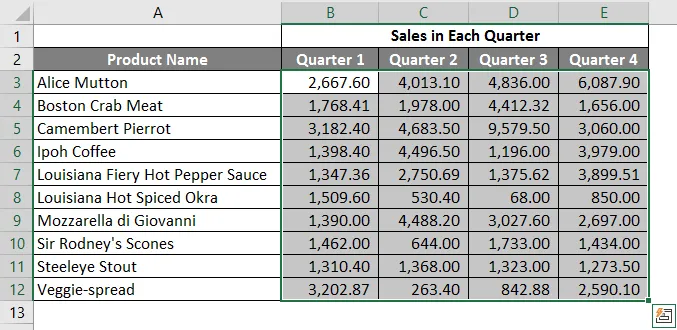
Trin 7: I den næste række skal du sætte en overskrift for Grand Total og beregne det samlede kvartals samlede salg.
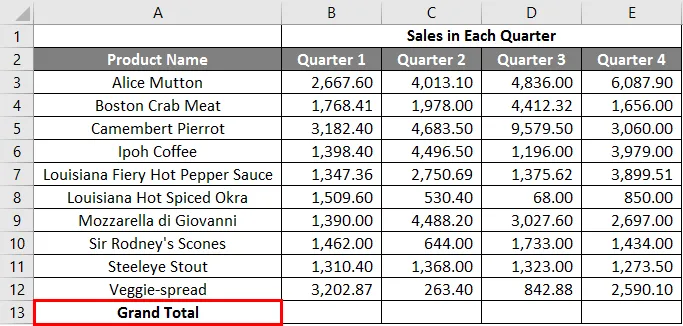
Trin 8: Beregn nu totalstørrelsen for hvert kvartal ved opsummering >> gælder i andre celler i B13 til E13.
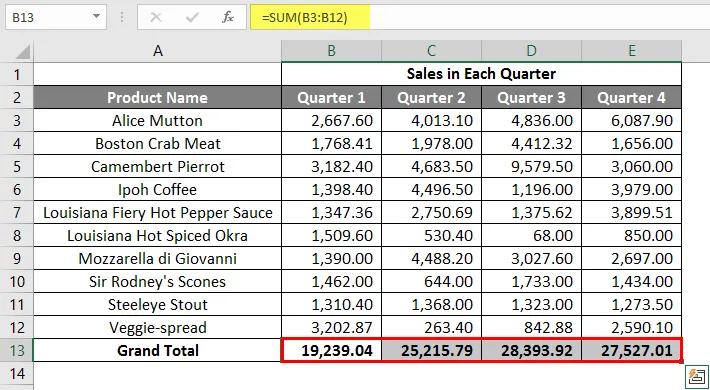
Trin 9: Lad os konvertere salgsværdien i valutasymbolet ($).
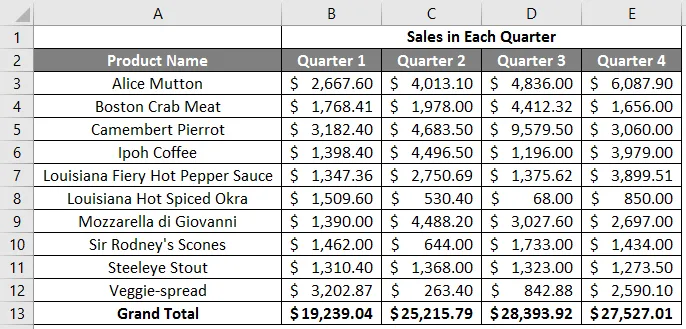
Trin 10: Opret nu en resultattabel, hvor det samlede salg i hvert kvartal er.
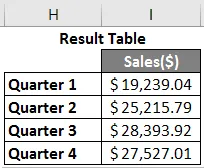
Trin 11: Plott nu cirkeldiagrammet for at repræsentere dataene for klienten på en professionel måde, der ser attraktiv ud. En bruger kan ændre udseendet på grafen ved blot at klikke på den, og deres mulighed vises, og han kan vælge et, som han kan lide.
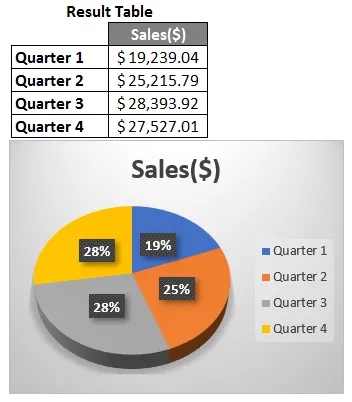
Resumé af eksempel 2: Da brugeren ønsker at oprette et regneark, der repræsenterer salgsdata til klienten her, er det gjort.
Eksempel nr. 3 - Sådan opretter du et personligt månedligt budgetark i Excel?
Lad os antage, at der er en bruger, der ønsker at oprette et regneark til beregning af det personlige månedlige budget. Han har projiceret omkostninger og faktiske omkostninger for året 2019. Nu vil han vise dette budget til sin familie.
Lad os se, hvordan vi kan gøre dette ved hjælp af regnearket.
Trin 1: Åbn MS Excel.
Trin 2: Gå til Menu og vælg Ny >> klik på den tomme projektmappe for at oprette et simpelt regneark.
ELLER - Tryk bare på Ctrl + N: For at oprette et nyt regneark.
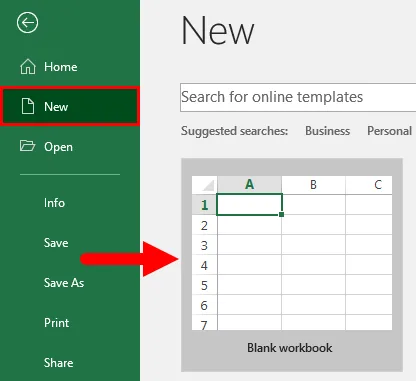
Trin 3: Gå til regnearksarbejdsområdet. hvilket er ark2.
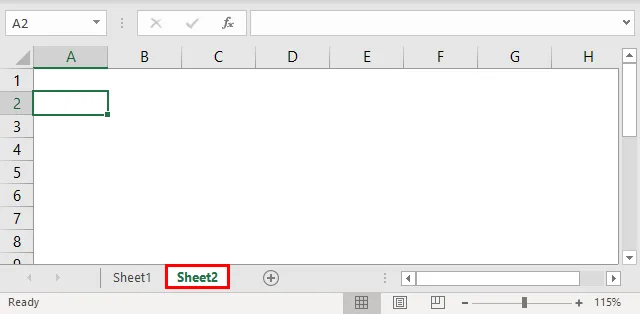
Trin 4: Opret nu overskrifter til personligt månedligt budget i den første række ved at flette celler fra B1 til D1 og i række 2 give MÅNEDSINFORMATION og i række 3 give udgifts type, forventede omkostninger, faktiske omkostninger og forskel.
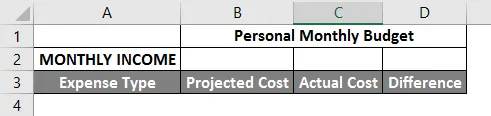
Trin 5: Skriv nu alle udgifterne i kolonne A.
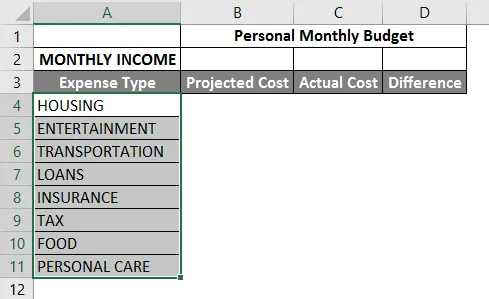
Trin 6: Angiv nu den månedlige indkomst, de forventede omkostninger og de faktiske omkostningsdata for hver udgiftstype.
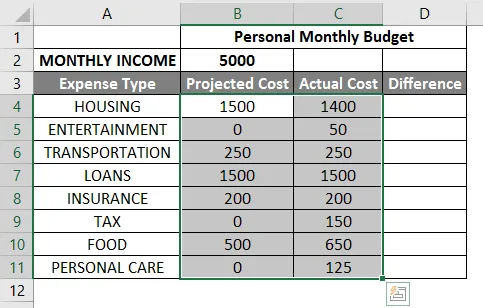
Trin 7: I den næste række skal du sætte en overskrift for Grand Total og beregne total og forskel samt fra projiceret til faktiske omkostninger.
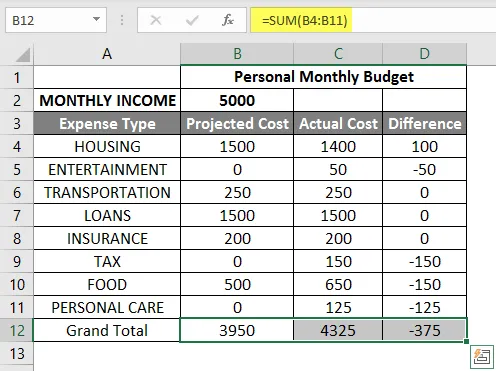
Trin 8: Fremhæv nu overskriften og tilføj grænser ved hjælp af værktøjslinjegrafik. >> omkostninger og indkomstværdi i $, så gør det efter valutasymbol.
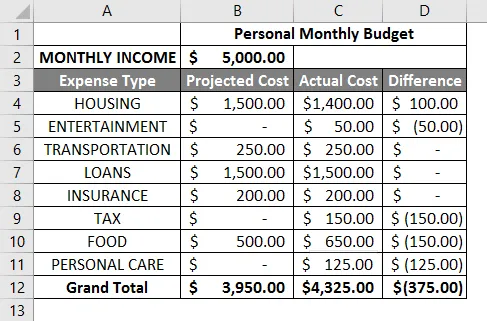
Trin 9: Opret nu en resultattabel, der har hvert kvartals samlede salg.
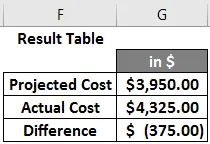
Trin 10: Plott nu cirkeldiagrammet for at repræsentere dataene for familien. En bruger kan vælge en, som han kan lide.
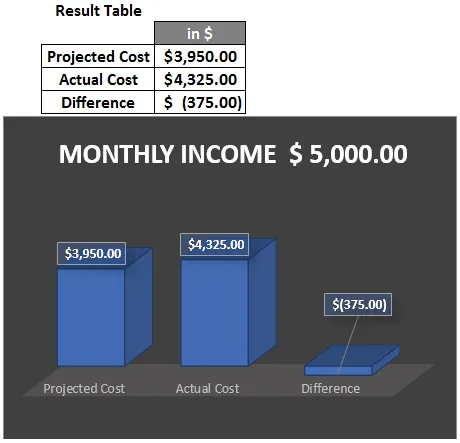
Resumé af eksempel 3: Da brugeren ønsker at oprette et regneark, der repræsenterer månedlige budgetdata til familien her, er det gjort. Det tætte beslag, der vises i data for den negative værdi.
Ting at huske
- Regneark er de netbaserede filer designet til at styre eller udføre enhver form for beregning på de personlige eller forretningsdata.
- Det er tilgængeligt på MS office såvel som Office 365, hvor en bruger kan oprette et regneark.
- Arbejdsbogen er Excel-lingo til 'regneark'. MS Excel bruger dette udtryk til at understrege, at en enkelt projektmappe kan indeholde flere regneark.
Anbefalede artikler
Dette er en guide til oprettelse af regneark i Excel. Her drøfter vi Sådan opretter du regneark i Excel sammen med eksempler og en downloadbar excel-skabelon. Du kan også se på de følgende artikler for at lære mere -
- Excel-regnearkformler
- Drejebord med flere ark
- Gruppearkark i Excel
- COLUMNS Formel i Excel