Et af de vigtigste og mest værdifulde værktøjer, som Photoshop giver os, når du redigerer, retoucherer eller gendanner billeder, er histogrammet . Faktisk er histogrammer så værdifulde, de er ikke begrænset til blot Photoshop. Du finder histogrammer også i mange andre billedredigeringsprogrammer, som Photoshop Elements, Adobe Lightroom, Camera Raw plug-in og meget mere! Mange digitale kameraer i dag har også en praktisk histogramfunktion, der giver dig mulighed for at se eksponeringen af dine fotos lige efter du har klikket dem! For noget så enkelt er det svært at forestille sig livet uden histogrammer, i det mindste for alle, der er seriøse over kvaliteten af deres fotos.
Så hvad er egentlig et histogram? Et histogram er ganske enkelt en graf. Så snart jeg nævner ordet "graf", kører mange mennesker i søvn, men bekymre dig ikke, det er nemme ting. Et histogram er en graf, der viser os det aktuelle toneværdier for vores billede. Med "tonalområde" mener jeg billedets lysstyrkeværdier. Et histogram viser os, hvor meget af billedet der i øjeblikket er rent sort (det mørkeste et billede kan være), hvor meget af det i øjeblikket er rent hvidt (det lyseste et billede kan være), og hvor meget af det falder et sted mellem sort og hvidt . Det er vigtigt ikke at få "sort / hvid" her forvirret med sort / hvide billeder. Histogrammer fungerer lige godt med fotografier i fuld farve, da vi beskæftiger os med lysstyrkeværdier, ikke farver (selvom vi kan bruge histogrammer til at se lysstyrkeværdierne for specifikke farver, men det går ud over alt, hvad vi har brug for at vide på dette tidspunkt).
Hvorfor har vi brug for at kende tonernes rækkevidde for vores image? For det første, har du nogensinde kigget på et foto, der syntes lidt "fladt"? Det har måske været et fantastisk billede generelt, men det dukkede bare ikke op så meget som det skulle. Chancerne er, at det er fordi billedet led under lav kontrast, og du kan bruge et histogram til let at se, hvor problemet ligger. Det kan hurtigt vise os, hvis højdepunkterne på et foto ikke er så lyse, som de kunne være, eller skyggerne måske ikke er så mørke, som de kunne være. Begge disse problemer fører til dårlig kontrast, men heldigvis gør histogrammer dem så lette at få øje på, at vi hurtigt kan rette dem i stedet for at spilde tid på at spørge, hvad der er galt.
Et andet potentielt problem, som vi kan støde på, når vi redigerer billeder, er, at dele af et foto kan være så mørke, at de er blevet rene sorte, eller de kan være så lette, at de er blevet rene hvide. Når dette sker, mister vi alle billeddetaljerne i de dele af fotoet. Teknisk set er det kendt som "klipning" af skyggerne og højdepunkterne, men du har måske hørt nogen bruge udtryk som "at sætte skyggerne sammen" eller "sprænge" højdepunkterne. Det betyder alt det samme, som vi har mistet billeddetaljer. Det er ikke altid let for os at bemærke nogen af disse problemer bare ved at se på billedet på skærmen, da vores øjne simpelthen ikke er følsomme nok (selvom vi kan skelne detaljer i skygger meget lettere end vi kan i højdepunkter), men ved at tage et hurtigt kig på histogrammet til billedet, kan vi med det samme se, om vi er gået lidt for langt med vores redigering og har brug for at bakke tingene lidt op. Eller, hvis vi gendanner et gammelt foto, kunne histogrammet fortælle os, at selve det originale billede har mistet detaljer i højdepunkterne eller skyggerne, så vi kan fortsætte derfra. Den nederste linje er, at hvis du redigerer billeder og ikke ved, hvordan du læser et histogram, har du og dine fotos en alvorlig ulempe.
Visning af et histogram i Photoshop
Det mest almindelige sted at se et histogram i Photoshop er inde i dialogboksen Niveauer, skønt Adobe introducerede den meget velkomne histogram-palet i Photoshop CS, og i Photoshop CS3 tilføjede de et praktisk histogram til dialogboksen Kurver, men Niveauer gør det meget let at se nøjagtigt, hvad histogrammet fortæller os. Her er et eksempel på et typisk histogram inden i niveauer. Selve histogrammet er det område med massivt sort, der ligner en bjergkæde:

Histogrammet er den sorte "bjergkæde" i midten af dialogboksen Niveauer.
Årsagen til, at niveauer gør det så let at forstå, hvad histogrammet fortæller os, er fordi dialogboksen Niveauer indeholder en vandret gradientlinje direkte under histogrammet. Gradueringen starter fra rent sort helt til venstre og bliver gradvis lysere, indtil det når rent hvidt helt til højre:
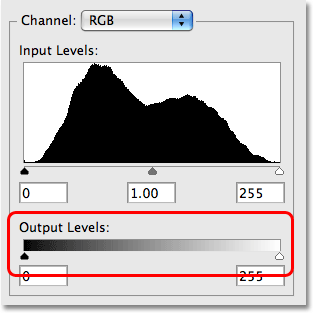
Dialogboksen Niveauer indeholder en sort til hvid gradientlinje under histogrammet.
Hvorfor gør denne gradient det så let at forstå histogrammet? Det er fordi lysstyrkeniveauerne i gradienten matcher nøjagtigt med histogrammet derover! Histogrammet viser os, hvordan tonernes rækkevidde i øjeblikket fordeles mellem ren sort og ren hvid. Jo højere histogrammet vises over et vist lysstyrkeniveau i gradienten, jo mere vises vores billede på det lysstyrkeniveau. Jo lavere histogrammet er over et vist lysstyrkeniveau i gradienten, desto mindre vises vores billede på det lysstyrkeniveau. Hvis histogrammet overhovedet ikke vises over et vist lysstyrkeniveau i gradienten, betyder det, at intet i vores billede i øjeblikket vises på det lysstyrkeniveau.
Hvis vi for eksempel ser på histogrammet til venstre, ser vi, at kun en meget lille mængde af histogrammet vises. Dette område længst til venstre repræsenterer ren sort på billedet. Hvordan ved vi det? Hvis du ser nøje, vil du bemærke, at området helt til venstre linjer lodret op med rent sort i gradienten under det. Da der er meget lidt af histogrammet i dette område, ved vi, at der er meget lidt i vores billede, der er sort:
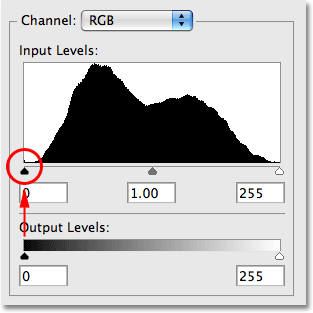
Området længst til venstre på histogrammet fortæller os, hvor meget af vores billede der i øjeblikket er sort sort.
Hvis vi ser længst til højre, ser vi endnu mindre af histogrammet. Der er faktisk næppe noget der der overhovedet vises. Området længst til højre repræsenterer ren hvid, og igen kan vi let se dette i dialogboksen Niveauer, fordi området linjer lodret med rent hvidt i gradienten under det. Da der kun vises en lille del af gradienten helt til højre, ved vi, at der næsten intet er i vores billede, der i øjeblikket er rent hvidt:
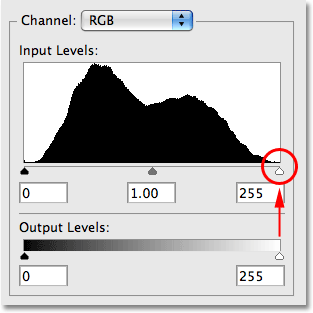
Området længst til højre på histogrammet fortæller os, hvor meget af vores billede, der i øjeblikket er rent hvidt.
Vi har måske meget lidt, der er rent sort eller rent hvidt, men vi ser meget stejle toppe andetsteds i histogrammet mellem sort og hvidt, hvilket betyder, at vi har masser af billedoplysninger på disse lysstyrkeniveauer. Igen, hvis vi sammenligner toppene i histogrammet med lysstyrkeniveauerne i gradienten direkte under dem, kan vi se nøjagtigt, hvor lyse disse områder i billedet i øjeblikket er:
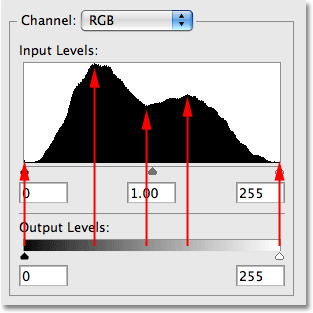
Histogrammet viser masser af billedoplysninger spredt mellem sort og hvidt.
Uden at engang kigge på selve billedet i dokumentvinduet, kan vi se ved at se dets histogram, at billedet er godt eksponeret med masser af billeddetaljer spredt jævnt over lysområdet, og da der er meget lidt af histogrammet der vises på Længst til venstre eller højre ved vi, at skyggerne og højdepunkterne ikke klemmes til rent sort eller hvidt, hvilket betyder, at vi ikke har mistet nogen detaljer i disse områder.
Til sammenligning er her et eksempel på et histogram fra et billede, der lider af udskårne skygger. Bemærk, hvor meget af histogrammet der er bundet sammen helt til venstre med en høj top direkte over det rene sorte i gradienten under det. Dette er en god indikation af, at billeddetaljer i skyggerne er gået tabt, fordi meget af det er blevet tvunget til ren sort, enten ved en dårlig eksponering, en scanning af dårlig kvalitet eller blot ved at mørke billedet for meget i redigeringsprocessen:
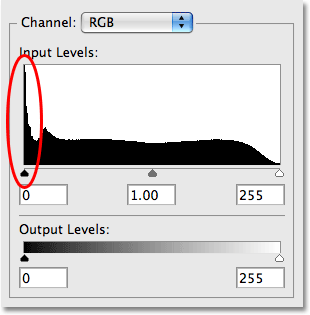
Histogrammet, der viser masser af billedoplysninger helt til venstre, hvilket normalt betyder, at skyggedetaljer er gået tabt.
Vi vil ikke bekymre os om at løse problemet her. Vi ser blot på selve histogrammet, lærer at forstå, hvad det fortæller os om vores billeder, og lærer at genkende potentielle problemer som de klippede skygger i histogrammet ovenfor.
Her er et eksempel på et histogram fra et billede med det nøjagtige modsatte problem. I dette histogram er højdepunkterne blevet klippet, hvilket betyder, at vi har mistet detaljerne i højdepunkterne, fordi de er blevet tvunget til ren hvid. Igen kan dette være forårsaget af overeksponering, en dårlig scanning eller fra at lysne billedet for meget i redigeringsprocessen:
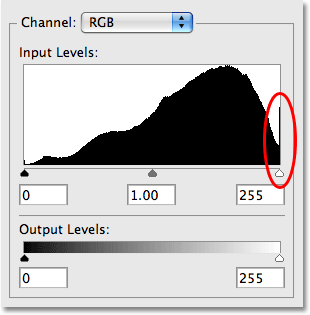
Et histogram, der viser masser af oplysninger helt til højre betyder normalt, at fremhævningsdetaljer på billedet er gået tabt.
Uden histogrammet kunne du let ikke bemærke, at du har mistet billeddetaljer i skyggerne eller højdepunkterne, indtil det er for sent, men med histogrammet er det som at have Photoshop holde øje med billedet for dig, mens du arbejder, advarer du af potentielle problemer hvert skridt på vejen.
Dernæst kigger vi endnu nærmere på histogrammer og besvarer spørgsmålet om, hvorvidt der er noget som et "ideelt" eller "perfekt" histogram.
256 Niveauer af lysstyrke
Hvis du ser direkte under venstre eller højre side af histogrammet i dialogboksen Niveauer, ser du et tal med 0 til venstre og 255 til højre. Histogrammer viser os nøjagtigt 256 forskellige lysstyrkeniveauer fra sort til hvid, hvor 0 er ren sort og 255 er ren hvid, og det er fordi standard 8-bit-billeder indeholder 256 mulige lysstyrkeværdier (et foto gemt som en JPEG.webp-fil, for eksempel, er et 8-bit billede). Årsagen til at numrene går fra 0 til 255 og ikke fra 1 til 256 er fordi mens du og jeg normalt begynder at tælle fra nummer 1, begynder computere (og computerprogrammer som Photoshop) at tælle fra 0:
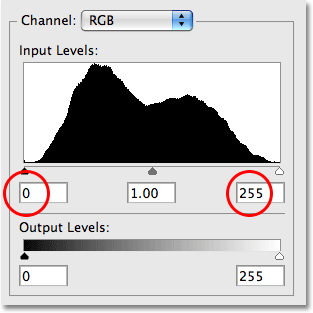
Histogrammet viser 256 lysstyrkeniveauer, hvor 0 er rent sort og 255 giver rent hvidt.
Hvis du ser nøje på toppen af et histogram, vil du se, at det ikke er glat. Snarere består den af små små pigge og rygge, der hver især er toppen af en tynd lodret sort stang. Hvis du tæller dem, hvis du antager, at du havde et kontinuerligt histogram fra venstre til højre, ville du finde nøjagtigt 256 søjler, hvor hver enkelt repræsenterer et andet lysstyrkeniveau. Jo flere pixels du har i dit billede på et specifikt lysstyrkeniveau, jo højere op på linjen for dette niveau går. Her er en zoomet visning af histogrammet for at gøre toppen lettere at se:
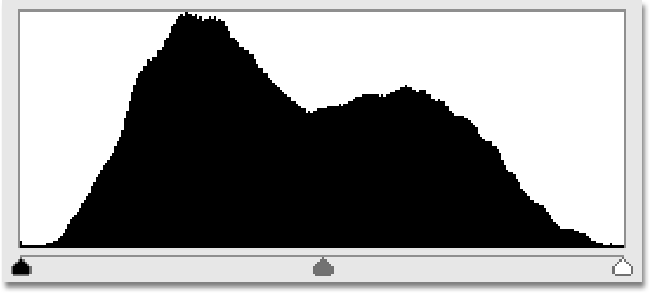
Histogrammen af "bjergkæden" består faktisk af (op til) 256 individuelle lodrette bjælker.
Husk, at der ikke er et forhold på 1: 1 mellem histogrammet og det faktiske antal pixels på billedet. De fleste digitale fotos i disse dage indeholder millioner af pixels, og hvis Adobe forsøgte at passe dem alle ind i histogrammet, ville du have flere computerskærme bare for at se det! Derfor giver histogrammet simpelthen en overordnet idé af, hvor meget af billedet der er på et bestemt lysstyrkeniveau sammenlignet med andre lysstyrkeniveauer. Bemærk også, at selv hvis du arbejder i 16-bit tilstand i Photoshop, hvilket øger antallet af mulige lysstyrkeværdier fra 256 til hele 65.536 af dem, viser histogrammet stadig de samme 256 niveauer af lysstyrke, igen for det enkle grund til at det ellers ikke ville passe på din skærm.
Myten om det perfekte histogram
Mange mennesker spørger, om der er noget som et ideelt eller perfekt histogram. Tidligere henviste jeg til det første histogram, vi så på som et eksempel på et "typisk" histogram, men i virkeligheden er der ikke sådan noget. Hvert billede er forskelligt, hvilket betyder, at hvert histogram vil være anderledes. Der er ingen ideel form til et histogram, som du skal arbejde mod. Faktisk ville det være en stor fejltagelse at pleje for meget om, hvordan dit histogram ser ud. Histogrammer skal bruges som vejledning, ikke som et mål. Det, der betyder mest, er selve billedet. Histogrammet viser blot, hvad vi arbejder med, og hvilken slags problemer der allerede kan findes på billedet (undereksponeret, overeksponeret osv.). Og ved at holde øje med histogrammet, mens vi arbejder, kan vi sikre os, at vi ikke tager tingene for langt og mister vigtige billeddetaljer. Du skal dog altid bedømme succesen med dine billeder baseret på, hvordan selve billedet ser ud, ikke hvordan histogrammet ser ud.
Som et eksempel på, hvor forskellige histogrammet kan være fra et billede til det næste, skal du overveje dette foto:
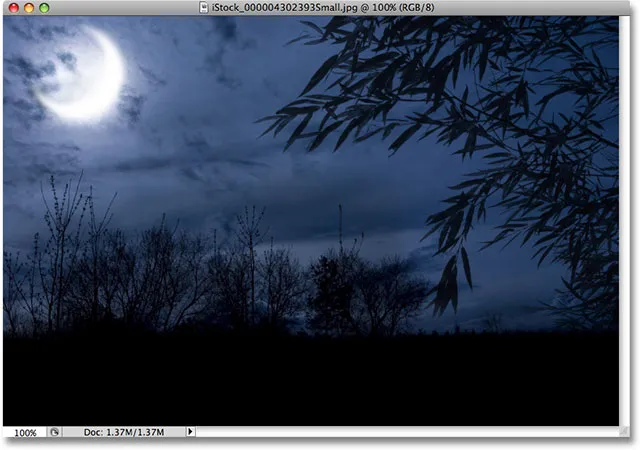
Et eksempel på et naturligt mørkt billede.
Et fotografi om natten som det ovenfor ville naturligvis være mørkt, eller i det mindste mørkere end dit gennemsnitlige fotobillede midt på eftermiddagen. Sådan ser histogrammet til dette foto ud:
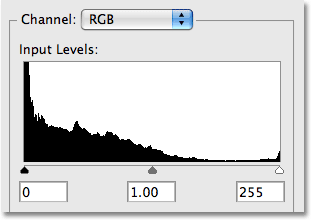
Histogrammet viser os, at det meste af billedet består af mørkere toner.
Bemærk, hvordan det meste af histogrammet falder inden for den venstre halvdel af lysstyrkeområdet, hvilket betyder, at det meste af billedet er mørkt, og at der er lidt i vejen for lysere toner. Billeder som denne omtales ofte som lavtastede billeder, fordi de bare er naturligt mørke. I dette tilfælde er der faktisk en stor pigge i histogrammet helt til venstre, hvilket indikerer, at store områder på dette foto er rent sort. Nu fortæller alt, hvad vi har lært indtil dette tidspunkt, at så meget ren sort er et problem, fordi det betyder, at vi har mistet billeddetaljer i skyggerne, men som med de fleste ting i livet, er der lejlighedsvis undtagelser fra reglen. Da planterne i forgrunden er beregnet til at være silhuetteret mod måneskin på dette foto, giver det mening at have så meget rent sort på billedet. Det ville være forkert at prøve og "fikse" dette foto bare for at få histogrammet til at se mere tiltalende ud.
Her er et andet eksempel at overveje:
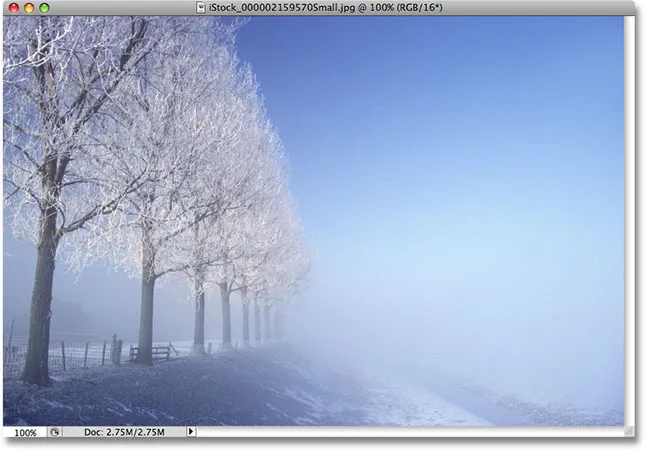
Et eksempel på et naturligt lyst billede.
Denne vinterscene er det modsatte af det forrige billede. Her er alt lys med meget få mørke områder, der kan findes. Sådan ser histogrammet ud:
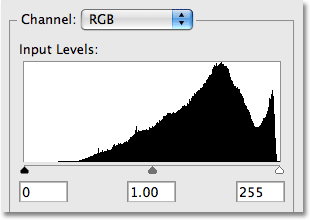
Dette histogram viser os, at det meste af billedet består af lysere toner.
I dette tilfælde kan vi se, at det meste af histogrammet falder inden for den højre halvdel af lysstyrkeområdet og fortæller os, at der er meget få mørkere toner på billedet. Faktisk er der ikke kun noget, der er rent sort, der er ikke engang noget tæt på rent sort på dette foto. Billeder som denne kaldes almindeligvis high-key- billeder, fordi de naturligvis er lyse. Også her ville det være forkert at foretage justeringer af billedet blot for at afbalancere histogrammet, da selve fotoet ville lide.
Resten af tutorials i vores fotoredigering sektion omhandler, hvordan man rent faktisk retter forskellige billedproblemer, men da at vide, hvordan man læser et histogram i Photoshop, er sådan en vigtig færdighed for billedredigering på professionelt niveau, tænkte jeg, det ville være nyttigt at tage et nærmere kig på nøjagtigt, hvad de er, og hvad det er, at histogrammer kan fortælle os om vores billeder.
Uanset om du ser histogrammet på LCD-skærmen på dit digitale kamera, eller bruger det til at justere eksponeringen i Camera Raw, løse de overordnede toneproblemer med niveauer, øge billedkontrasten med kurver eller blot holde øje med Histogram-paletten som du arbejder, forhåbentlig har du en bedre forståelse på dette tidspunkt, hvor uundværlige histogrammer virkelig er.