
Introduktion til installation af Kotlin
Den følgende artikel Install Kotlin indeholder en oversigt over installationen af Kotlin. I dag er Kotlin blevet det mest foretrukne programmeringssprog for udviklere af Android-applikationer. Kotlin blev udviklet og oprettet af Jetbrains, det berømte firma, der skabte top-notch IDE'er, nemlig PyCharm, IntelliJ IDEA, ReSharper og mere. Kotlin programmeringssprog fungerer på Java Virtual Machine (JVM) og samles også som maskinkode eller som JavaScript-kode. Lad os se på måder og trin til opsætning af Kotlin-programmeringssprog på vores systemer.
Forudsætninger
For at fortsætte med Kotlin skal man have den grundlæggende viden om programmeringssprog, Java. Det er nyttigt at have praktisk erfaring i ethvert programmeringsmiljø sammen med forståelsen af elementære begreber i et programmeringssprog.
Opsætning af Kotlin
Kotlin kan opsættes på ganske mange måder. Vi kan installere en compiler til Kotlin og derefter udføre programmerne fra kommandolinjen, samt installere Kotlin og opsætte den i enhver IDE som Eclipse eller IntelliJ. Lad os se på alle disse måder hver for sig.
- Opsætning af Kotlin-sprogets Compiler
- Installer Kotlin-sprog i IntelliJ
- Installer Kotlin-sprog i Eclipse
1) Installation af kompilatoren til Kotlin
- Åbn Github, og åbn siden med "Kotlin releases"
- Gå til afsnittet Aktiver fra siden 'Kotlin releases' og download den nyeste version af compileren til Kotlin. Det vil være tilgængeligt som en zip-fil.
- Når du har downloadet filen, skal du pakke filen ud i en mappe, hvorfra vi har adgang til at skrive.
- Opdater variablen PATH med placering af skraldespanden i Kotlins compiler. For eksempel D: \ Kotlin-compiler \ bin
- For at kontrollere, om Kotlin-kompilatoren er korrekt installeret, kan vi køre i kommandolinjen, kommandoen 'kotlinc' for at få en 'Velkommen til Kotlin' -meddelelse som følger.
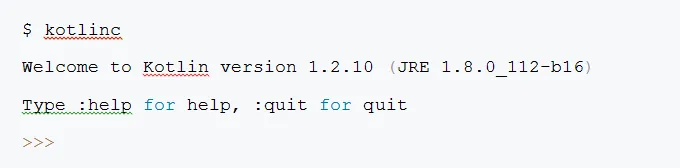
- For at køre et program i Kotlin, er vi nødt til at oprette en tekstfil kaldet demo.kt fra en hvilken som helst foretrukken redigerer efter vores valg. Lad filen være som følger:
fun main(args: Array) (
println("First program!")
)
Når vi har gemt filen, kan vi køre følgende kommandoer på kommandolinjen for at udføre Kotlin-programmet.
$ kotlinc demo.kt
$ kotlin DemoKt
Første program!
2) Installation af Kotlin og opsætning af det med IntelliJ
Vi skal have den nyeste version af IDE IntelliJ installeret i vores systemer. Bortset fra det behøver vi ikke at installere nogen separate plugins til IntelliJ, da Kotlin tilfældigvis er pakket med versioner af IntelliJ. Lad os se på trinnene til at køre et Kotlin-program i IntelliJ.
- Vælg indstillingen "Opret nyt projekt" fra velkomstskærmen eller fra menuindstillingerne som "Fil → Nyt → Projekt". I den skærm, der vises, er vi nødt til at vælge 'Kotlin' fra venstre side og fortsætte med at vælge 'Kotlin / JVM' fra højreindstillingerne.
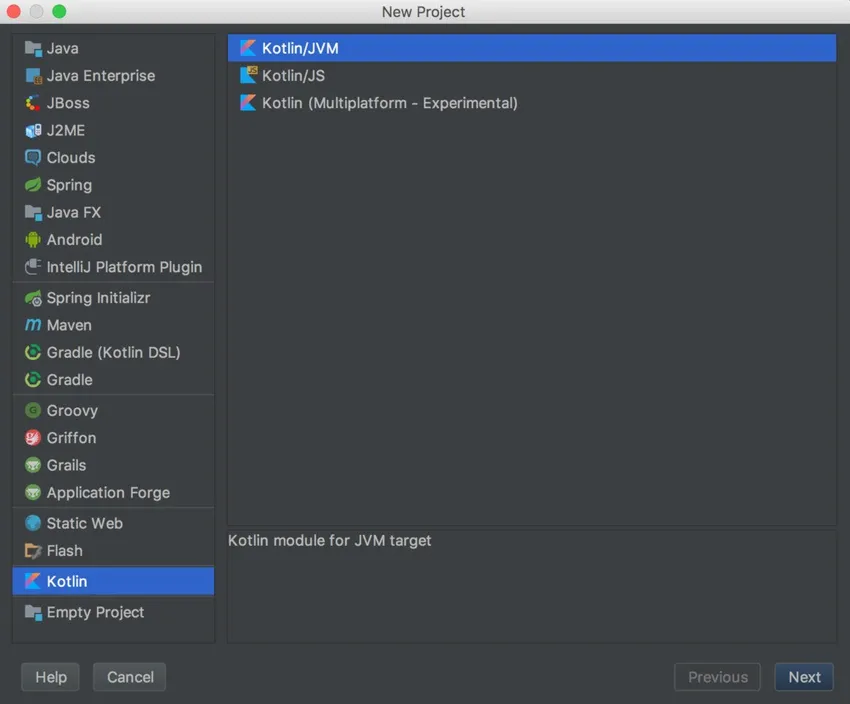
- Ved at klikke på næste får vi en side, hvor vi skal angive projektets navn, dets placering og vælge Java-version (1.6+) i det felt, der er nævnt som Project SDK. Når vi har indtastet detaljerne, kan vi klikke på Udfør for at oprette vores nye projekt.

- Det næste trin er at generere en ny Kotlin-fil. Dette kan gøres ved at højreklikke på mappen src og vælge indstillingen Ny → Kotlin fil / klasse.

- Der vises en dialogboks, der beder om navnet på filen. Lad os navngive vores fil som HelloWorld.kt og skrive en udskrivning i filen.
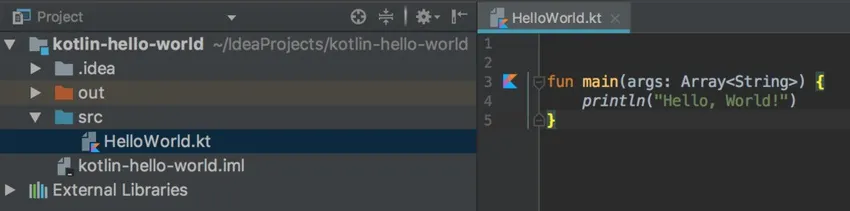
- Når vi er færdig med at gemme programmet, kan vi køre det ved enten at højreklikke på vores fil og vælge køremuligheden, eller ved at klikke på den lille Kotlinlogo, der bliver synlig ved siden af hovedprogrammet () i vores program.
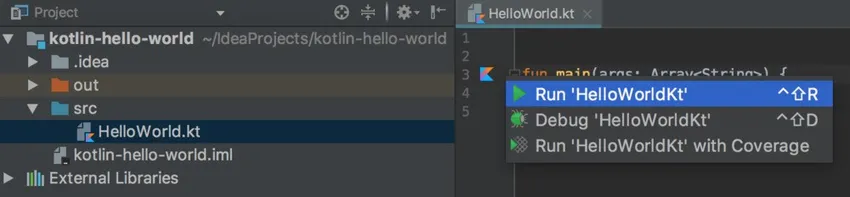
3) Installation af Kotlin og opsætning af det med Eclipse
Vi kræver, at den seneste version af Eclipse downloades i vores systemer. Når vi er færdig med Eclipse-installationen, kan vi følge nedenstående trin for at opsætte Kotlin.
- I Eclipse har vi en Eclipse Marketplace i afsnittet Hjælp. Efter at have åbnet det, er vi nødt til at søge efter nøgleordet 'Kotlin' og installere Kotlin-plugin fra det.

- Når installationen er afsluttet, er det vigtigt at genstarte vores Eclipse.
- Når Eclipse er genstartet, skal vi kontrollere, om plugin er installeret korrekt eller ikke. For at gøre det skifter vi til Kotlins perspektiv. Dette kan gøres ved at udføre følgende menuindstillinger i formørkelsesvindue → Perspektiv → Åben perspektiv → Andet. A-ramme åbnes med Kotlin vist som en potentiel mulighed. Vælg Kotlin, og klik derefter på knappen Åbn for at skifte til Kotlins perspektiv.
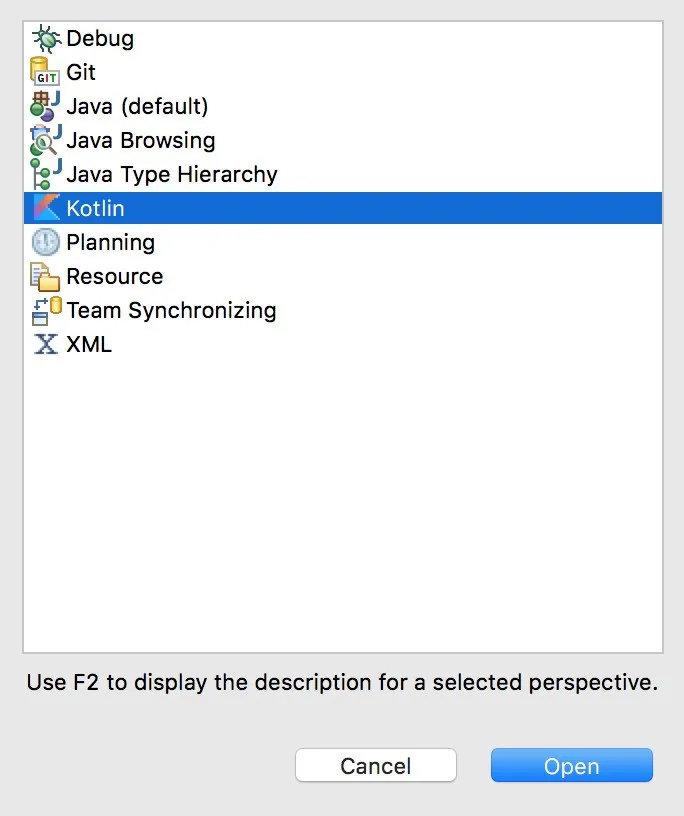
- Det næste trin vil være at oprette et Kotlin-projekt. Dette kan gøres ved at udføre følgende menupunkter File → New → Kotlin Project. Et vindue vises, hvor vi skal indtaste projektnavnet.
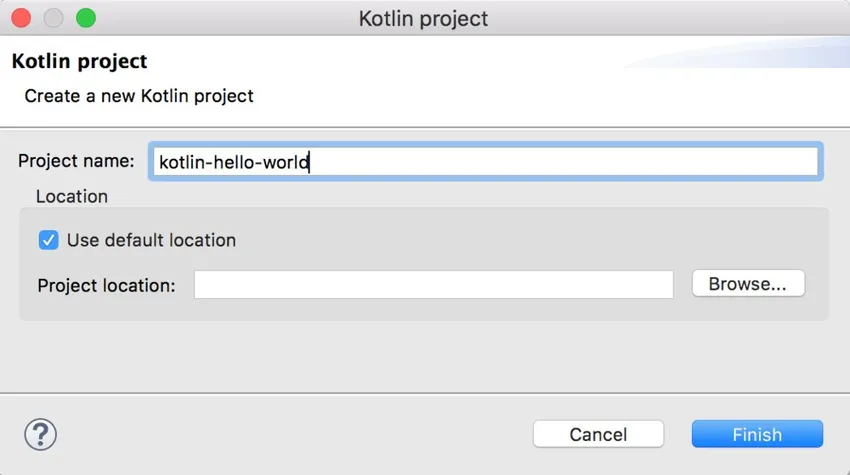
- Når du klikker på Udfør, oprettes et nyt Kotlin-projekt. Nu skal vi højreklikke på mappen src og oprette en ny fil. Ny → Kotlin-fil.
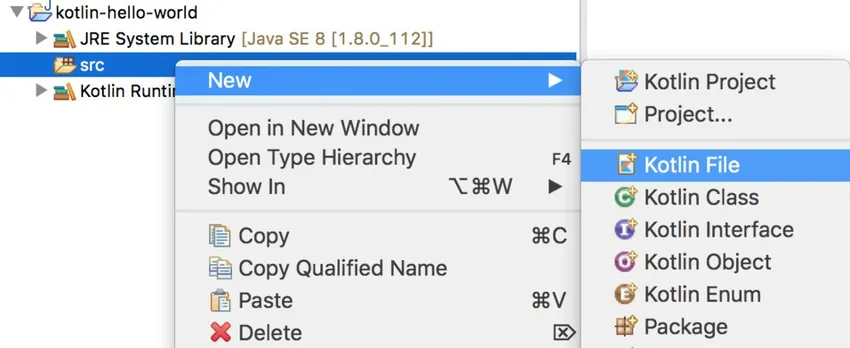
- Når vi har oprettet filen og tilføjet en lille udskriftskode i filen, kan vi højreklikke på kildefilen og vælge muligheden Kør som → Kotlin-applikation for at udføre programmet.

Konklusion - Installer Kotlin
I denne artikel har vi set tre forskellige metoder til at opsætte Kotlin på vores systemer, og at vi kan ty til enhver af de metoder, der er praktiske for os. I tilfælde af et spørgsmål eller en ændring af kravene, kan vi let skifte til en anden metode til at bruge Kotlin til enhver tid!
Anbefalede artikler
Dette har været en guide til installation af Kotlin. Her diskuterer vi, hvad der er Install Kotlin, forudsætninger og opsætning af Kotlin. Du kan også gennemgå vores andre foreslåede artikler for at lære mere -
- Installer Selenium IDE
- Installer Kubernetes Dashboard
- Kotlin-operatører
- Kotlin-funktioner