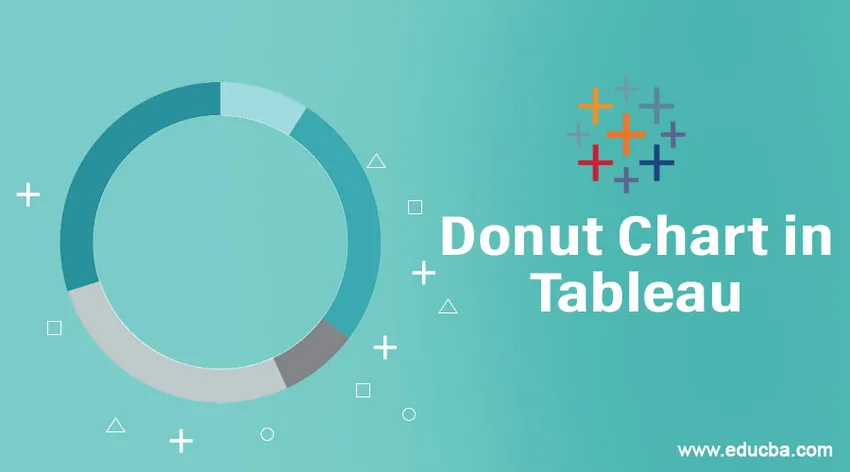
Introduktion til donut chart i Tableau
Blandt forskellige typer visualiseringer, der bruges til at præsentere data på en indsigtsfuld måde, fremstår donutdiagrammet som et af de mest foretrukne visualiseringsværktøjer. Tableau giver funktionaliteten til at oprette donutdiagrammer. Grundlæggende er funktionaliteten ikke direkte til stede som en færdiglavet mulighed, men diagrammerne kan bygges ved hjælp af en kombination af indstillinger. Donutdiagrammer kan betragtes som typer af hybriddiagrammer, der er bygget ved at anvende flere teknikker, der ikke specifikt er beregnet til dens oprettelse. Billedmæssigt er diagrammet en variant af cirkeldiagram med et tomt hul indeni, der får det til at vises som en ring.
Oprettelse af donut chart i Tableau
Til denne demonstration vil vi bruge datasættet Distribution Volume. Her er region- og distributionsvolumen henholdsvis dimension og måling. Vi bygger donut-diagrammer for at se, hvordan præferencer for distributionstilstand ændres baseret på region.
1. Først skal du indlæse den krævede datakilde. Klik på Data, og klik derefter på "Ny datakilde".
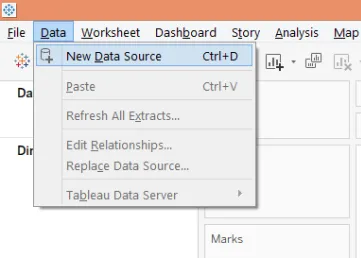
2. Vælg den ønskede datakildetype. I dette tilfælde er det Microsoft Excel.

3. De indlæste data vises nedenfor.
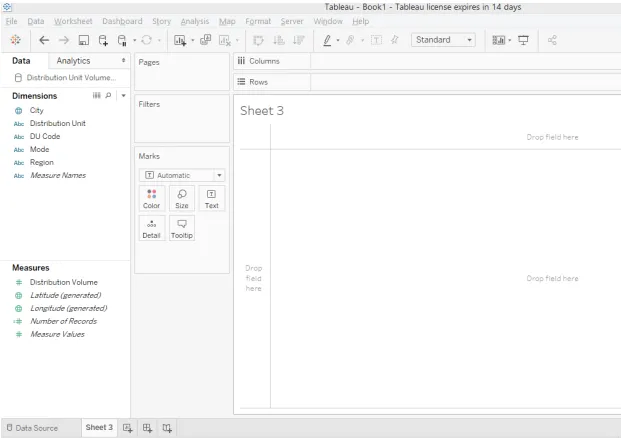
4. Standarddiagramtypen er “Automatisk”. Skift det til “Pie” som i nedenstående skærmbillede.
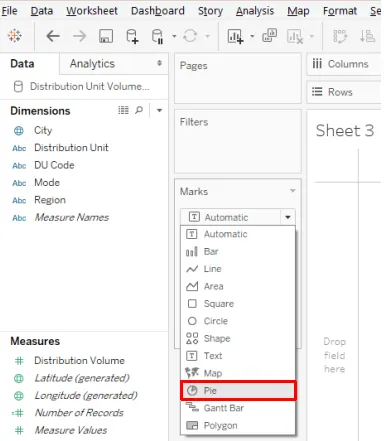
5. Når korttypen er ændret til cirkel, skal du trække måle Distributionsvolumen over vinkel og tilstand over farve i markeringskortet. Et cirkeldiagram oprettes som vist nedenfor.

6. I cirkeldiagram ønsker vi, at det procentvise bidrag til en tilstand skal vises, for det klik på rullemenuen for distributionsvolumen i markeringskort, og derefter under "Hurtig tabelberegning" skal du klikke på "Procent af total" som illustreret nedenfor .

7. Nu kommer vi til det vigtigste trin. Vi har en række poster i afsnittet Mål. Træk det to gange, en efter en, i rækkeregionen. Visualiseringen ændres som nedenfor.
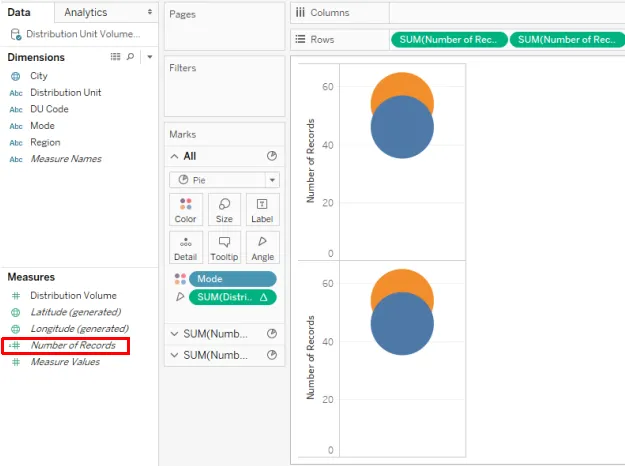
8. Skift derefter aggregeringsfunktionen over antallet af poster fra SUM til MIN (minimum) som vist nedenfor. Udfør dette trin til både antallet af poster-målinger.
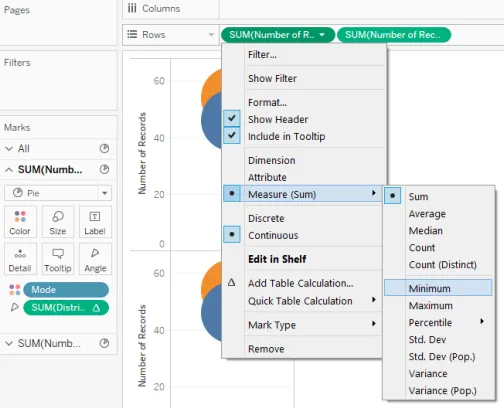
9. Vi får to cirkeldiagrammer som vist nedenfor. For det andet antal målinger i rækkeregionen skal du gøre aksen dobbelt ved at vælge Dual Axis i rullemenuen.
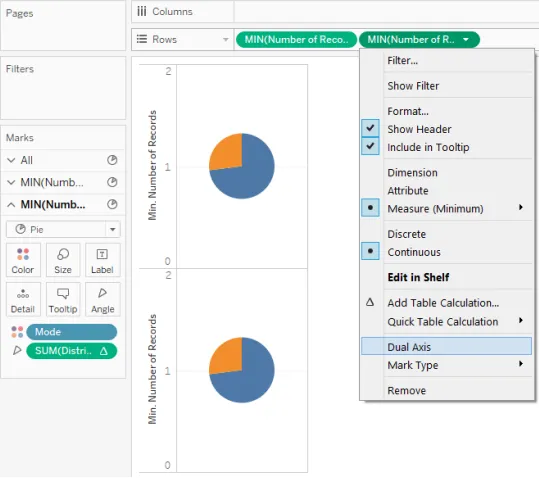
10. Valg af dobbeltakse for det andet antal optagelser overlejrer de to diagrammer over hinanden, så de vises som en enkelt visualisering, som det kan ses i nedenstående skærmbillede.
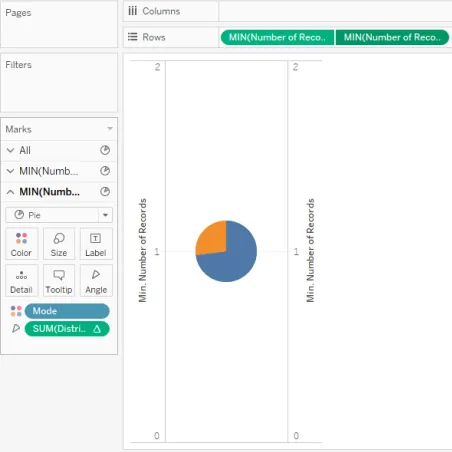
11. Som et næste trin skal du fjerne dimensionstilstand og måle Distributionsvolumen for det andet antal målinger fra Marks-kortet. Vi får et enkelt farvet cirkeldiagram, som det ses i nedenstående skærmbillede. Standardfarven på cirkeldiagrammet er grå, skift den til hvid som vist i det efterfølgende skærmbillede.
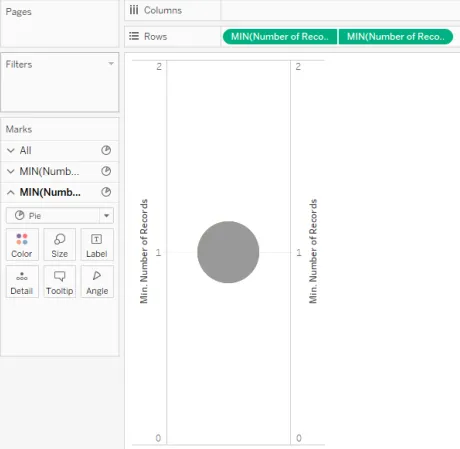
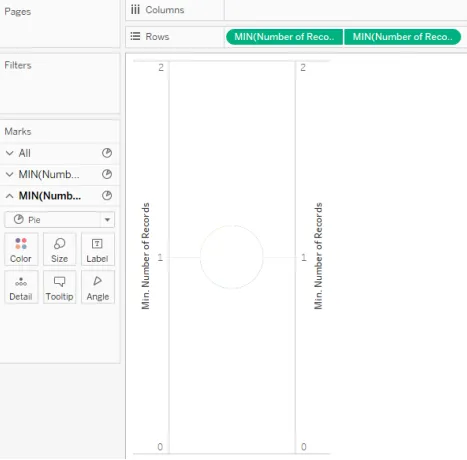
12. Når to cirkeldiagrammer er placeret over hinanden, skal du ændre størrelsen på cirkeldiagrammerne fra størrelse i markeringskort. Forøg størrelsen på cirkeldiagrammet for det første antal poster, mens du reducerer det for det andet antal poster. Vi får donutdiagrammet som vist nedenfor. Dette donut-diagram hjælper os med at forstå det procentvise bidrag fra en distributionsmetode i det samlede volumen fordelt over alle regioner. Her har vi to tilstande, nemlig. M1 og L2.
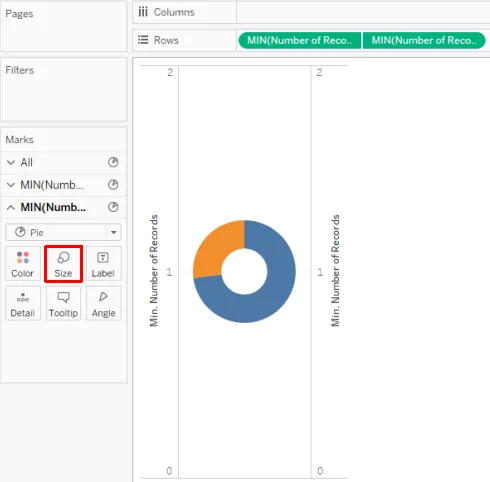
13. For at få et regionmæssigt donutdiagram skal du trække dimension Region i rækker-region.
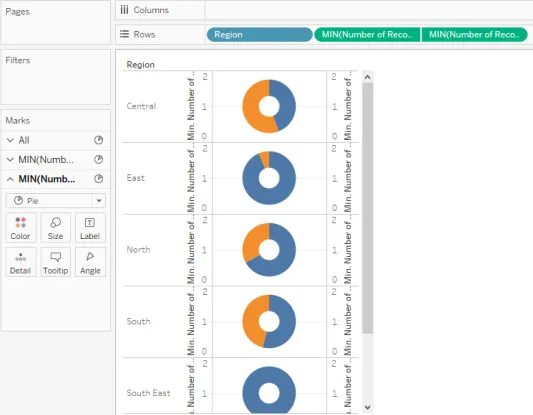
14. Vi har med succes oprettet donutdiagrammer ved hjælp af ovenstående trin, men som det kan ses i ovenstående skærmbillede, akseetiketter, række- og søjleborere og gitterlinjer giver visualiseringen et besværligt look. For at overvinde at vi fjerner disse elementer. Klik for at klikke på Borders i Format Menu som vist nedenfor.

15. Som demonstreret i nedenstående skærmbillede, vælg “Ingen” i afsnittet Formatkanter i afsnittet Ark, rækker og kolonner i “Rude og overskrift i sektionen Rækkedeler. Når dette er gjort, som vist i det efterfølgende skærmbillede, skal du klikke på Linjer, og i Ark, Rækker såvel som kolonnen-fanen skal du vælge "Ingen" til rutelinjer. Hvis vi ikke ønsker, at kategorimærkaterne (tilstand i dette tilfælde) skal vises, skal du højreklikke på etiketterne og fjerne markeringen af "Vis overskrift".
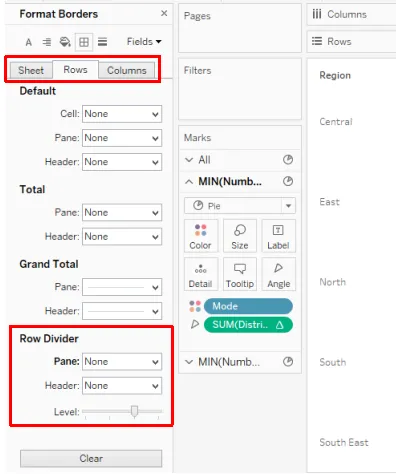
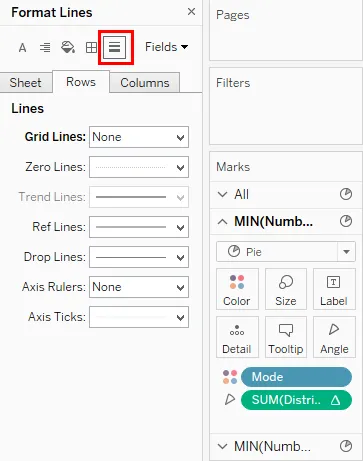
16. Vi har donutdiagrammerne, som vi ønskede, som det kan ses i nedenstående skærmbillede. Donut-diagrammer hjælper os med at forstå regionens kloge bidrag i en distributionsfunktion. Donutdiagrammerne er placeret lodret. For at have et vandret arrangement skal du bare trække Regiondimension ind i kolonnen-regionen.

17. Så snart regiondimension trækkes ind i kolonneområdet, får vi donutdiagrammerne arrangeret vandret, hvilket gør visualiseringen lettere at fortolke, og sammenligning af regioner kan nu foretages effektivt. Bemærk, dimension Mode som en kategorivariabel vises på højre side. Funktionerne er angivet med to kontrastfarver til klar skelnen og hurtig analyse. Farverne kan ændres fra Color in Marks-kort.
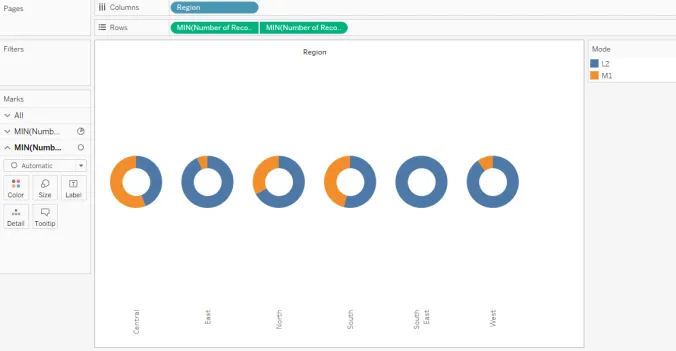
18. Antag nu, at vi ikke ønsker kategorikortet på skærmen, og klik derefter på Skjul kort i rullemenuen i Mode, som vist nedenfor.

19. Udførelse af ovenstående trin giver os donutdiagrammerne, som det kan ses i nedenstående skærmbillede.
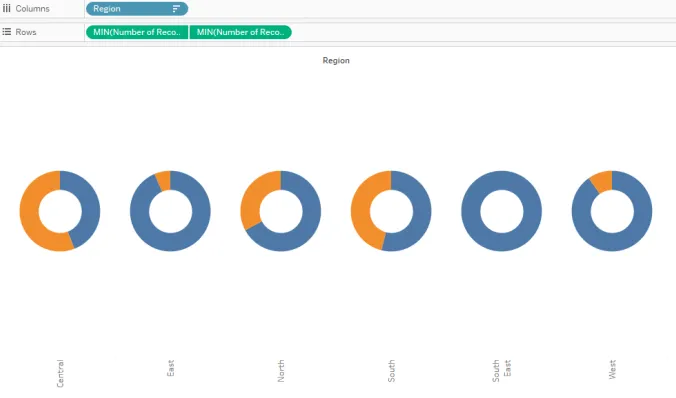
20. Regionmærkaterne findes i en lodret position. For at gøre dem horisontale skal du højreklikke på etiketterne og klikke på "Roter etiketter" som illustreret på nedenstående skærmbillede.
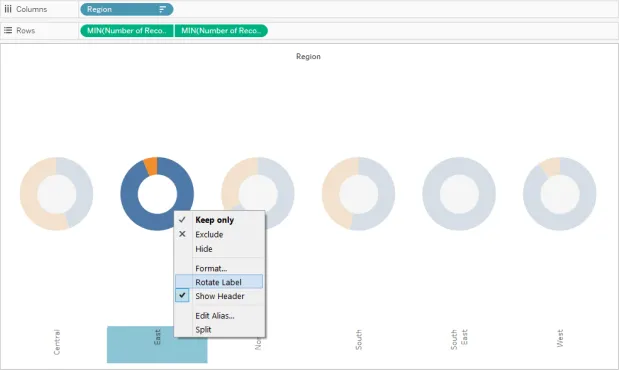
21. Etiketter forekommer nu mere systematiske og er læsbare. Hvis du holder musen hen over en del af et doughnutsdiagram for ethvert område, vil det give de nødvendige oplysninger. Som det kan ses i nedenstående skærmbillede, udgør Mode L2 i regionen Syd ca. 54% procent af det samlede distributionsvolumen.
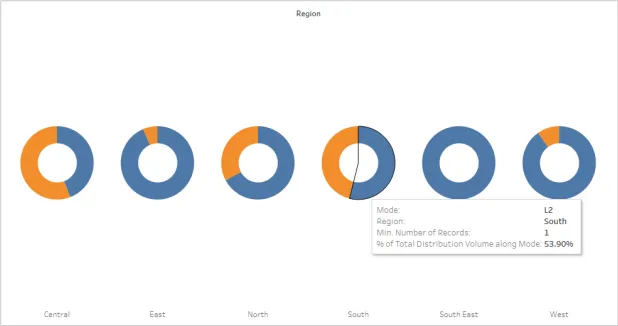
Betydningen af donut chart
Donut-diagram ligner forskellige målere, der er til stede over et billedbræt. Den måde, målingerne, som målerne giver, hjælper chaufføren med at måle bilens ydelse, ligesom donutdiagrammet hjælper med at spore vigtige KPI'er, der vedrører en virksomhed eller en aktivitet. Det indre tomme rum, der dybest set konverterer et cirkeldiagram til et doughnutkort har en særlig betydning. Det tomme rum kan bruges til at skrive en meningsfuld og indsigtsfuld etiket, der hjælper erhvervsbrugeren med at forstå den indsigt, der leveres i donut-diagrammet fra dataene. I sammenligning med et cirkeldiagram er donutdiagrammet visuelt tiltalende, især når flere kategorier skal sammenlignes.
Konklusion
Donutdiagram, hvis form ligner en doughnut, er et meget effektivt og kraftfuldt visualiseringsværktøj, især til at præsentere procentvise bidrag fra flere kategorier. I Tableau kan der bygges smukke donutdiagrammer, som kræver arbejde på to lignende cirkeldiagrammer. Diagrammet er meget nyttigt til sporing af præstationsmål.
Anbefalede artikler
Dette er en guide til Donut Chart i Tableau. Her diskuterer vi, hvordan man opretter et doughnutsdiagram i tablå sammen med dets betydning. Du kan også se på de følgende artikler for at lære mere -
- Gantt-diagram i Tableau
- Tableau Storyline
- Bobleoversigt i Tableau
- Tableau-referencelinjer
- Rangfunktion i Tableau
- Tableau-aggregerede funktioner
- Tableau-kontekstfilter
- KPI i Power BI
- Tableau Bullet Chart
- Power BI IF-erklæring
- Introduktion til funktioner og egenskaber ved Tableau