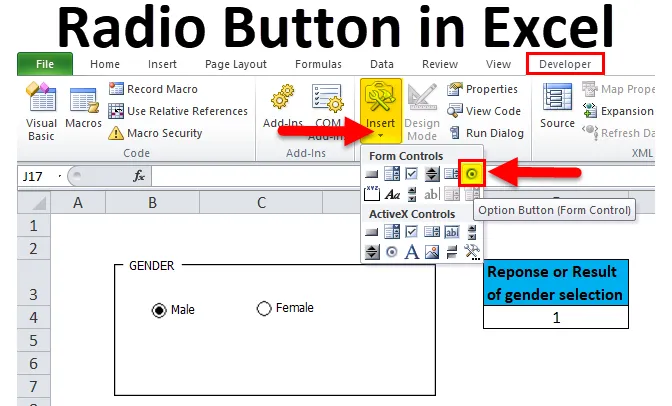
Radioknap i Excel (indholdsfortegnelse)
- Radioknap i Excel
- Sådan tilføjes radioknap i Excel-bånd?
- Sådan indsættes radioknap i Excel?
Radioknap i Excel
Radioknap kaldes også “Option Button”.
- Det giver brugerne mulighed for at vælge eller skifte gennem flere indstillinger i Excel-betjeningspanel eller rapportere én ad gangen.
- Radioknap eller knappen Valgmuligheder bruges til at vælge eller vælge den foruddefinerede og specifikke mulighed fra de flere indstillinger.
Definition
Det er en Windows-kontrol, der indeholder noget tekst, det er en lille rundformet knappetekst før eller efter tekstværdien. Efter valg af en radioknap får den en sort prik i den (hvor den angiver, at den er markeret), og den er knyttet til en celle i regnearket.
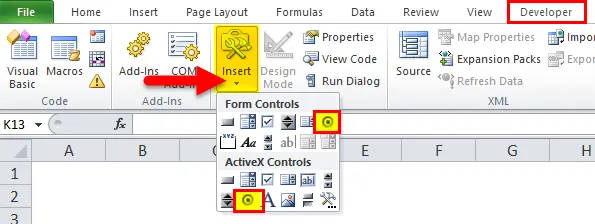
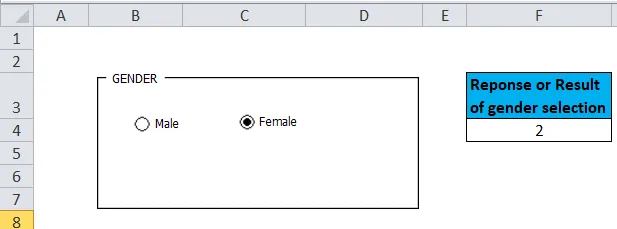
For at radioknapperne skal fungere, skal den forbindes eller forbindes med en celle i regnearket, så er det kun du, der er i stand til at registrere svaret.
Radioknapper tillader ikke, at du vælger flere valg. dvs. Når der er flere radioknapper i en gruppe, kan kun en af radioknapperne i den gruppe vælges ad gangen.
Sådan tilføjes Developer Tab, der indeholder Radio Button Option i Excel Ribbon?
Hvis du ikke finder udviklingsfanen i Excel, kan du aktivere eller tilføje fanen Udvikler ved at følge nedenstående instruktioner:
Du kan indtaste højreklik på en af de eksisterende faner i båndet, hvor indstillinger vises, i det valg Tilpas båndet.
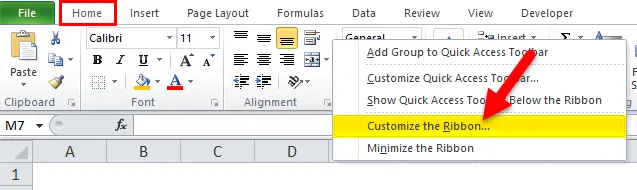
Det åbner dialogboksen Excel-indstillinger, idet du vælger fanen Udvikler under tilpasning af hovedfaneblad-indstillingsbåndet. Klik på OK for at anvende ændringer.
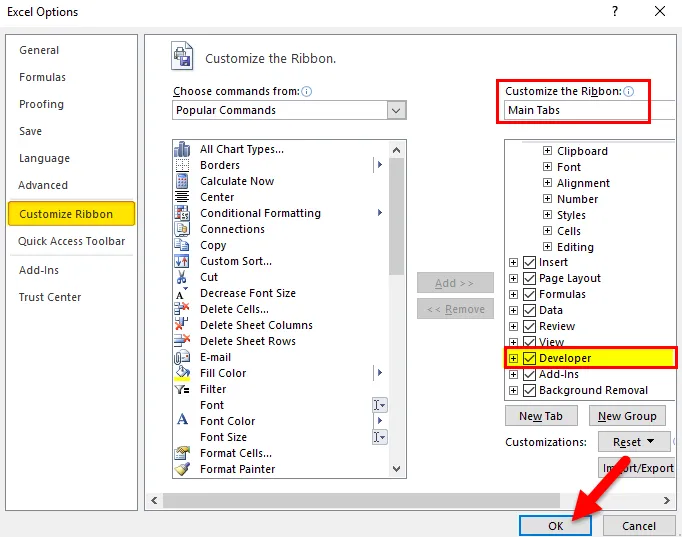
Nu vises Developer-fanen som en af fanerne i båndet.
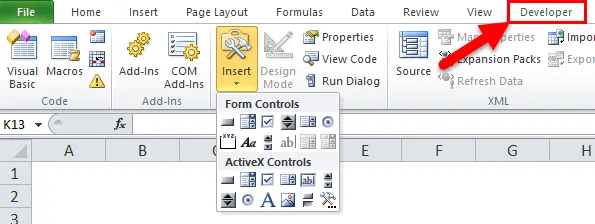
Bortset fra radio- eller optionsknappen kan forskellige andre interaktive kontrolværktøjer ses i udviklerfanen
Sådan indsættes radioknap eller valgknap i Excel?
Radioknap i Excel er meget enkel og nem at oprette. Lad os forstå funktionen af radioknappen i Excel med nogle eksempler.
Du kan downloade denne radioknap Excel-skabelon her - radioknap Excel-skabelonKnappen Indstillinger i Excel-eksempel # 1
Trin 1: Tilføjelse af en gruppeboks gennem kontrolmulighed for formular.
Gruppekasser er rektangulære objekter med valgfri etiketter, hvor du kan opdatere titlen i den baseret på dit valg. Hovedformålet med at tilføje gruppekasse er visuelt at organisere relaterede elementer på en formular, og det bruges til at forbinde et sæt valgknapper til hinanden og omslutte dem i en Group Box-kontrol på regnearket
Gruppekasse kan tilføjes i arket ved nedenstående trin:
På Excel-båndet skal du klikke på fanen Udvikler og klikke på Indsæt, rullelisten vises. I formularkontroller skal du vælge kommandoen Gruppeboks for at aktivere dette værktøj.

Klik på Excel-regnearket, hvor + -symbolet vises, og der oprettes en gruppekasse med standardnavnet på gruppekasse 1.
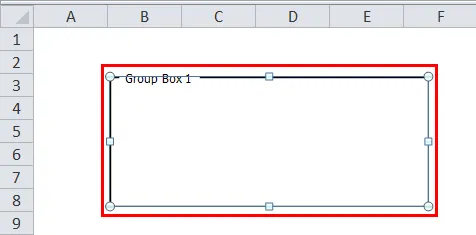
Træk over billedtekstteksten i en gruppefelt for at markere den og indtast en ny billedtekst efter eget valg til gruppeboksens navn. Her ændrede jeg det til “Køn”. Efter formatering af tekst og fjernelse af gitterlinjer vises den som nævnt nedenfor.
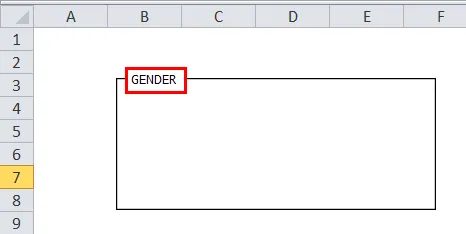
Du kan ændre gruppekassestørrelsen fra firkantet form til rektangulær form baseret på dit valg ved at trække hjørnerne ind eller ud.
Trin 2 : Tilføjelse af en radio- eller optionsknap.
Nu kan du tilføje radio- eller optionsknapperne inde i gruppekassen ved nedenstående trin:
Klik på Indsæt i excel-udviklerfanen. Sektion for formkontroller og aktiv X-kontrolværktøjskasse vises i rullemenuen under indsæt-indstillingen. I sektionen Formkontroller skal du vælge kommandoen Indstillinger-knap for at aktivere dette værktøj.
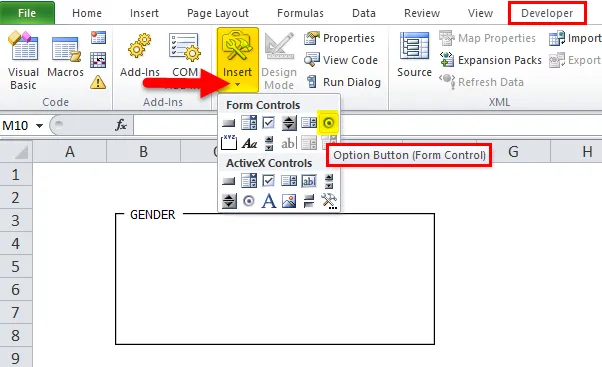
Når du har valgt Option Button-kommando, skifter musemarkøren til et kryds, og flytter musen videre til den celle, hvor du vil indsætte radioknappen, kan du anvende Option Button hvor som helst i kønsgruppeboks baseret på dit valg og antal af indstillinger, du vil tilføje i boksen for kønsgrupper.
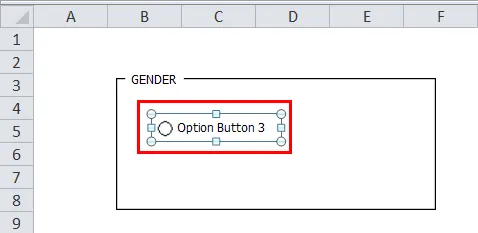
Du kan nu ændre eller opdatere tekstnavnet for hver radioknapper ved at højreklikke på cellen og ved at vælge "Rediger tekst" -muligheden fra genvejsmenuen.
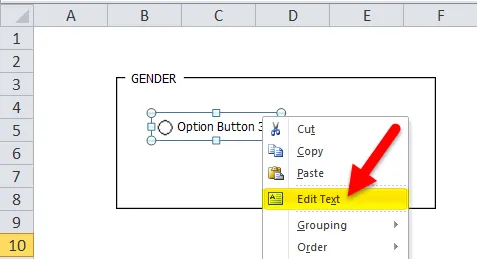
En tekst redigeres som køn.
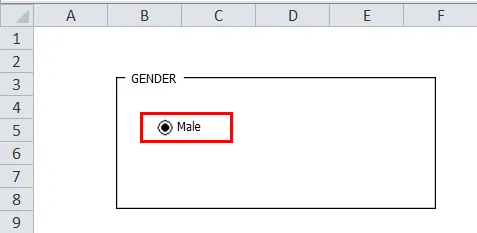
Bemærk: Hele valgknappen og dens billedtekst skal være inden for gruppeboksen, så juster også gruppekassens størrelse efter den.
Knappen Indstillinger som et navn i sig selv antyder eller angiver for at oprette flere valgmuligheder eller radioknapper i Excel, så vi kan vælge en af de forskellige indstillinger. det er grunden til, at kun en optionsknap i Excel ikke er nok. Vi kan oprette flere indstillinger-knap ved hjælp af en (Ctrl + d) -tast eller ved at bruge Copy-Paste (Ctrl + C og Ctrl + V).
Her oprettede jeg to radioknapper under kønsafsnittet, dvs. Mand og kvinde.
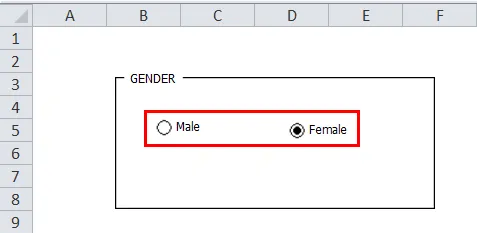
Trin 3: Link indstillingsfeltet til en celle.
Hovedfunktionen i en optionsknap i excel er, at når vi vælger en, skal andre automatisk fravælges.
Nu er spørgsmålet, hvordan kan vi lære, hvilken der er valgt? og desuden skulle jeg være i stand til at registrere svaret eller resultatet af et valg foretaget mellem to muligheder.
For at dette skal ske, er vi nødt til at knytte optionsknapperne til en bestemt celle baseret på dit valg, hvor sekvensnummeret på optionsknappen eller resultatet af indstillingen i excel vises, og vi kan bruge dette nummer som svar eller resultat af valg.
For at linke Option-knap med celle højreklik på manuel optionsknap og gå til Format Control.
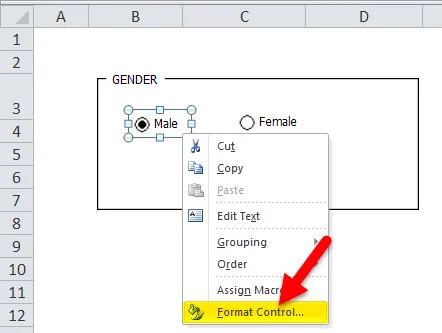
I dialogboksen 'Formatkontrol' skal du skrive celleadressen under fanen 'Kontrol' baseret på dit valg, vælge cellelinket og klikke på OK.
Her I skærmbilledet nedenfor er den mandlige indstillingsboks knyttet til cellen "F4" på det samme ark.
Bemærk: Du kan også linke til en anden celle på det forskellige ark for at registrere et svar.
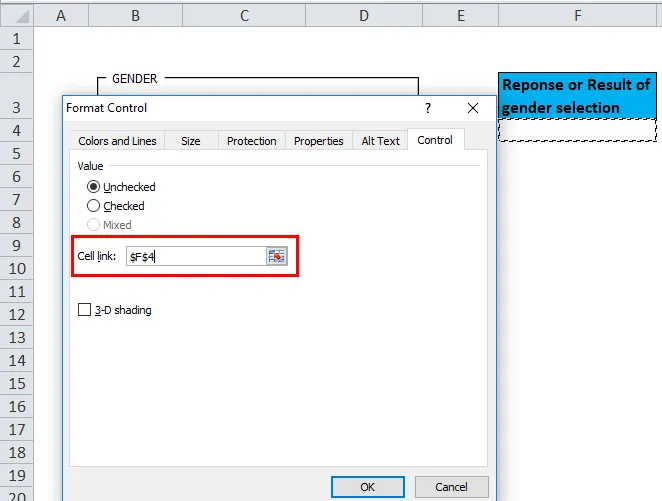
Nu ændres værdien af "F4" -celleværdien til enten 1 eller 2 i henhold til eller baseret på valg af valgmuligheder i excel.
Du kan observere i det nedenstående skærmbillede, når du klikker på en af indstillingsfelterne, dvs. Kvindelig i gruppeboksen, indstillingsboksens nummer vises i den tilknyttede celle. dvs. 2 i cellen “F4”.
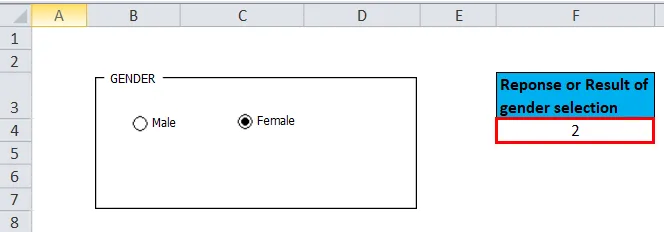
Tilsvarende ændres værdien af "F4" -cellen til 1, hvis du vælger en mandlig indstilling.
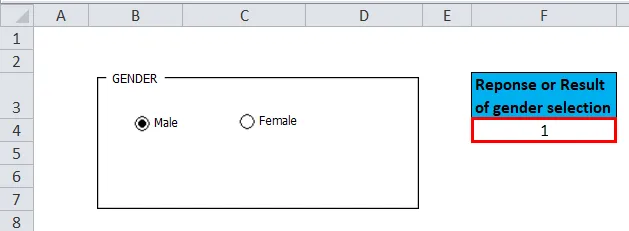
På denne måde kan du oprette flere spørgsmål ved hjælp af gruppekasse og valgknapper.
Ting at huske på alternativknappen i Excel
- Det er specificeret under kategorien excel interactive controls.it er enkel at bruge og kræver ingen ekspertise inden for Excel.
- Valg- eller radioknapper bruges også til at oprette dynamisk kort.
- Valgknapper i Excel hjælper dig med let at oprette dit eget spørgeskema til flere landmænd.
Anbefalede artikler
Dette har været en guide til en radioknap i Excel. Her drøfter vi dens anvendelser og hvordan man bruger radioknap i Excel med exceleksempler og downloadbare excel-skabeloner. Du kan også se på disse nyttige funktioner i Excel -
- CEILING-funktion i MS Excel
- Hvordan bruges TANH-funktion i Excel?
- Brug af RATE-funktion i Excel
- Vejledning til Excel-månedsfunktion