I den foregående tutorial lærte vi det grundlæggende ved beskæring af billeder i Camera Raw ved hjælp af beskæringsværktøjet. I disse relaterede tutorials lærer vi et par måder Camera Raw kan bruges til at rette et billede ikke-destruktiv.
Vi begynder i denne tutorial med at lære at rotere og rette et billede vha. Selve beskæringsværktøjet (sammen med en praktisk funktion, der findes i beskæringsværktøjets menu). Derefter, i den næste tutorial, lærer vi, hvordan man kombinerer beskæringsværktøjet med Camera Raw's rette værktøj for at rette fotos hurtigt og nemt.
Som med de tidligere tutorials i denne Adobe Camera Raw-serie, vil jeg se specifikt på Camera Raw 8, en del af Photoshop CC (Creative Cloud) og tilgængelig som en gratis opgradering (fra Camera Raw 7) for Photoshop CS6- brugere.
Her er et billede, jeg har åbnet i Camera Raw. Det er bare et sjovt foto, jeg knækkede en aften, mens mine to hunde nød en afslappende stund i parken. Nu er disse hunde ikke den type at sidde stille i længe, og jeg var så optaget af at få skuddet, før en (eller begge) af dem startede af banen, at jeg ikke var klar over, at jeg holdt kameraet i vinkel, der får billedet til at virke skævt. Plus, jeg var nødt til at krøje mig ned for at få skuddet, og det er alligevel min undskyldning:
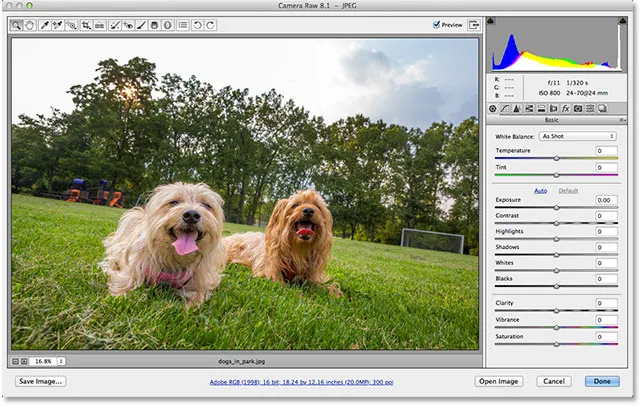
Det originale (skæve) foto.
Heldigvis er det let at rette op billedet i Camera Raw, og som jeg nævnte, er der et par måder at gøre det på. Den måde, vi ser på her, er ved hjælp af beskæringsværktøjet . Jeg dækkede beskæringsværktøjet detaljeret i den foregående tutorial. Beskæringsværktøjet findes i værktøjslinjen øverst til venstre i dialogboksen Camera Raw:
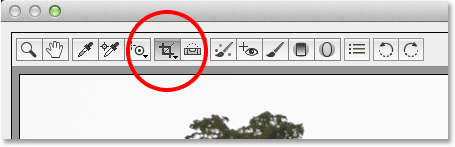
Beskæringsværktøjet i Camera Raw's værktøjslinje.
Du kan bare klikke på beskæringsværktøjets ikon for at vælge det, men jeg vil klikke på det og holde min museknap nede et øjeblik for at få vist beskæringsværktøjets menu, så jeg kan vælge et forudindstillet sideforhold for min afgrøde . Hvis jeg vælger Normalt øverst på listen, kan jeg frit beskære billedet til ethvert billedforhold, jeg kan lide, men jeg vil have, at mit endelige billede skal vises som en standard 4x6, så jeg vælger 2 til 3 forhold. Selvfølgelig kan du vælge ethvert billedforhold, du vil lide til dit billede:
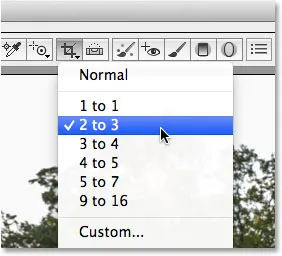
Valg af et forudindstillet sideforhold fra menuen Beskær værktøj.
Når beskæringsværktøjet og mit billedformat er valgt, skal jeg klikke inde i mit billede og trække en første beskæringsboks ud. Som vi lærte i Crop Tool-tutorialen, er området inde i afgrødeboksen det, jeg vil beholde, mens alt omkring kassen (i det nedtonede område) er det, der vil blive beskåret væk:
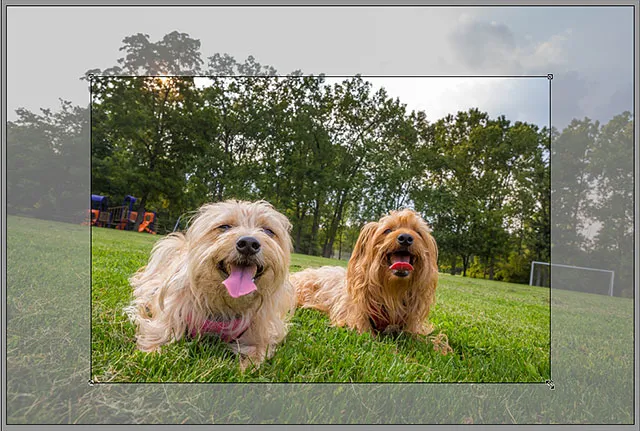
Træk en indledende beskæringsramme ud.
Så langt så godt. Nu hvor vi har en indledende beskæringsboks, kan vi bare rotere boksen for at rette billedet. Hvis du vil rotere det, skal du flytte musemarkøren hvor som helst uden for beskæringsboksen (ind i det nedtonede område). Du vil se din markør ændre sig til en buet, dobbeltsidet pil. Klik og med din museknap stadig holdt nede, træk din mus for at rotere boksen. I modsætning til hvordan beskæringsværktøjet fungerer i Photoshop CS6 og CC, roterer beskæringsboksen i Camera Raw faktisk selve boksen, mens billedet forbliver låst på plads. I Photoshop sker det modsatte. Billedet roterer på skærmen, mens beskæringsboksen forbliver på plads:
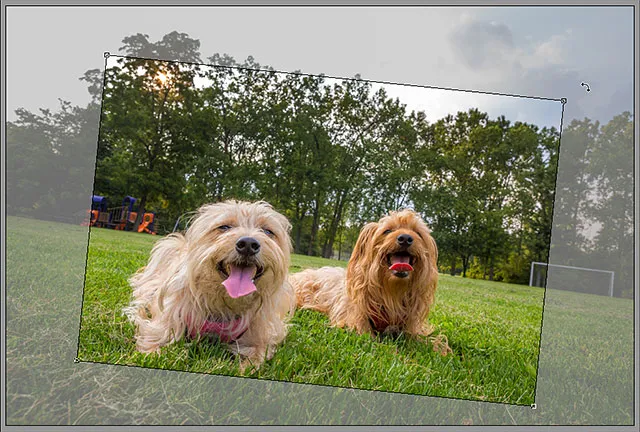
Klik og træk uden for beskæringsfeltet for at rotere det.
Uden nogen form for visuelle guider eller signaler til at hjælpe os kan det naturligvis være svært at bedømme den rigtige vinkel, vi har brug for for at rette billedet. Heldigvis inkluderer Camera Raws beskæringsværktøj en funktion, der gør udretting af ting meget lettere. Klik og hold på Crop Tool-ikonet på værktøjslinjen for at få vist dens menu, og vælg derefter Vis overlay på listen:

Valg af "Vis overlay" fra menuen Beskær værktøj.
Du kan også højreklikke (Win) / Control-klikke (Mac) direkte inde i selve billedet for at få vist den samme beskæringsværktøjsmenu og derefter vælge Vis overlay :
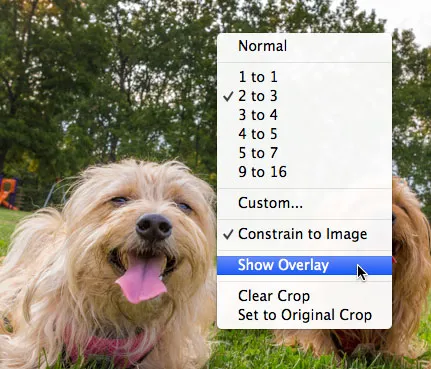
Højreklik (Win) / Control-klik (Mac) og vælg "Vis overlay" fungerer også.
Uanset hvilken måde der vises et gitteroverlay inde i beskæringsboksen. Først vises overlejringen som et 3x3 gitter designet til at hjælpe os med at komponere vores billede ved hjælp af den klassiske regel om tredier, der siger, at vi kan tilføje mere interesse for vores billede, hvis vi placerer vores motiv på eller i nærheden af et af de steder, hvor det vandrette og lodrette gitterlinjer skærer hinanden:

Indstillingen Show Overlay viser oprindeligt et 3x3 gitter.
Jeg vil ikke bekymre mig om min komposition i øjeblikket, fordi det, jeg virkelig interesserer mig her, er at rette op billedet. Når overlejringen er synlig, ændres 3x3-gitteret, så snart vi begynder at rotere afgrødeboksen igen, til et meget mere detaljeret gitter designet til at hjælpe os med at rette billedet. Drej simpelthen beskæringsboksen for at linjen rutenettet på linje med noget på billedet, der skal være lige, enten lodret eller vandret. Med udendørs fotos er horisontlinjen ofte et godt valg til foring af ting, men med mit billede her er horisonten ikke lige så lige som jeg gerne vil have den (det er mere en græsklædt bakke end en horisont) så jeg bruger også målposterne til højre for billedet til at hjælpe mig ud:
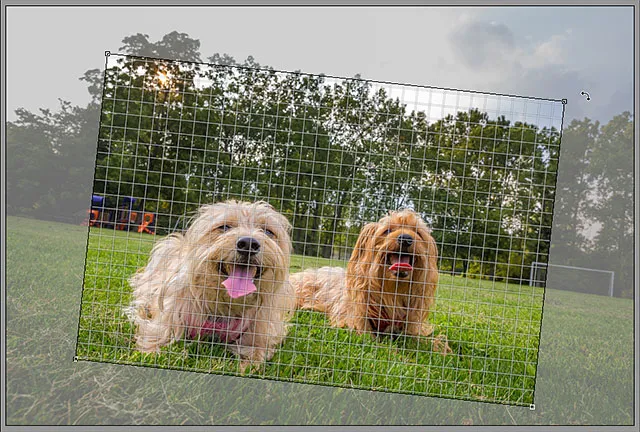
Drejning af beskæringsboksen for at stille linjer med nettene op med noget, der skal være lige.
Når du har samlet alt sammen, kan du derefter ændre størrelsen på din beskæringsboks efter behov ved at klikke og trække en af dens håndtag . Da jeg bruger et forudindstillet sideforhold, kan jeg trække et af de fire hjørnehåndtag for at ændre størrelsen på boksen. Hvis du bruger Normal-tilstand til frit at beskære billedet til ethvert billedforhold, finder du ekstra håndtag øverst, nederst, til venstre og højre i beskæringsfeltet. Du vil bemærke, at du kun kan ændre størrelsen på boksen inden for selve billedets grænser, hvilket kan virke lidt forvirrende, når du arbejder i en vinkel. Du finder måske, at det hjælper med at flytte og flytte beskæringsboksen, hvilket du kan gøre ved at klikke hvor som helst inde i boksen og med museknappen nede og trække den med musen:
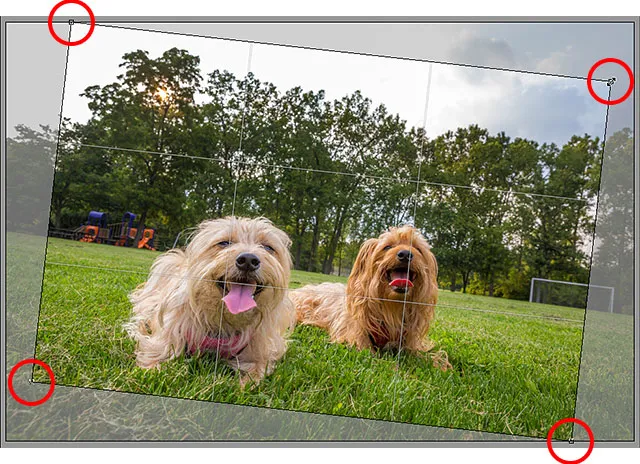
Ændre størrelse på beskæringsfeltet efter retningen af billedet.
Når du har roteret og ændret størrelse på din beskæringsboks, skal du trykke på Enter (Win) / Return (Mac) på dit tastatur for at beskære og rette billedet i ét skud:
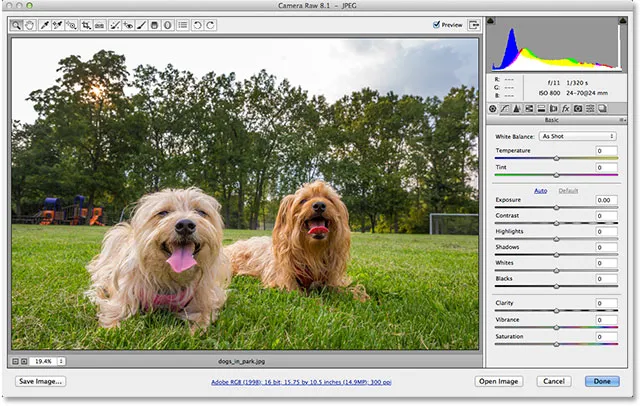
Tryk på Enter (Win) / Return (Mac) for at acceptere afgrøden.
Som med alt, hvad vi gør i Camera Raw, er vores beskæring og udrulning fuldstændig ikke-destruktiv, hvilket betyder, at hvis vi beslutter, at vi ikke kan lide afgrøden, eller vi ikke har rotationsvinklen helt ret, og billedet er stadig ikke lige, vi kan nemt gå tilbage og prøve igen. Tryk blot på bogstavet C på dit tastatur for hurtigt at genvælge beskæringsværktøjet, og dit beskæringsfelt vises igen, lige som du forlod det. Du kan derefter rotere eller ændre størrelsen på den igen efter behov. I mit tilfælde vises billedet nu lige, men jeg tror, jeg vil prøve en strammere afgrøde omkring mine to motiver for at reducere og forenkle billedet:

Genvalg af beskæringsværktøjet og derefter ændre størrelse på beskæringsrammen.
Tryk på Enter (Win) / Return (Mac) på dit tastatur, når du er færdig med at beskære billedet igen:
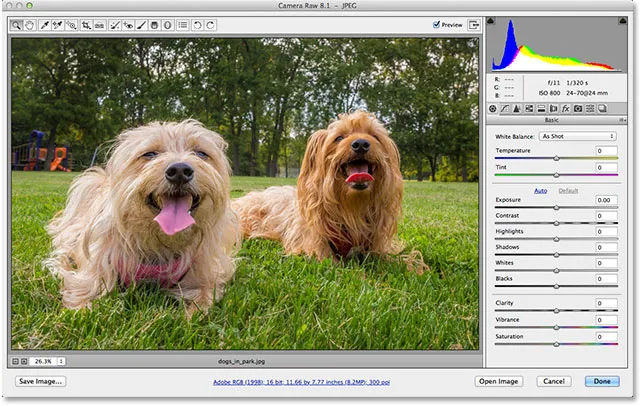
Det endelige resultat.
Og der har vi det! Sådan roteres og rettes et billede vha. Beskæringsværktøjet og Vis overlay-indstillingen i Adobe Camera Raw 8! Tjek vores Photo Retouching-sektion for flere Photoshop-billedredigeringsvejledninger!