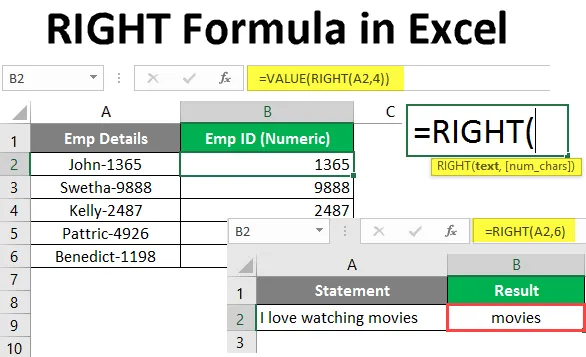
HØJRE formel i Excel (indholdsfortegnelse)
- Excel HØJRE formel
- Sådan bruges RIGHT-formler i Excel?
Excel HØJRE formel
Excel RIGHT-funktion er en indbygget funktion, der er kategoriseret under tekst / strengfunktion, som kan bruges til at udtrække det specificerede antal underlag fra en streng, der starter fra det højre bogstav eller fra slutningen af din streng.
Syntaks
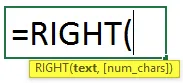
Argument i HØJRE formel
- tekst - Nødvendigt argument, der specificerer teksten / strengen eller cellen, der indeholder den streng, du ønskede at udtrække substrengen fra.
- num_chars - Er et valgfrit argument, der specificerer antallet af tegn, der skal udvindes fra den givne streng fra venstre side eller start af strengen.
- Hvis num_chars er udeladt, overvejes standardværdi 1, hvilket betyder, at den sidste karakter i din streng offentliggøres som et resultat.
- Hvis num_chars er større end længden på din streng (eller det samlede antal tegn i din streng), vil RIGHT-formlen offentliggøre hele strengen som en output.
- Hvis num_chars er negativ, giver RIGHT formel #Value! fejl.
Sådan bruges RIGHT-formler i Excel?
RIGHT Formula Excel er meget enkel og let. Lad os forstå, hvordan du bruger RIGHT-formlen i Excel med nogle eksempler.
Du kan downloade denne HØJRE formel Excel-skabelon her - HØJRE formel Excel-skabelonEksempel # 1 - Ekstraher underlag fra en streng
Antag, at du har en streng som vist i cellen nedenfor.
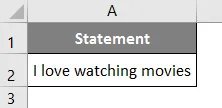
I celle B1 skal du begynde at skrive formlen til HØJRE formel som vist nedenfor.
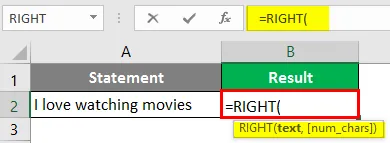
Det første argument for RIGHT-funktionen er tekstværdi, hvorfra vi har brug for at udtrække substrængen. Nævn A2 som det første argument for RIGHT-formlen.
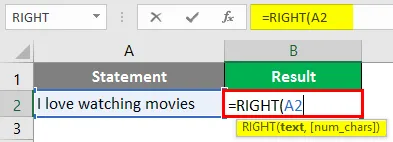
Tilføj numerisk værdi 6 som en tekstspecifikation, der specificerer antallet af underlag, du ønskede at udtrække fra hovedstrengen gennem højre side.
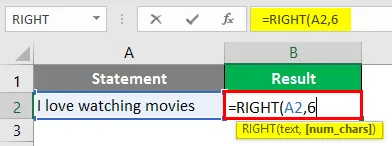
Tryk på Enter-tasten for at se output. Du får vist et output som nedenfor.
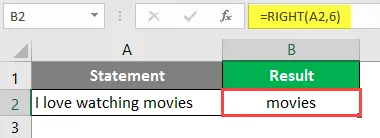
Sådan kan excel Right-funktionen bruges. Det udtrækker blot simpelthen substren fra højre for din streng baseret på antallet af tegnargument, du angiver.
Eksempel # 2 - Ekstraher undertreng efter en bestemt karakter
Antag, at vi har data som nedenfor, som har statskode sammen med postnummeroplysninger.
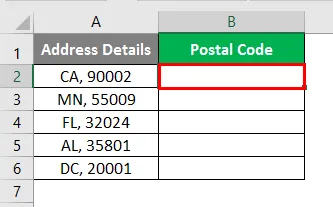
Hvad hvis vi har brug for at udtrække postnummeroplysningerne fra denne kombinerede tekst? Vi kan nå dette resultat med kombinationen af excel RIGHT, LENTH og SEARCH funktion sammen. Lad os se dette trin for trin.
Begynd med at skrive excel RIGHT Formula under Cell B2.
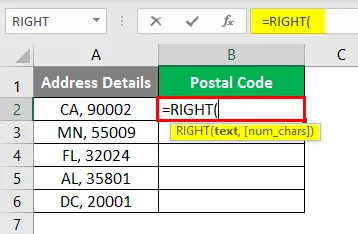
Du skal give det første argument som den streng, hvorfra du ønsker at udtrække substrengen. I dette tilfælde kan du give A2 som et første argument, fordi det indeholder en tekstværdi, du vil udtrække substrengen fra.
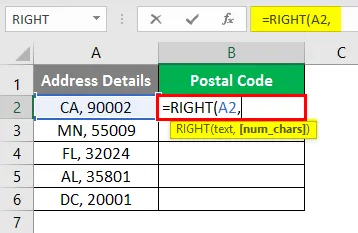
Brug LEN-funktionen til at få længden på den celle, der indeholder strengen.
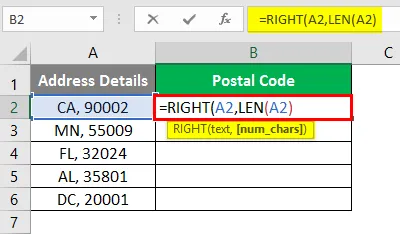
Da funktionen udtrækker dataene fra højre, bør den kende den nøjagtige længde af teksten, så den kan søge i den specifikke afgrænser og returnere den forventede substring.
Brug nu SØG-funktionen til at finde ud af den specifikke afgrænser i cellen, der indeholder tekst, og trække den fra længden af tekst i A2.
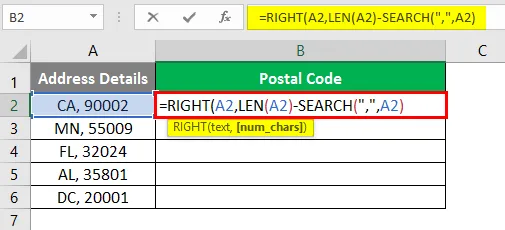
Bliv ikke forvirret, selvom det virker noget forvirrende gennem blotte øjne. Lad os prøve at evaluere logikken bag dette.
- SØG-funktion giver den position, hvor afgrænsningsværdien forekommer i vores celle (3. position). Denne positionsværdi trækkes fra den samlede længde af celle A2 (længden af celle A2 er 9, der inkluderer 7 tegn bogstaver, et komma og et mellemrum). Så efter subtraktionen (9 - 3 = 6) får vi 6 som et num_chars argument for RIGHT funktion. HØJRE-funktion udtrækker således 6 tegn fra højre for strengen.
Tryk på Enter-tasten, og træk formlen indtil række B6 for at se output fra denne formel.
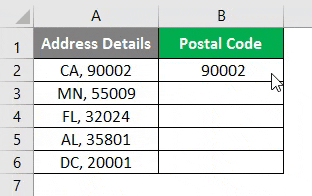
Her kommer et åbenlyst spørgsmål i vores tanker om, at hvorfor kan vi ikke direkte give num_chars-argumentet i denne formel. Årsagen er, at ikke hver gang afgrænseren vil være i nøjagtig den samme position. Nogle gange kan det være en anden position (for eksempel i tilfælde af fuldt navn). Det ville være vanskeligt manuelt at give argumentet num_chars hver gang. Derfor automatiserer vi bedre tingene ved hjælp af formel.
Eksempel # 3 - Gem kun antalværdier
Som vi har drøftet i begyndelsen af denne artikel, kategoriseres RIGHT-formlen under tekstformel i Excel. Hvis du uddrager en numerisk værdi, gemmes den som en tekst. Dog kan det være nødvendigt, at du kun får disse værdier som tal. Lad os se, hvordan vi kan gøre dette.
Antag, at vi har data, der indeholder medarbejderens fornavn sammen med medarbejderkode, der er en numerisk værdi. Vi er nødt til at gemme denne medarbejderkode som et nummer til yderligere dataregninger.
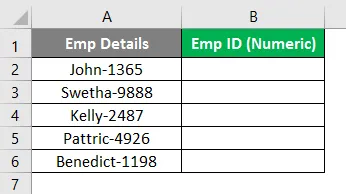
Begynd at indtaste VALUE Formula i celle B2 (Vi gør dette, så den værdi, vi uddrager, kan gemmes som et nummer i excel).
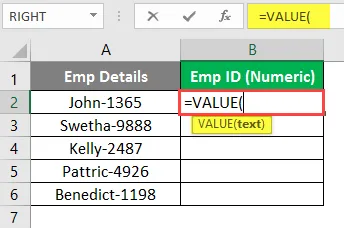
Brug excel RIGHT som et argument under VALUE-funktion. Det vil tage denne formel som et argument, fordi den RETTE formel er til tekstmanipulation og VALUE-funktion kan bruges til at konvertere en tekstværdi til en numerisk værdi.
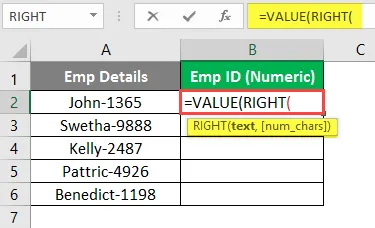
Giv A2 som et argument til den RETTE formel, da den indeholder den streng, som vi har brug for at udtrække substrengen.
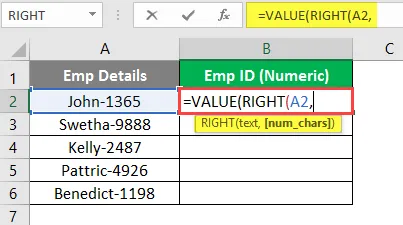
Du kan se, at medarbejder-ID'et er af længde 4 fra højre side af strengen for alle celler (Det kan også manipuleres ved hjælp af LEN-SEARCH-formlen, som vi gjorde i det forrige eksempel). Brug derfor 4 som et num_chars-argument.
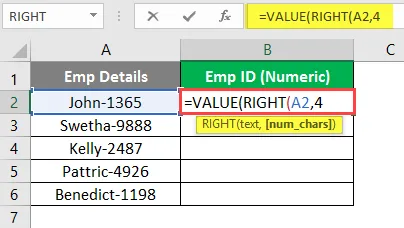
Tryk på Enter-tasten, og træk formlen indtil celle B6 for at se output.

Du kan se output som i skærmbilledet ovenfor. Værdierne fra celle B2 til B6 er justeret i kolonne B. Derfor kan du sige, at disse konverteres til tal.
Dette er fra artiklen. Lad os pakke tingene op med nogle punkter, der skal huskes.
Ting at huske på HØJRE formel i Excel
- Standardværdien for num_chars-argumentet er 1. Det udtrækker den første tegnstreng fra højre for strengen.
- Værdien num_chars skal altid være større end eller lig med 1. Hvis den er mindre end 1 (eller negativ i dette tilfælde), giver den #VÆRDI! Fejl.
- Hvis værdien num_chars er større end længden på hele strengen, giver RIGHT-formlen en hel streng som output.
Anbefalede artikler
Dette er en guide til HØJRE formel i Excel. Her drøfter vi Sådan bruges RIGHT Formula i Excel sammen med praktiske eksempler og downloadbar excel-skabelon. Du kan også gennemgå vores andre foreslåede artikler -
- Gruppering af kolonner i Excel
- WEEKDAY Formel i Excel
- Venstre TRIM i Excel
- SØG Formel i Excel
- VBA Right (eksempler med Excel-skabelon)