Hvis nogen fortalte dig, at der er et markeringsværktøj i Photoshop, der kan vælge et objekt på et foto med 100% nøjagtighed, og alt hvad du skal gøre er at trække en løs, doven kontur rundt om objektet med din mus, ville du tro dem? Ingen? Godt for dig. Denne person smiler bare med dit hoved.
Men hvad nu, hvis nogen fortalte dig, at der er et markeringsværktøj, der kan vælge et objekt med f.eks. 80-90% nøjagtighed og alt hvad du skal gøre er at trække den samme doven kontur omkring det? Ville du tro på dem nu? Stadig nej? Det er godt, for der er virkelig et udvælgelsesværktøj som det. Det kaldes Magnetic Lasso Tool, og med lidt øvelse og en grundlæggende forståelse af, hvordan det fungerer, vil du ikke kun være en troende, men du kan måske finde dig selv håbløst tiltrukket af det.
Denne tutorial er fra vores Sådan foretages valg i Photoshop-serien.
Magnetisk Lasso-værktøjet er et af tre lasso-værktøjer i Photoshop. Vi har allerede set på de to første - standard Lasso Tool og Polygonal Lasso Tool - i tidligere tutorials. Ligesom det polygonale Lasso-værktøj kan det magnetiske Lasso-værktøj findes inden for det standard Lasso-værktøj i værktøjspanelet. For at få adgang til det, skal du klikke og holde museknappen nede på Lasso-værktøjet, indtil der vises en fly-out-menu, og vælg derefter det magnetiske Lasso-værktøj fra listen:
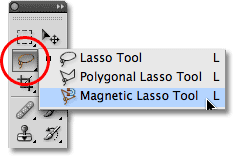
Det magnetiske Lasso-værktøj gemmer sig bag det standard Lasso-værktøj i værktøjspanelet.
Når du har valgt det magnetiske Lasso-værktøj, vises det i stedet for det standard Lasso-værktøj i værktøjspanelet. Hvis du vil skifte tilbage til Lasso-værktøjet senere eller vælge det polygonale Lasso-værktøj, skal du klikke på Magnetic Lasso-værktøjet og holde det nede, indtil udflyvningsmenuen vises igen, og vælg derefter et af de to andre lasso-værktøjer fra listen:
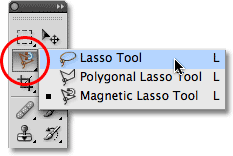
Det lasso-værktøj, du valgte sidst, vises i værktøjspanelet. Vælg de to andre i fly-out-menuen.
Du kan cykle gennem de tre lasso-værktøjer fra dit tastatur. Hold blot Shift- tasten nede, og tryk gentagne gange på bogstavet L for at skifte mellem dem (bemærk, at du muligvis ikke har brug for at medtage Shift-tasten, afhængigt af hvordan du har ting sat op i Photoshop's indstillinger).
Hvorfor kaldes det magnetisk Lasso-værktøj? I modsætning til det almindelige Lasso-værktøj, der ikke giver dig nogen hjælp overhovedet og er helt afhængig af din egen evne til manuelt at spore rundt om objektet, normalt med mindre end stjernernes resultater, er Magnetic Lasso-værktøjet et kantdetekteringsværktøj, hvilket betyder, at det aktivt søger for kanten af objektet, når du bevæger dig rundt i det, klikkes derefter markeringsoversigten mod kanten og klamrer sig fast som en magnet!
Betyder det, at Photoshop faktisk genkender objektet på det foto, du prøver at vælge? Det kan helt sikkert se ud på den måde, men nej. Som vi lærte, da vi kiggede på, hvorfor vi er nødt til at foretage valg i Photoshop, er alt Photoshop nogensinde ser pixels af forskellige farver og lysstyrkeniveauer, så Magnetisk Lasso-værktøj forsøger at finde ud af, hvor kanterne på et objekt er ved at se efter forskelle i farve- og lysstyrkeværdier mellem det objekt, du prøver at vælge, og dets baggrund.
Kortkoder, handlinger og filtre-plugin: Fejl i kortkode (ads-basics-middle-2)
Et bedre ikon til bedre valg
Hvis det magnetiske Lasso-værktøjet blev tvunget til altid at se på hele billedet, da det forsøgte at finde kanterne på dit objekt, er chancerne for, at det ikke ville gøre et meget godt stykke arbejde, så for at holde tingene enkle begrænser Photoshop området hvor værktøjet ser efter kanter. Problemet er, at vi som standard ikke har nogen måde at se, hvor bredt dette område er, og det er fordi musemarkøren til Magnetic Lasso Tool ikke virkelig fortæller os noget. Den lille magnet fortæller os, at vi selvfølgelig har valgt det magnetiske Lasso-værktøj, men det handler om det:
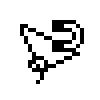
Et forstørret billede af ikonet Magnetisk Lasso-værktøj.
For et meget mere nyttigt ikon, skal du trykke på Caps Lock- tasten på dit tastatur. Dette skifter ikonet til en cirkel med et lille krydshår i midten. Cirklen repræsenterer bredden på det område, som Photoshop ser efter kanter. Det er kun området inde i cirklen, der ses på. Alt uden for det ignoreres. Jo tættere en potentiel kant er på krydset i midten af cirklen, jo mere vigtigt giver Photoshop det, når du prøver at bestemme, hvor kanterne på dit objekt er:

Ændring af ikonet til en cirkel giver os mulighed for at se nøjagtigt, hvor Photoshop leder efter kanter.
Brug af det magnetiske Lasso-værktøj
Her er et foto, jeg har åben i Photoshop af en kinesisk skulptur. Kanterne på skulpturen er veldefinerede, så jeg kunne prøve at vælge den ved at spore rundt om det med standard Lasso-værktøjet. I det mindste kunne jeg gøre det, hvis jeg ledte efter en undskyldning for at trække mit hår ud i frustration. Et meget bedre valg her ville være det magnetiske Lasso-værktøj, da det ender med at gøre det meste af arbejdet for mig:

Det magnetiske Lasso-værktøj skal have lidt problemer med at vælge skulpturen.
For at starte et valg med det magnetiske Lasso-værktøj skal du blot flytte krydset i midten af cirklen direkte over en kant af objektet og klikke en gang og derefter slippe museknappen. Dette sætter et udgangspunkt for markeringen. Når du har startet, skal du flytte det magnetiske Lasso-værktøj omkring objektet og altid holde kanten inden for cirklens grænser. Du vil se en tynd linje, der strækker sig ud fra markøren, mens du trækker, og Photoshop klikker automatisk linjen til kanten af objektet og tilføjer ankerpunkter, når den går sammen for at holde linjen fastgjort. I modsætning til det almindelige Lasso-værktøj, er der ingen grund til at holde museknappen nede, når du trækker rundt i objektet:
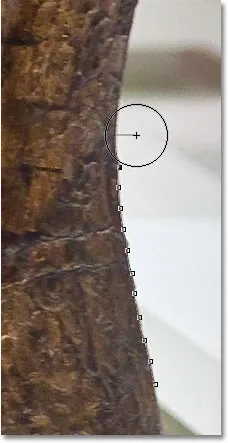
Photoshop klikker en tynd linje til kanten af objektet, når du trækker rundt i det.
For at zoome ind på billedet, mens du trækker rundt i kanterne, skal du trykke på Ctrl ++ (Win) / Command ++ (Mac). Tryk på Ctrl + - (Win) / Command + - (Mac) senere for at zoome ud. For at rulle billedet rundt inde i dokumentvinduet, når du er zoomet ind, skal du holde din mellemrumstast nede, som midlertidigt skifter dig til Håndværktøjet, og derefter klikke og trække billedet rundt efter behov. Slip mellemrumstasten, når du er færdig.
Ændring af cirklens bredde
Du kan justere bredden på cirklen, der ændrer størrelsen på det område, som Photoshop ser på for kanter, ved hjælp af indstillingen Bredde i indstillingslinjen. Hvis det objekt, du vælger, har en veldefineret kant, kan du bruge en indstilling med større bredde, som også giver dig mulighed for at bevæge dig hurtigere og mere frit omkring objektet. Brug en lavere breddeindstilling, og bevæg dig langsommere rundt om objekter, hvor kanten ikke er så godt defineret.

Indstillingen Bredde justerer bredden på det område, som Photoshop ser på for at finde kanter.
Det eneste problem med indstillingen Bredde i indstillingslinjen er, at du skal indstille den, før du klikker for at begynde dit valg, og der er ingen måde at ændre det på, når du først er begyndt at trække rundt om objektet. En mere bekvem måde at justere bredden på cirklen er ved at bruge venstre og højre beslagstaster på dit tastatur. Dette giver dig muligheden for at justere størrelsen på cirklen mens du arbejder, hvilket er godt, da du ofte har brug for at justere dens størrelse, når du passerer forskellige dele af billedet. Tryk på den venstre beslagstast (() for at gøre cirklen mindre, eller den højre beslagstast ()) for at gøre den større. Du vil se værdien for indstillingen Bredde ændres i indstillingslinjen, mens du trykker på tasterne, og du vil se selve cirklen ændre størrelse i dokumentvinduet:

Gør cirklen mindre, og hold krydset direkte over kanten, når du passerer over potentielle problemområder.
Kantkontrast
Mens cirkelens bredde bestemmer størrelsen på det område, som Photoshop ser på for kanter, er en anden og lige så vigtig mulighed, når du bruger det magnetiske Lasso-værktøj, kantkontrast, der bestemmer hvor meget af en forskel der skal være i farve eller lysstyrkeværdi mellem objektet og dets baggrund for Photoshop at betragte noget som en kant.
Du finder indstillingen Edge Contrast i indstillingslinjen til højre for Width-indstillingen. For områder med høj kontrast mellem motivet og dets baggrund kan du bruge en højere kantkontrastværdi sammen med en større breddeværdi (større cirkel). Brug værdier til lavere kantkontrast og bredde for områder med dårlig kontrast mellem objektet og baggrunden:

Brug lavere kantkontrastværdier for områder, hvor objektets og baggrundens farve eller lysstyrke er ens.
Ligesom indstillingen Bredde, kan indstillingen Kantkontrast i indstillingslinjen kun indstilles, før du klikker for at begynde dit valg, hvilket ikke gør det meget nyttigt. For at ændre det mens du arbejder, skal du trykke på periodetasten (.) På dit tastatur for at øge kontrastværdien eller kommaet (, ) for at reducere det. Du kan se værdien ændre sig i indstillingslinjen.
Frekvens
Når du kører rundt på objektet, placerer Photoshop automatisk ankerpunkter (små firkanter) langs kanten for at "forankre" eller fastgøre linjen på plads. Hvis du finder ud af, at der er for meget af et mellemrum mellem ankerpunkter, hvilket gør det vanskeligt at holde linjen klamre sig til kanten, kan du justere, hvor ofte Photoshop tilføjer ankerpunkter med indstillingen Frekvens i indstillingslinjen, selvom du igen nødt til at indstille denne indstilling, før du klikker for at begynde markeringen. Jo højere værdien er, desto flere tilføjes ankerpunkter, men generelt har standardværdien på 57 en tendens til at fungere godt:

Juster frekvensværdien for at ændre, hvor ofte Photoshop lægger ankerpunkter.
I stedet for at ændre frekvensværdien er en lettere måde at arbejde på at blot tilføje et ankerpunkt manuelt, når du har brug for et. Hvis Photoshop ser ud til at have problemer med at holde linjen på plads på et bestemt sted, skal du bare klikke på kanten af objektet for at tilføje et ankerpunkt manuelt, derefter frigøre din museknap og fortsætte.
Rettelse af fejl
Hvis et ankerpunkt tilføjes på det forkerte sted, enten af dig eller af Photoshop, skal du trykke på Backspace (Win) / Delete (Mac) på dit tastatur for at fjerne det sidste ankerpunkt, der blev tilføjet. Hvis du fortsætter med at trykke på Backspace / Delete, fjerner du yderligere punkter i den modsatte rækkefølge, de blev tilføjet, hvilket er nyttigt i tidspunkter, hvor markeringsoversigten begynder at virke lidt skør og uforudsigelig, som det undertiden gør. Her har jeg helt savnet håret på siden af skulpturens ansigt, så jeg bliver nødt til at trykke på Backspace / Delete et par gange for at fjerne de uønskede ankerpunkter og derefter prøve igen:

Tryk på Backspace (Win) / Delete (Mac) for at fjerne ankerpunkter, når der opstår fejl.
Denne gang, ved hjælp af en meget mindre cirkelbredde, har jeg bedre held. Tilføjelse af nogle ankerpunkter manuelt hjælper også:
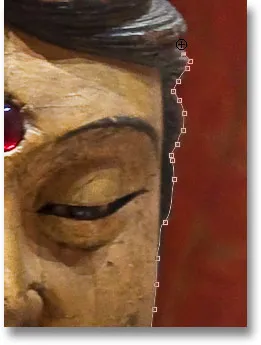
Klik for at tilføje et ankerpunkt manuelt, når du har brug for et.
Hvis du har rodet helt sammen med det magnetiske Lasso-værktøj og har brug for at starte forfra, skal du trykke på Esc- tasten for at fjerne alt, hvad du har gjort.
Skift mellem Lasso-værktøjer
Det magnetiske Lasso-værktøj kan ofte udføre et fantastisk stykke arbejde med at vælge et objekt på egen hånd, men det giver os også let adgang til Photoshop's andre to lasso-værktøjer, hvis det er nødvendigt. Hvis du midlertidigt skal skifte til enten standard Lasso-værktøjet eller det polygonale Lasso-værktøj, skal du holde din Alt (Win) / Option (Mac) -tast nede og klikke på kanten af objektet. Det, du gør næste, bestemmer, hvilket af de to lasso-værktøjer, du skifter til.
Hvis du fortsætter med at holde museknappen nede og begynde at trække, skifter du til det standard Lasso-værktøj, så du kan tegne en frisæt-valg af kontur omkring områder, hvor det magnetiske Lasso-værktøj har problemer. Når du er færdig, skal du slippe din Alt / Option-nøgle og derefter slippe din museknap for at skifte tilbage til Magnetic Lasso Tool.
Hvis du slipper museknappen, når du har klikket med Alt / Option-tasten nede og flyttet musemarkøren væk fra det punkt, du klikkede på, skifter du til Polygonal Lasso Tool, som er praktisk til at vælge områder, hvor kanten af genstand bliver lige. Hold Alt / Option nede, mens du klikker fra punkt til punkt for at tilføje lige linjesegmenter. For at skifte tilbage til det magnetiske Lasso-værktøj, når du er færdig, skal du frigive din Alt / Option-tast og derefter klikke på kanten af objektet for at tilføje et punkt og slippe museknappen.
Jeg vil medtage den platform, skulpturen sidder på i mit valg, og da kanten af platformen er lige, skifter jeg midlertidigt til Polygonal Lasso Tool:
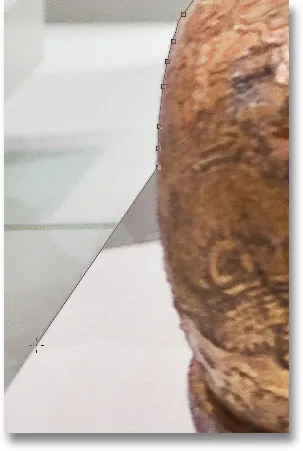
Den lige kant af platformen er nøjagtigt den slags ting, som Polygonal Lasso Tool var designet til.
Luk markeringen
Når du har kørt rundt i hele objektet, skal du klikke tilbage på dit oprindelige udgangspunkt for at afslutte markeringen. Når du er tæt nok på startpunktet, ser du en lille cirkel vises nederst til højre på markørikonet, så du kan vide, at du nu kan klikke for at lukke markeringen:
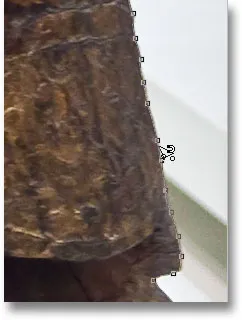
Når en lille cirkel vises i nederste højre hjørne af markørikonet, skal du klikke for at lukke markeringen.
Og med det vælges skulpturen:
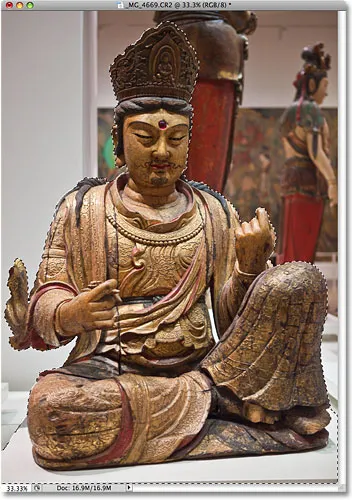
Den animerede markeringsoversigt, eller "marcherende myrer", vises, så snart du lukker markeringen.
Trækker områder fra det første valg
Når jeg undersøger billedet nærmere, lægger jeg mærke til, at der er et lille, smalt hul i skulpturen mellem siden af kroppen og armen til højre, og baggrunden viser gennem det:
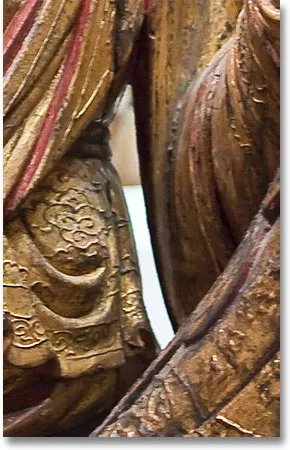
En del af den indledende markering skal fjernes.
Jeg er nødt til at fjerne det område fra markeringen. For at gøre det, med det magnetiske Lasso-værktøj stadig valgt, holder jeg min Alt (Win) / Option (Mac) -tast nede, som midlertidigt skifter mig til Undertrækket fra valgtilstand. Et lille minustegn (-) vises i nederste højre hjørne af markørikonet og fortæller mig, at jeg er ved at fjerne en del af det eksisterende valg:
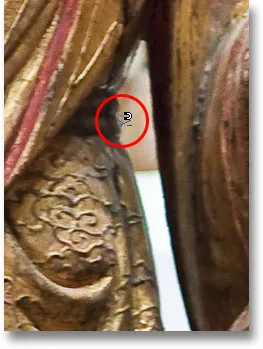
Hold Alt (Win) / Option (Mac) nede for at midlertidigt skifte til Undertræk fra valgtilstand.
Med Alt / Option nede, klikker jeg en gang for at indstille mit startpunkt, så frigiver jeg min museknap og trækker rundt på kanten af det område, jeg har brug for at fjerne. Når jeg begynder at trække, kan jeg frigive Alt / Option tasten. Der er ingen grund til at holde det nede hele tiden. Photoshop holder mig i Trækker fra valgtilstand, indtil jeg klikker tilbage på det oprindelige punkt for at afslutte markeringen. Jeg trykker på Caps Lock-tasten igen for at skifte til cirkelikonet, så jeg kan se nøjagtigt, hvor Photoshop leder efter kanter:
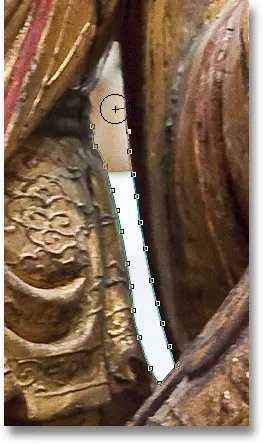
Træk rundt i det område, der skal fjernes med Magnetic Lasso Tool.
Når jeg er kommet rundt i kløften, klikker jeg tilbage på det første udgangspunkt for at lukke markeringen og fjerne det uønskede område. Kun selve skulpturen sammen med den platform, den sidder på, forbliver valgt:
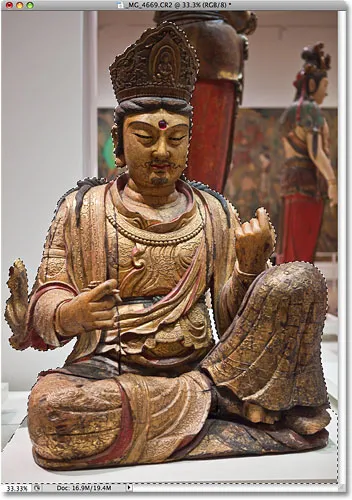
Det smalle hul til venstre for skulpturens arm er ikke længere en del af markeringen.
Når skulpturen nu er valgt, vil alt, hvad jeg gør næste, kun påvirke skulpturen. Resten af billedet ignoreres. For eksempel kan jeg trykke på bogstavet M på mit tastatur for hurtigt at vælge Photoshop's Move Tool, så klikker jeg på skulpturen og trækker det ind i et andet billede, jeg har åbent for at give det en anden baggrund:
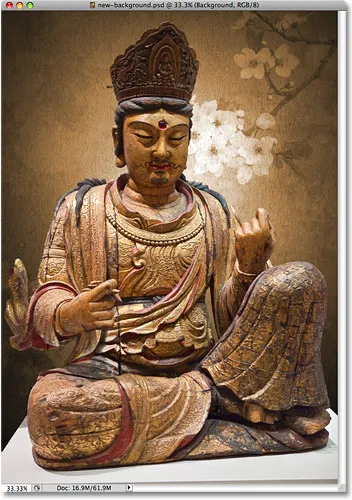
At skifte baggrund er bare en af et utalligt antal ting, du kan gøre takket være valg.
Fjernelse af et valg
Når du er færdig med din markeringsoversigt og ikke længere har brug for den, kan du fjerne den ved at gå op til menuen Vælg øverst på skærmen og vælge Fjern markering, eller du kan trykke på tastaturgenvejen Ctrl + D (Win) / Kommando + D (Mac). Eller for at få den hurtigste måde at fjerne et valg skal du blot klikke hvor som helst inde i dokumentet med Magnetic Lasso Tool eller med et af Photoshop's andre markeringsværktøjer.
Det magnetiske Lasso-værktøj er uden tvivl et af de bedste valgværktøjer, vi er nødt til at arbejde med i Photoshop, hvilket giver os meget bedre resultater, end vi kunne få med det standard Lasso-værktøj på mindre tid og med mindre kræfter og frustration. Det kræver dog lidt øvelse med bredde- og kantkontrastmulighederne, før du føler dig hjemme med det, og som med de fleste ting i livet, er det ikke perfekt.
For de bedste resultater skal du bruge det magnetiske Lasso-værktøj som en god måde at starte et valg, da det normalt kan gøre 80-90% af arbejdet for dig. Træk det magnetiske Lasso-værktøj rundt om objektet en gang, skab dit første valg, zoom derefter ind og rul rundt i markeringsoversigten på udkig efter områder, hvor Magnetic Lasso-værktøjet rodet sammen. Brug standard Lasso-værktøjet sammen med tilføjelserne Tilføj til markering og Trækk fra valg til at løse eventuelle problemer.