I den forrige tutorial i denne serie om de mange måder at konvertere farvefotos til sort og hvid i Photoshop, lærte vi, hvordan man opretter brugerdefinerede sort / hvide fotos ved at kombinere forskellige mængder af de røde, grønne og blå farvekanaler til et enkelt gråtonebillede ved hjælp af Channel Mixer.
Selve processen var enkel nok - træk et par skyder for at kontrollere det beløb, som hver kanal føjes til billedet, mens du prøver at holde det samlede beløb på alle tre kanaler på 100% for at undgå at miste nogen fremhævningsdetalje. Enkelt måske, så længe du forstår, hvordan farvekanaler fungerer, og har ikke noget imod at blive tvunget til at tænke som en computer.
Men hvad nu hvis du ikke ønsker at tænke som en computer? Hvad hvis du for eksempel ser gult, ikke som en blanding af lige store dele røde og grønne, men som, ja, gul? Hvad hvis du bare vil være i stand til at mørkere områder i din sort / hvide version, der plejede at være gul, simpelthen ved at vælge Gult fra en liste og trække en skyder for at gøre dem mørkere? I denne tutorial vil vi se, hvordan man gør nøjagtigt det. Vi ser på en af Photoshops bedste måder at konvertere farvebilleder til sort og hvidt, en måde der giver os masser af kontrol over resultaterne og alligevel er så utrolig enkel, at hvis du kan vælge farver fra en liste og trække en skyder, du har alle de færdigheder, du har brug for! Hvilket magisk værktøj er det, der kan gøre vores liv så enkelt? Det er faktisk en, vi allerede har set tilbage på i begyndelsen af denne serie. Det er tid til at tage et andet, mere avanceret kig på Photoshop's farvetone / mætning justering!
Her for sidste gang er det foto, jeg bruger i hele denne serie tutorials:
 Det originale billede.
Det originale billede.
Lad os komme igang!
Trin 1: Tilføj et justeringslag for farvetone / mætning
Som med de fleste af Photoshops billedjusteringer kommer justering af farvetone / mætning i to varianter. Der er standardversionen, der foretager ændringer direkte på selve billedet, og der er justeringslagversionen . Som vi lærte i den ikke-destruktive fotoredigering med justeringslagsvejledningen, er det altid bedst at arbejde med justeringslag, fordi vi får nøjagtigt de samme resultater, som vi ville se med standardbilledejusteringer (findes under menuen Billede > Justeringer i menuen Linje øverst på skærmen) uden at skade en enkelt pixel på det originale foto.
Hvis du vil tilføje et justeringslag for farvetone / mætning, skal du klikke på ikonet Nyt justeringslag i bunden af lagpaletten (det er cirklen, der er diagonalt opdelt mellem sort og hvid) og vælg Nuance / mætning på listen over justeringslag, der vises:
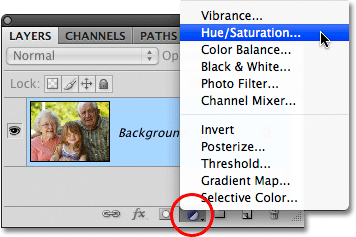 Klik på ikonet for nyt justeringslag, og vælg nuance / mætning på listen.
Klik på ikonet for nyt justeringslag, og vælg nuance / mætning på listen.
Du kan se det nye justeringslag for farvetone / mætning vises direkte over baggrundslaget i lagpaletten:
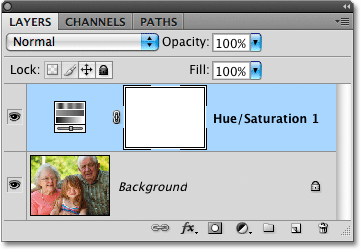 Som navnet antyder, vises justeringslag som uafhængige lag i lagpaletten.
Som navnet antyder, vises justeringslag som uafhængige lag i lagpaletten.
Trin 2: Desaturer fotoet
Hvis du bruger Photoshop CS4, som jeg har brugt i disse tutorials, finder du de forskellige kontroller til justeringslaget Hue / Saturation i Justeringspanelet, som er nyt for CS4. Hvis du bruger Photoshop CS3 eller tidligere, vises kontrollerne i en dialogboks, der åbnes på din skærm.
Oprettelse af en brugerdefineret sort / hvid version af et farvefoto ved hjælp af et justeringslag for farvetone / mætning er en totrinsproces. Det første trin, som vi kiggede tilbage på i Desaturating the Color-tutorialen, er at oprette en indledende sort / hvid version ved at desaturere farven i hele billedet, og vi kan gøre det blot ved at trække glideren Saturation helt til venstre:
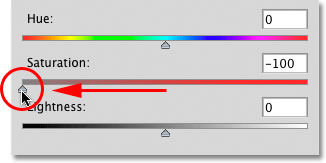 Træk skyderen Saturation til venstre for hurtigt at desaturere billedet.
Træk skyderen Saturation til venstre for hurtigt at desaturere billedet.
Hvis vi ser på billedet i dokumentvinduet, ser vi, at al farven er blevet fjernet:
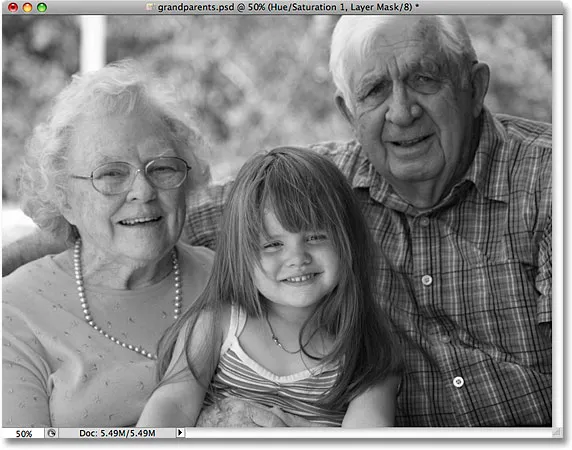 Når farven er fuldstændigt desatureret, vises billedet i sort og hvidt.
Når farven er fuldstændigt desatureret, vises billedet i sort og hvidt.
Trin 3: Lys eller mørkere forskellige farver på billedet
Så langt så godt. Vi har fjernet farven fra det samlede billede. Nå, big deal, ikke? Vi har allerede set på mange måder at gøre det på. Så hvad gør Hue / Saturation-justeringsteknikken så speciel? Hvad der gør det specielt, siden du spurgte, er, at vi nu kan oprette en brugerdefineret sort / hvid version ved at lysne eller mørkere bestemte områder på billedet baseret på deres originale farve!
Hvis du ser tæt på toppen af dialogboksen Hue / Saturation (eller Justeringspanelet i Photoshop CS4, som jeg fra nu af vil referere til som dialogboksen for at holde tingene enkle), ser du en indstilling, der i øjeblikket er indstillet at mestre :
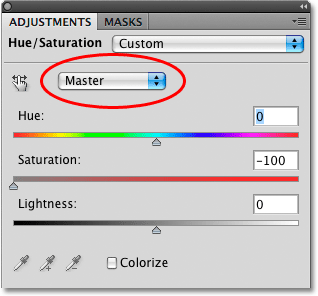 Valg af farvevalg i dialogboksen Hue / Saturation, som standard er indstillet til Master.
Valg af farvevalg i dialogboksen Hue / Saturation, som standard er indstillet til Master.
Denne mulighed giver os mulighed for at vælge, hvilke farver vi påvirker på billedet. Som vi kan se, er indstillingen som standard indstillet til Master, hvilket betyder, at alle ændringer, vi foretager i skyderne i dialogboksen, vil påvirke alle farver i billedet lige. Derfor var vi i stand til at desaturere alle farverne på én gang, da vi trækkede glideren til Mætning til venstre.
Hvis du klikker på ordet Master, vises en rulleliste, der giver os mulighed for at vælge en af de seks hovedfarver på billedet (rød, gul, grøn, cyan, blå og magenta). Ved at vælge en bestemt farve kan vi kun justere områdene i billedet, der oprindeligt indeholdt den farve, og lade alle andre områder ikke påvirkes. Når vi har valgt den farve, vi har brug for, kan vi blot trække lysstyrken på venstre side for at mørkere områder på det foto, der oprindeligt indeholdt den farve, eller trække skyderen mod højre for at gøre disse områder lysere.
Lad os for eksempel sige, at jeg ønsker at få de tre personer på billedet til at se lysere ud. Selvom jeg faktisk ikke kan se den oprindelige farve nu, når vi har afmettet billedet, ved jeg, at hudfarve altid indeholder masser af rød, så jeg skal klikke på ordet Master og vælge Rød fra listen over farver, der vises :
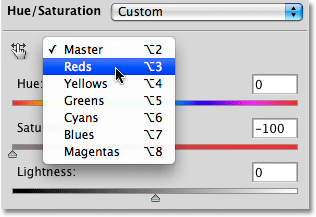 Valg af røde fra valg af farvevalg.
Valg af røde fra valg af farvevalg.
Når røde er valgt, kan jeg nu gøre hudfarverne lysere (såvel som alle andre områder på billedet, der oprindeligt indeholdt rødt) ved at trække glidebryteren mod højre. Hold øje med dit billede i dokumentvinduet, mens du trækker skyderen for at bedømme resultaterne. Jeg vil trække min lysstyrken til en værdi af ca. +50, men dit foto vil være anderledes end min, så brug den indstilling, der fungerer bedst for dit billede:
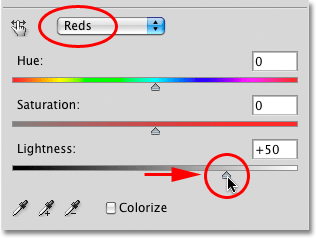 Lysning af hudfarverne på billedet ved at trække lysstyrken til højre.
Lysning af hudfarverne på billedet ved at trække lysstyrken til højre.
Nu vises hudfarverne lysere i den sort / hvide version af billedet:
 Alle områder på billedet, der oprindeligt indeholdt rødt, vises nu lysere.
Alle områder på billedet, der oprindeligt indeholdt rødt, vises nu lysere.
Du kan gøre det samme med enhver af de seks originale hovedfarver. Vælg blot en anden farve fra listen, og træk derefter skyderen til lysstyrke til venstre eller højre for at mørke eller lysne ethvert område på billedet, der oprindeligt indeholdt den farve.
Hvis du ikke kan huske, hvad den oprindelige farve på et objekt eller et område var, skal du klikke på ikonet for lagsynlighed ("øjeæblet") til venstre for justeringslaget til farvetone / mætning i lagpaletten for midlertidigt at skjule justeringslaget fra udsigt:
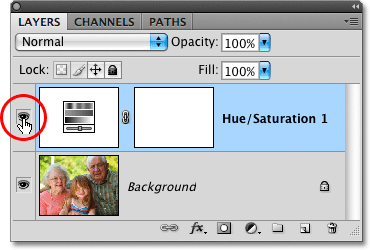 Brug ikonet for lagsynlighed til midlertidigt at tænde og slukke et lag.
Brug ikonet for lagsynlighed til midlertidigt at tænde og slukke et lag.
Dette vil skjule effekten af justeringslaget og midlertidigt gendanne billedet til fuldfarveversionen:
 Skjul justeringslaget gendanner al farve i billedet.
Skjul justeringslaget gendanner al farve i billedet.
Jeg synes, baggrunden i min sort / hvide version er lidt for lys, og ved at se igen på fuldfarveversionen kan jeg let se, at baggrunden hovedsagelig indeholder træer. Selvom træer forekommer grøn for os, er der faktisk mere gul end grøn i træblade og andre planter, så hvis jeg vil mørkere det område af billedet, bliver jeg nødt til at vælge Gult fra listen over farver i farvetonen / mætning dialogboksen boks.
Inden vi vælger andre farver, skal vi først tænde justeringslaget til farvetone / mætning. For at gøre det skal du igen klikke på ikonet for lagsynlighed i paletten Lag:
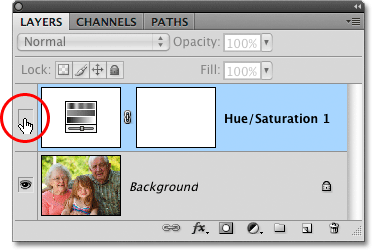 "Øjeæblet" er ikke synligt i lagets synlighedsikon, mens laget er skjult.
"Øjeæblet" er ikke synligt i lagets synlighedsikon, mens laget er skjult.
Dette vil returnere fotografiet i dokumentvinduet til dets sort / hvide tilstand. For at mørke træerne i baggrunden skal jeg vælge Gult fra listen over farver i dialogboksen Farvetone / mætning:
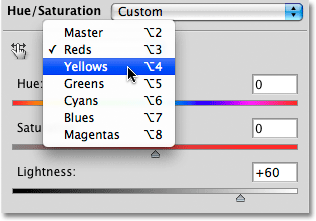 Valg af gule fra valg af farvevalg.
Valg af gule fra valg af farvevalg.
Derefter, med de valgte gule, mørkner jeg træerne i baggrunden såvel som alle andre områder i billedet, der oprindeligt indeholdt gult, ved at trække lysstyreskyderen mod venstre. Igen vil du holde øje med dit billede i dokumentvinduet, mens du trækker skyderen for at bedømme resultaterne, da alle fotos er forskellige:
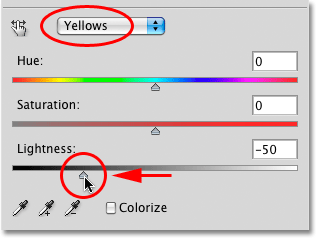 Mørke gule på billedet ved at trække glidebryteren mod venstre.
Mørke gule på billedet ved at trække glidebryteren mod venstre.
Her er min sort / hvide version efter mørktræden af træerne i baggrunden:
 Baggrunden vises nu mørkere.
Baggrunden vises nu mørkere.
Vær ikke bange for at vælge den forkerte farve fra listen og gøre det forkerte område af billedet lysere eller mørkere, da du altid kan trække lysstyrkeslideren tilbage til dens oprindelige placering for at fortryde de ændringer, du har foretaget. Da vi bruger justeringslagversionen af kommandoen Hue / Saturation, er hver ændring, vi foretager i dialogboksen, helt adskilt fra selve billedet. Ingen pixels i det originale foto er nogensinde skadet, så prøv at eksperimentere så meget som du vil med de forskellige farver og lysstyrken skyderen, indtil du er tilfreds med resultaterne.
At holde den sort / hvide version fuldt redigerbar
Hvis du tror, du vil komme tilbage til billedet på et tidspunkt i fremtiden for at oprette yderligere justeringer til den sort / hvide version, skal du sørge for at gemme dokumentet som en Photoshop. PSD-fil . Dette vil holde justeringslaget Hue / Saturation intakt i lagpaletten, så du hurtigt kan åbne sin dialogboks igen og foretage yderligere ændringer, du har brug for.
For at åbne dialogboksen Hue / Saturation på et hvilket som helst tidspunkt i Photoshop CS3 eller tidligere skal du blot dobbeltklikke på dets miniaturebillede i lagpaletten. Klik på OK i øverste højre hjørne af dialogboksen, når du er færdig med at foretage dine ændringer for at lukke den. I Photoshop CS4 skal du klikke én gang på dets miniaturebillede i lagpaletten for at se farvetone / mætningskontrollerne i Justeringspanelet:
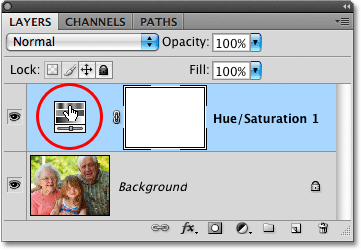 Dobbeltklik på Hue / Saturation-miniature for at åbne sin dialogboks (Photoshop CS3 og tidligere), eller klik en gang for at se kontrollerne i Justeringspanelet (Photoshop CS4).
Dobbeltklik på Hue / Saturation-miniature for at åbne sin dialogboks (Photoshop CS3 og tidligere), eller klik en gang for at se kontrollerne i Justeringspanelet (Photoshop CS4).
Som vi har set, gør justeringslag af farvetone / mætning det let, naturligt og sjovt at konvertere farvefotos til sort / hvid, og hvis du bruger Photoshop CS2 eller tidligere, tror jeg, at du er enig i, at denne metode er din bedste valg for at få gode resultater uden megen forvirring eller besvær.
Hvis du på den anden side ønsker den absolut bedste måde at konvertere farvefotos til sort og hvid, og du bruger Photoshop CS3 eller højere, vil du bestemt tjekke den sort / hvide billedjustering, der er helt ny i Photoshop CS3!