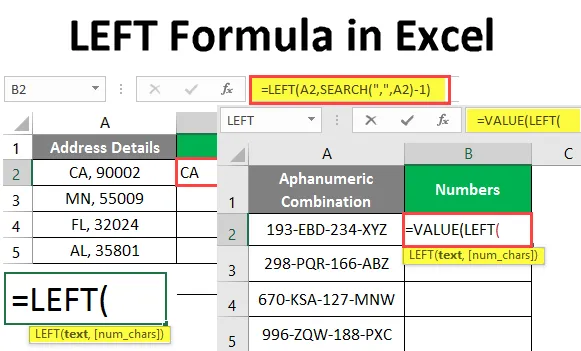
VENSTRE formel i Excel (indholdsfortegnelse)
- VENSTRE formel i Excel
- Hvordan bruges VENSTRE formler i Excel?
VENSTRE formel i Excel
VENSTRE funktion fra Microsoft Excel giver dig mulighed for at udpakke en substring fra en streng, der starter fra den venstre del af den (det betyder fra starten). Det er en indbygget funktion i Excel, der er specifikt defineret til strengmanipulationer. Selvom du giver numerisk værdi som input, betragter denne funktion det som en streng.
Syntaks
Syntaks for Excel LEFT-funktion er som følger:

Argumentet i VENSTRE formel
- tekst - Nødvendigt argument, der specificerer teksten / strengen eller cellen, der indeholder den streng, du ønskede at udtrække substrengen fra.
- num_chars - Dette er et valgfrit argument, der specificerer antallet af tegn, der skal udvindes fra den givne streng fra venstre side eller start af strengen.
Hvis det udelades, vil det blive betragtet som 1, hvilket betyder at returnere den første substring fra en given streng, der starter fra venstre side.
Hvordan bruges VENSTRE formler i Excel?
VENSTRE formler i Excel er meget enkel og let. Lad os forstå, hvordan du bruger VENSTRE formler i Excel med nogle eksempler.
Du kan downloade denne VENSTRE- formel- Excel-skabelon her - VENSTRE- formel- Excel- skabelonEksempel # 1 - Ekstrahering af tekst fra venstre side
Antag, at vi har en streng som vist nedenfor i celle A1 på det fungerende excelark.

Lad os se, hvordan vi kan udtrække de tre første tegn fra hele denne sætning.
I celle B1 skal du begynde at skrive formlen for VENSTRE funktion som vist nedenfor.
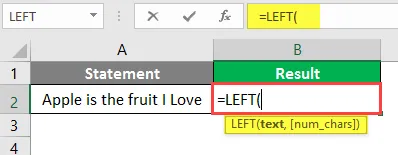
Nævn A2 som det første argument for VENSTRE formel. Den specificerer teksten, hvorfra du har brug for at udtrække substrængen.
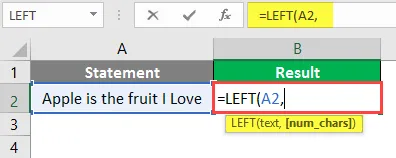
Tilføj numerisk værdi tre som en tekstspecifikation, der specificerer antallet af underlag, du vil udtrække fra hovedstrengen.
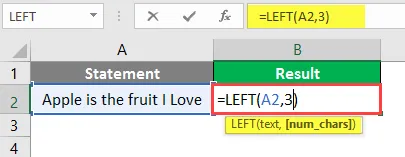
Din formel er komplet. Tryk på Enter-knappen fra tastaturet og se output fra denne formel.
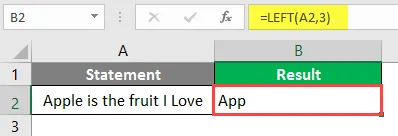
Dette er, hvordan VENSTRE funktion kan bruges. Det ekstraherede simpelthen substrencen med henholdsvis det nummer, der er specificeret fra den originale streng.
Sandsynligvis vil VENSTRE formlen blive brugt i kombination med nogle andre formler som SØG, VALUE og FIND.
Eksempel # 2 - Ekstraher underlag før en bestemt karakter
Antag, at du har adresseoplysninger som vist nedenfor, som er en kombination af statskode og postnummer fra USA, adskilt med komma og plads.
Du vil have statskoder i en separat kolonne (B). Lad os se, hvordan du kan gøre dette ved hjælp af VENSTRE og SØG-funktion.
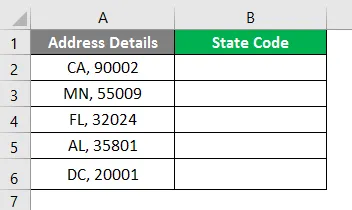
Begynd at indtaste formlen for VENSTRE funktion i celle B2.
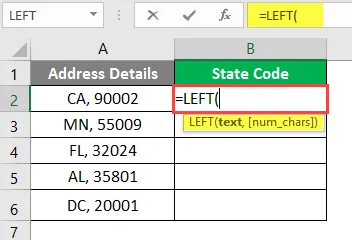
Indstil den tekstværdi, som du vil udtrække substrengen fra. I dette tilfælde celle A2.
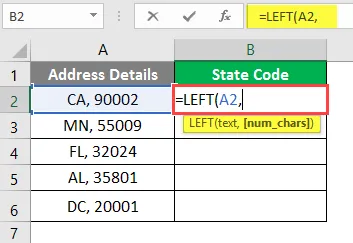
Brug SØG-funktion som et næste argument under VENSTRE funktion efter det første argument (A2).
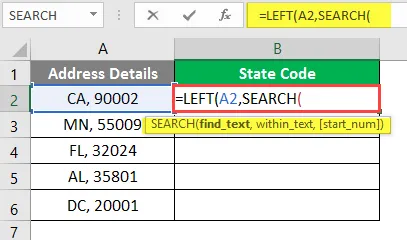
Denne SØG-formel hjælper os med at finde ud af, hvilken afgrænsning de to værdier (statskode og postnummer) er adskilt under kolonnen Adressedetaljer.
Angiv søgekriterierne (den værdi, du har brug for at søge under den givne tekst i celle A2). Her giver vi søgekriterier som komma (, ) Sørg for at indtaste det under dobbeltcitater, så systemet kan identificere det som en tekstseparator.
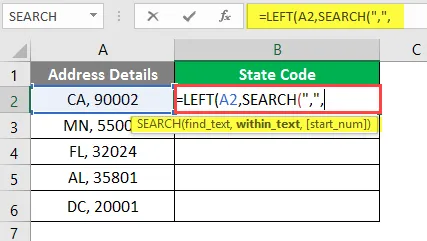
Giv A2 som det første argument under SØG-funktionen.

Luk parenteserne for begge formler, og tryk på Enter. Du vil se følgende output.
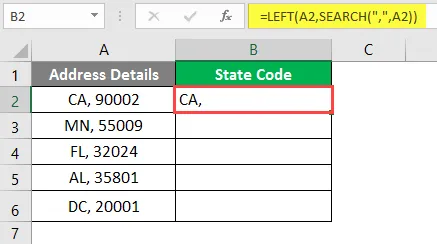
Denne kombination fungerede nogle for os, er det ikke? Det er dog stadig ikke en konkret løsning. Vi kan stadig se kommaet efter statskode i kolonne B. For at slippe af med det -
Træk 1 fra SØG-formlen for at slippe af med et komma. Det hjælper også med at fjerne bagerste mellemrum fra teksten.
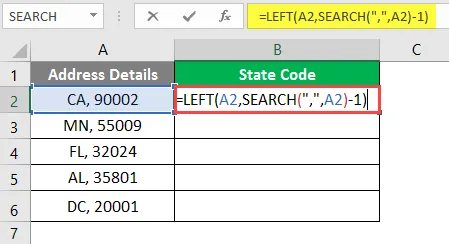
Tryk nu på Enter-tasten for at se output en gang til.

Anvend formlen for alle ark ved at trække den ned, eller tryk på CTRL + D ved at vælge alle cellerne.
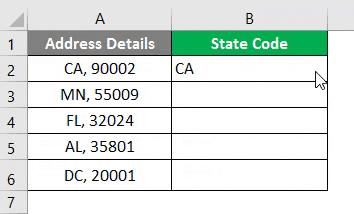
Dette er den output, vi faktisk ønsker. På denne måde kan SØG og VENSTRE i kombination bruges til at få substrængen før en bestemt karakter.
Eksempel 3 - Hvordan man får numerisk output
Excel LEFT formel er specielt designet til strengmanipulation. Vi har allerede drøftet det. Selv hvis du har nogle numeriske værdier, og du trækker nogle værdier ud af disse, vil de blive genkendt som tekst under excel, og yderligere numeriske beregninger er slet ikke muligt på disse værdier. Vi kan dog tvinge VENSTRE til at give det numeriske output i Excel. Vi ser trin for trin, hvordan vi gør det.
Antag, at vi har alfanumeriske data som nedenfor i kolonne A, alt hvad vi ønsker er de første tre numre i denne kombination og det også som værdier i kolonne B.
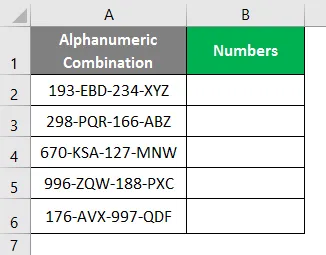
Da vi ønsker resultatet som værdier, skal du starte din formel under celle B1 med = VALUE.
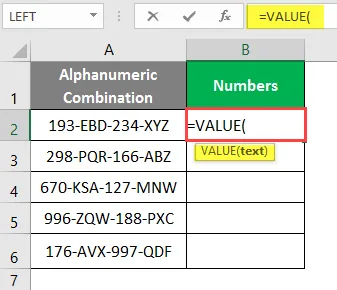
Brug VENSTRE formel som et argument under VALUE formel. Det fungerer, fordi VALUE formel tager tekststreng som et argument, og vi ved, at VENSTRE er en formel forbundet med strengmanipulation.
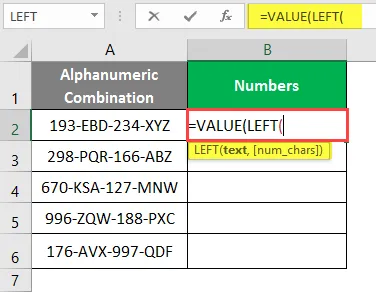
Brug argumentet under VENSTRE funktion. Det er cellen, der indeholder den streng, du ønskede at udtrække en substring fra (Celle A2).
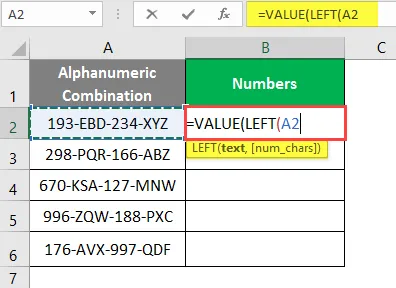
Angiv antallet af underlag, du vil udtrække fra den givne streng. Her ville vi have de første tre bogstaver fra strengen. Så nævne 3 efter et komma i din formel.

Luk beslagene, og tryk på Enter for at se output fra denne formel.
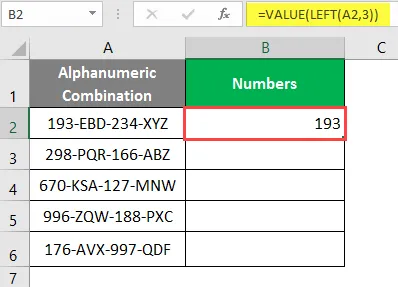
Træk formlen til alle celler, eller vælg alle cellerne, eller tryk på CTRL + D for at anvende formlen på alle celler.
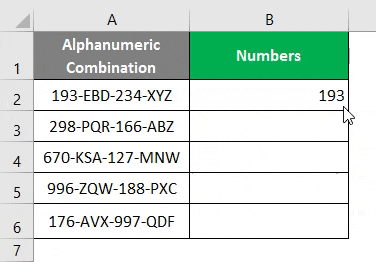
På illustrationen ovenfor kan du se, at værdier, der er opnået i kolonne B, er retjusterede. Hvilket betyder, at dette er de værdier, der er gemt som numeriske værdier i den kolonne.
På denne måde kan du bruge en kombination af VALUE og LEFT-funktion til at tvinge output til at være numerisk.
Dette er det fra denne artikel, lad os pakke tingene op med nogle punkter, der skal huskes.
Ting at huske på VENSTRE formler i Excel
- VENSTRE-funktion kan bruges, når du vil udtrække substrengen fra en given streng.
- num_chars er et valgfrit argument og tager en standardværdi som 1, hvis den ikke er specificeret i formlen.
- Valutasymbol er ikke en del af tal; det kan således ikke inkluderes, mens der bruges VENSTRE formel.
- #VÆRDI! fejl opstår, når num_chars-argumentet har en værdi på mindre end 0.
- Datoer gemmes som numre på bagsiden af Excel, hvis du anvender en VENSTRE formel på datoer, giver det dig en numerisk streng.
Anbefalede artikler
Dette har været en guide til VENSTRE formler i Excel. Her drøfter vi Sådan bruges VENSTRE formler i Excel sammen med praktiske eksempler og downloadbar excel-skabelon. Du kan også gennemgå vores andre foreslåede artikler -
- WEEKDAY Formel i Excel
- Diagramguide i Excel
- Sådan bruges Excel IRR-formler?
- ELLER Formel i Excel