På den forrige side kiggede vi på Photoshops farveblandingstilstand, der blander farveoplysningen (farvetone og mætning) på et lag med laget eller lagene under det, mens vi ignorerer lysstyrkeværdierne. Som vi så, gør dette farvetilstand perfekt til sådanne ting som farvelægning af sort / hvide fotos, og det er også godt til mere almindelige opgaver som at ændre nogens øje eller hårfarve. Farveblandingstilstand giver os mulighed for at tilføje eller ændre farver i et billede uden at påvirke lysstyrkeværdierne.
Vores femte og sidste væsentlige blandingstilstand til fotoredigering i Photoshop er lysstyrke. Ligesom farvetilstand findes lysstyrke i den sammensatte gruppe af blandingstilstande sammen med farvetone og mætning og er faktisk det nøjagtige modsætning til farvetilstand. Mens farvetilstand blander et lags farver, mens der ignoreres lysstyrkeværdier, blander Luminosity-tilstand lysstyrkeværdierne, mens farveinformationen ignoreres!
I fotoredigering er det ofte et sidste trin at ændre blandingstilstanden for et lag til Lysstyrke. For eksempel er en meget almindelig fotoredigeringsmetode at bruge enten et niveau eller kurverjusteringslag for at forbedre den samlede kontrast i et billede, og i mange tilfælde fungerer dette perfekt. Problemet, du dog kan støde på, er, at niveauer og kurver ikke kun påvirker lysstyrkeværdierne i et billede, de påvirker også farve. Ved at øge billedkontrasten øger du også farvemætning, især i røde og blå farver, og nogle gange kan du endda se et skift i farver. For meget farvemætning på et foto kan udslette vigtige billeddetaljer. Ved at ændre niveauer eller kurver-laget til blandingstilstanden Luminosity, undgår vi let problemet ved at bede Photoshop om at ignorere farveinformationen fuldstændigt.
Virkelige verdenseksempler på tilstanden Luminosity Blend
Her har vi et foto af en dejlig indstilling af ferievideoer, fuld af røde, appelsiner og gule:
 En indstilling af feriebord.
En indstilling af feriebord.
Jeg vil øge kontrasten i dette billede ved hjælp af et kurvejusteringslag og en traditionel "S" -kurve. Jeg skal klikke på ikonet Nyt justeringslag i bunden af lagpaletten og vælge Kurver på listen over justeringslag, der vises:
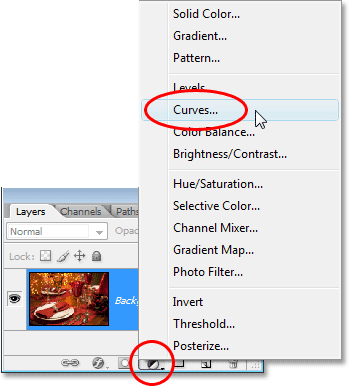 Valg af kurvejusteringslag.
Valg af kurvejusteringslag.
Inde i dialogboksen Kurver er et stort 4x4-gitter, med en diagonal linje, der løber gennem det fra nederst til venstre til øverste højre. For at ændre formen på den diagonale linje til en traditionel "S" -kurve, skal jeg klikke på linjen nær øverste højre hjørne for at tilføje et punkt, så skubber jeg punktet op lidt ved at trykke på pil op på mit tastatur et par gange. Jeg skal derefter klikke på linjen i nærheden af nederste venstre hjørne for at tilføje et andet punkt, derefter skubbe punktet lidt ned ved at trykke på pil ned på mit tastatur et par gange. Dette omformer linjen til noget, der ligner et bogstav S (slags alligevel), hvorfor det er kendt som en "S" -kurve:
 Øget kontrast i billedet ved at omforme den diagonale linje i dialogboksen Kurver til en "S" -kurve.
Øget kontrast i billedet ved at omforme den diagonale linje i dialogboksen Kurver til en "S" -kurve.
Jeg skal klikke på OK for at afslutte dialogboksen. "S" -kurven lyser højdepunkterne i et billede og mørkere skyggerne, hvilket øger kontrasten, og som vi kan se på mit billede nu, er kontrasten blevet øget. Bemærk dog også, at farverne nu også ser mere mættede ud, da justeringslaget for kurver ikke kun påvirkede skygger og højdepunkter, men også farvemætning:
 Både kontrast og farvemætning er nu forøget efter påføring af kurven justeringslag.
Både kontrast og farvemætning er nu forøget efter påføring af kurven justeringslag.
For at få justeringslag af kurver kun til at påvirke kontrasten og ignorere farveinformationen, alt hvad vi skal gøre er at ændre justeringslagets blandingstilstand fra dets standard Normal til Lysstyrke:
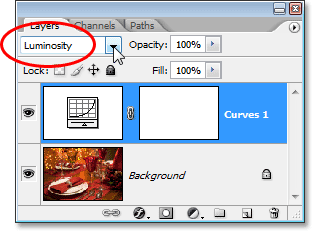 Ændring af blandingstilstand for kurverjusteringslaget til lysstyrke.
Ændring af blandingstilstand for kurverjusteringslaget til lysstyrke.
Nu hvor blandingstilstanden er indstillet til Lysstyrke, er Curves-justeringslaget ikke længere bekymret for farveinformationen på billedet. Kontrasten øges stadig, men farvemætning er vendt tilbage til det normale:
 Farvemætning er nu vendt tilbage til det normale efter at have ændret blandingstilstanden til kurverjusteringslaget til lysstyrke.
Farvemætning er nu vendt tilbage til det normale efter at have ændret blandingstilstanden til kurverjusteringslaget til lysstyrke.
Det kan være lidt vanskeligt at se forskellen i skærmbillederne her, men prøv det på egen hånd, skift mellem blandingstilstanden Normal og Lysstyrke, og forskellen bliver lettere at se, især hvis dit foto indeholder masser af røde og blå farver. .
En anden almindelig anvendelse til blandingstilstanden Luminosity er, når det kommer til at skærpe billeder. De fleste mennesker bruger Photoshops klassiske Unsharp Mask-filter for at skærpe deres fotos, og der er bestemt ikke noget galt i at bruge det. Det eneste problem er, at filteret Unsharp Mask skærper både lysstyrkeværdierne og farveinformationen, og dette kan føre til en mere mærkbar "glorie" -påvirkning omkring mennesker og objekter i billedet. Vi kan bruge tilstanden Luminosity-blanding sammen med Photoshop's Fade-kommando til at begrænse virkningerne af Unsharp Mask-filteret til blot lysstyrkeværdierne og ignorere farven.
Umiddelbart efter anvendelse af filteret Unsharp Mask skal du gå op til menuen Edit øverst på skærmen og vælge Fade Unsharp Mask:
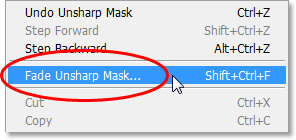 Gå til Rediger> Fade Unsharp Mask.
Gå til Rediger> Fade Unsharp Mask.
Når dialogboksen Fade vises, skal du ændre indstillingen Mode i bunden (som er forkortelse for "blandingstilstand") til Lysstyrke:
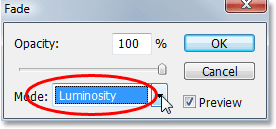 Skift blandingstilstand i Fade-dialogboksen til Lysstyrke.
Skift blandingstilstand i Fade-dialogboksen til Lysstyrke.
Dette ændrer effektivt blandingstilstanden for det Unsharp Mask-filter, du lige har anvendt til Luminosity, hvilket betyder, at filteret nu sikkert ignorerer farveoplysningerne i billedet og skærper kun lysstyrkeværdierne. Tilføj dette ekstra trin, hver gang du anvender filteret Unsharp Mask for at give dig bedre skarphetsresultater!
Og der har vi det! Selvom Photoshop indeholder op til 25 forskellige lag blandingstilstande afhængigt af hvilken version af Photoshop du bruger, har vi indsnævret tingene til kun fem blandingstilstande, som du absolut har brug for at vide. Multiplikering af blandetilstand mørkere billeder, skærmblandingstilstand lyser billeder, Overlay-blandingstilstanden bliver både mørkere og lysere for at forbedre kontrasten. Farveblandingstilstanden giver os mulighed for at tilføje eller ændre farver i et billede uden at påvirke lysstyrkeværdierne og til sidst lysstyrken blandingstilstand gør det muligt for os at foretage ændringer i billedets lysstyrkeværdier uden at påvirke farven. At lære bare disse fem essentielle blandingstilstande kan spare dig for en enorm mængde tid og gøre redigering, retouchering og gendannelse af fotos i Photoshop meget lettere.