I denne tutorial i vores serie om oprettelse af fotokanter og rammer i Photoshop lærer vi, hvordan du hurtigt tilføjer lærredplads og en dråbe skygge til et billede for at skabe en enkel, men alligevel stilfuld kant, og vi lærer et praktisk trick, der gør justere vinklen og afstanden på skyggen så let som at trække din mus!
Jeg bruger Photoshop CS6 her, men denne tutorial er fuldt kompatibel med enhver nyere version af Photoshop inklusive CC (Creative Cloud).
Her er det billede, jeg skal arbejde med (brudefoto fra Shutterstock):
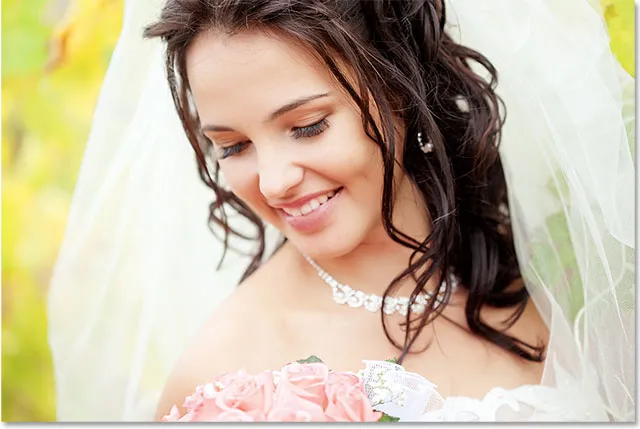
Det originale billede.
Og her er hvordan dråbsskyggegrænsen vil se ud, når vi er færdige (bemærk, at grænsen omkring dit foto vil være ren hvid, men min vil fremstå som en meget lys grå nuance i skærmbillederne, så vi kan se det lidt bedre foran den hvide side):

Den endelige virkning.
Sådan opretter du en drop Shadow Photo Border
Trin 1: Duplicerer baggrundslaget
For at starte med, lad os duplikere baggrundslaget. Med det billede, der netop er åbnet i Photoshop, ser vi i panelet Lag, at baggrundslaget i øjeblikket er det eneste lag i dokumentet:
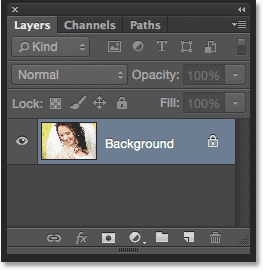
Baggrundslaget indeholder det originale billede.
En måde at duplikere laget på, og også navngive det nye lag på samme tid, er at gå op til Layer- menuen i menulinjen øverst på skærmen og vælge Duplicate Layer :
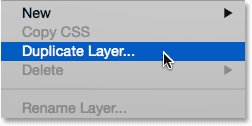
Gå til lag> duplikatlag.
Dette åbner dialogboksen Duplicate Layer. Navngiv det nye lag "foto", og klik derefter på OK:
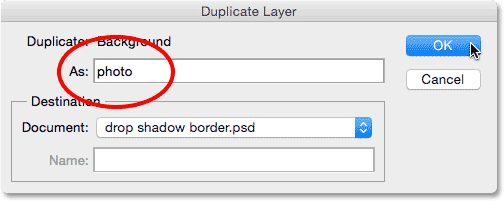
Navngivelse af det nye lag.
Photoshop duplikerer baggrundslaget, navngiver det nye lag "foto" og placerer det over originalen:
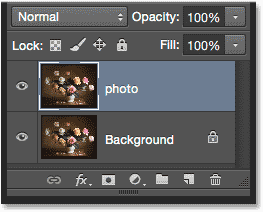
Panelet Lag, der viser det nye "foto" -lag.
Trin 2: Tilføj mere lærredsområde rundt om fotoet
Dernæst tilføjer vi noget ekstra lærredsområde omkring billedet. Gå op til menuen Image øverst på skærmen og vælg lærredstørrelse . Eller bare tryk på Ctrl + Alt + C (Win) / Command + Option + C (Mac) på dit tastatur for hurtigt at vælge kommandoen Canvas Size med genvejen:
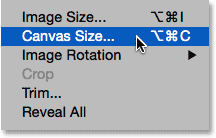
Gå til billede> Lærredsstørrelse.
Dette åbner Photoshop's lærredstørrelsesdialogboks. Først skal du sørge for, at indstillingen Relativ direkte under bredden og højden er markeret, så de værdier, vi indtaster for bredden og højden, tilføjes til vores eksisterende lærred. Vælg midterboksen i ankergitteret, så den ekstra plads tilføjes lige omkring alle fire sider af lærredet. Indstil derefter Canvas-udvidelsesfarve i bunden til White, så den ekstra plads bliver fyldt med hvid:
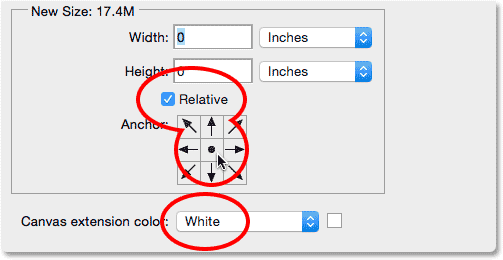
Relativ afkrydset, midterfelt for ankergitter valgt, forlængelsesfarve Hvid.
Indtast den mængde lærredsområde, du vil tilføje omkring dit foto, i boksene Bredde og Højde ved hjælp af hvilken målingstype der er lettere (normalt Pixels eller Tommer ). Jeg indtaster 2 tommer til både bredde og højde. De værdier, du har brug for, kan være forskellige afhængigt af størrelsen på dit foto:
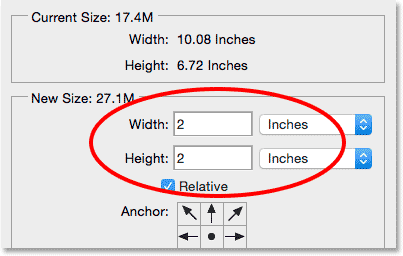
Indtast den mængde ekstra lærredsområde, du har brug for, i felterne Bredde og Højde.
Klik på OK for at lukke dialogboksen Canvas Size. Photoshop tilføjer den ekstra plads, fyldt med hvid, omkring billedet. Hvis du finder ud af, at du har tilføjet for meget eller for lidt lærred, skal du bare trykke på Ctrl + Z (Win) / Command + Z (Mac) på dit tastatur for at fortryde det, gå derefter til Image > Canvas Size og prøv igen med anden bredde og Højdeværdier:
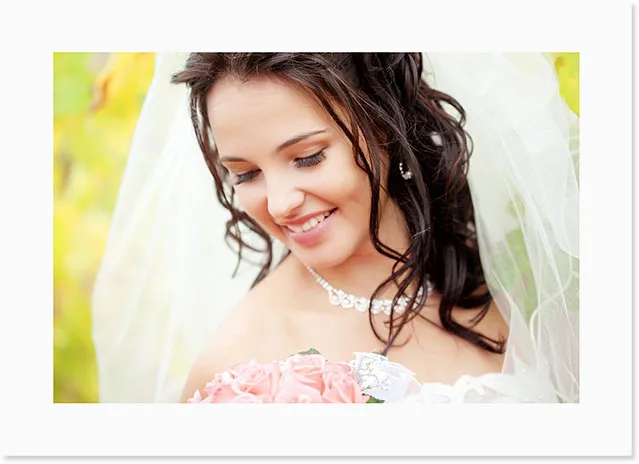
Billedet efter at have tilføjet hvidt lærred mellem det.
Trin 3: Tilføj en drop Shadow Layer Style
Alt, hvad der er tilbage at gøre nu, er at tilføje vores dråbe skygge! Klik på ikonet Layer Styles (ikonet "fx") nederst i panelet Lag:
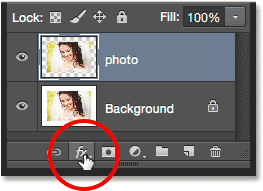
Klik på ikonet Layer Styles.
Vælg Drop Shadow fra listen, der vises:
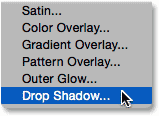
Valg af en drop Shadow-lagstil.
Dette åbner dialogboksen Lagstil, der er indstillet til drop Shadow-indstillingerne i den midterste kolonne. Den første ting, vi skal gøre, er at justere både vinklen og afstanden på skyggen bag billedet, og du kunne, hvis du virkelig ville, prøve at foretage disse justeringer ved at fikle rundt med de forskellige indstillinger for vinkel og afstand i dialogboksen indtil du finder indstillinger, der ser godt ud:
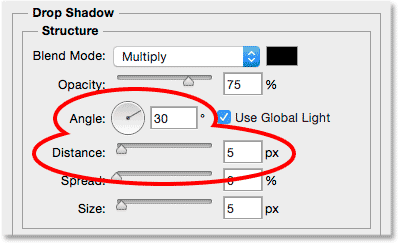
Indstillingerne for vinkel og afstand.
Men hvorfor gør det, når der er en meget lettere og hurtigere måde! For at justere både vinklen og afstanden på samme tid og foretage justeringerne visuelt (endnu bedre!) Skal du blot klikke hvor som helst inde i dokumentet og med museknappen stadig holdes nede, træk skyggen rundt med musen! Når du trækker, vil du ikke kun se skyggen bevæge sig bagved billedet, men du vil også se mulighederne for vinkel og afstand ændre sig i dialogboksen Lagstil:
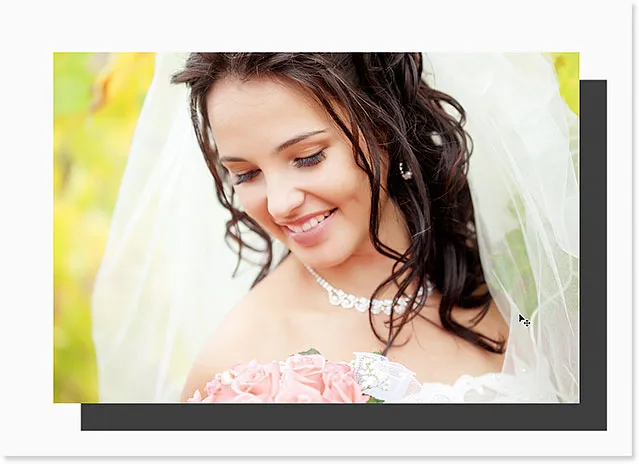
Klik og træk inde i dokumentet for at flytte drop skyggen rundt.
Det er klart, at jeg har trukket skyggen for langt væk fra billedet (bare for at se, hvad der skete), så jeg trækker den tilbage nærmere en mere rimelig afstand:
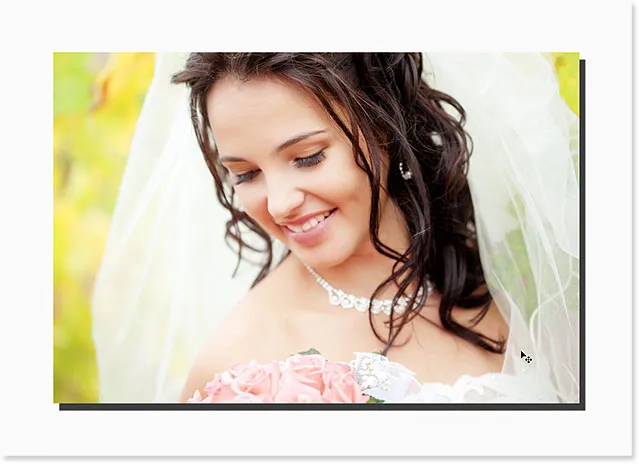
Dråbe-skyggen er trukket på plads.
Når du har din dråbe skygge på plads, skal du klikke på skyderen Størrelse i dialogboksen Lagstil og trække den mod højre for at blødgøre (fjer) skyggekanterne. Ligesom med bredde- og højdeværdierne i dialogboksen Lærredstørrelse, vil den værdi, du har brug for her, i vid udstrækning afhænge af størrelsen på dit foto, så du ønsker at holde øje med dokumentet, mens du trækker. For mig ser en værdi på et sted omkring 50 px godt ud:

Træk i skyderen Størrelse for at blødgøre skyggekanterne.
Her er effekten efter blødgøring af kanterne:
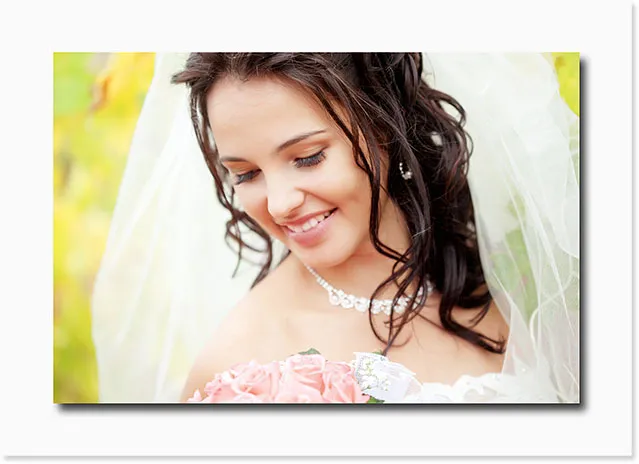
Skyggekanterne er nu blødgjort.
Til sidst skal du sænke opacitetsværdien øverst i dialogboksen for at reducere intensiteten af skyggen. En værdi på mellem 40-50% fungerer normalt godt. Jeg sænker minen til 40%:
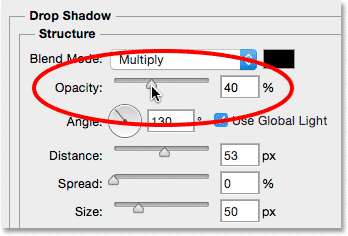
Sænker opaciteten dropskyggen.
Klik på OK for at lukke dialogboksen Lagstil, og vi er færdige! Her, efter at have sænket opaciteten, er mit endelige resultat:

Den endelige drop skygge grænse.
Hvis vi ser et endeligt kig i panelet Lag, ser vi drop Shadow-lagstilen angivet direkte under "foto" -laget. Lagstiler i Photoshop er både ikke-destruktive og evigt gen redigerbare, så hvis du ikke er helt tilfreds med hvordan din skygge ser ud, skal du blot dobbeltklikke direkte på ordene "Drop Shadow" for at åbne dialogboksen Layer Styles igen. og foretage de ændringer, du har brug for:
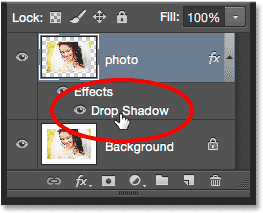
Dobbeltklik på lagstilen for at redigere dens indstillinger igen.
Hvor skal jeg hen næste …
Og der har vi det! Sådan tilføjes hurtigt ekstra lærredsareal og en dråbe skygge til et billede for at skabe en enkel, men alligevel stilfuld kant med Photoshop! Besøg vores afsnit om fotoeffekter for flere vejledninger til Photoshop-effekter!