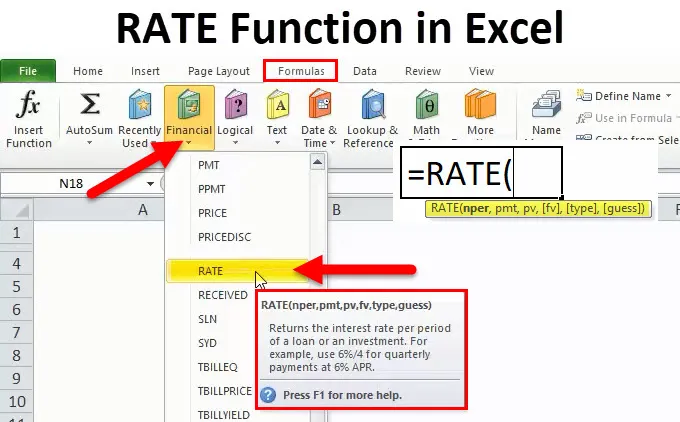
RATE-funktion (indholdsfortegnelse)
- RATE-funktion i Excel
- RATE Formel i Excel
- Sådan bruges RATE-funktion?
RATE-funktion i Excel
Lad os antage et eksempel. Ram ønsker at tage et lån / låne et stykke penge eller ønsker at investere nogle penge fra et finansielt selskab XYZ. Virksomheden skal foretage nogle økonomiske beregninger, ligesom kunden skal betale noget til det finansielle selskab mod lånebeløbet, eller hvor meget kunden har brug for at investere, så han / hun efter et stykke tid kan få så meget penge.
I disse scenarier har Excel den vigtigste funktion “RATE”, som er den del af en finansiel funktion.
Hvad er RATE-funktion?
En funktion, der bruges til at beregne rentesatsen for betaling af det specificerede beløb på et lån eller til at få det specificerede beløb for en investering efter et stykke tid kaldes RATE-funktion.
RATE Formel
Nedenfor er RATE-formlen:
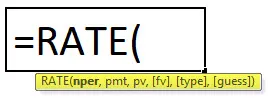
RATE-funktion bruger argumenter nedenfor
Nper: Det samlede antal af perioder for lånet eller en investering.
Pmt: Betalingen for hver periode, og dette er et fast beløb under lånet eller investeringen.
Pv: Den aktuelle (nuværende) værdi af et lån / en investering.
(Fv): Det er det valgfrie argument. Dette specificerer den fremtidige værdi af lånet / investeringen i slutningen af det samlede antal. af betalinger (nper) betalinger.
Hvis du ikke giver nogen værdi, betragter den automatisk fv = 0.
(type): Dette er også et valgfrit argument. Det tager logiske værdier 0 eller 1.
1 = Hvis betaling foretages i begyndelsen af perioden.
0 = Hvis betaling foretages i slutningen af perioden.
Hvis du ikke giver nogen værdi, betragter den det automatisk som 0.
(gæt): En indledende gæt på, hvad hastigheden vil være. Hvis der ikke gives nogen værdi, betragter den dette automatisk som 0, 1 (10%).
Forklaring af RATE-funktion:
RATE-funktion bruges i forskellige-forskellige scenarier.
- PMT (betaling)
- PV (nutidsværdi)
- FV (fremtidig værdi)
- NPER (Antal perioder)
- IPMT (rentebetaling)
Hvordan bruges RATE-funktion i Excel?
RATE-funktion er meget enkel at bruge. Lad os nu se, hvordan du bruger RATE-funktion i Excel ved hjælp af nogle eksempler.
Du kan downloade denne RATE-funktion Skabelon her - RATE-funktion SkabelonEksempel 1
Du vil købe en bil. Til dette ansøger du om et lån på $ 5.000 fra banken. Banken yder dette lån i 5 år og fik det månedlige betalingsbeløb på $ 150, 60. Nu skal du kende den årlige rente.
Her har vi følgende oplysninger tilgængelige:
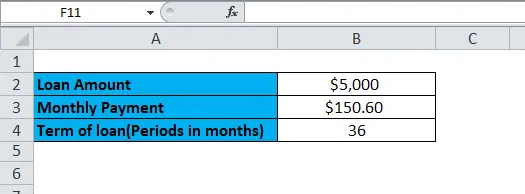
= RATE (B4, B3, -B2)
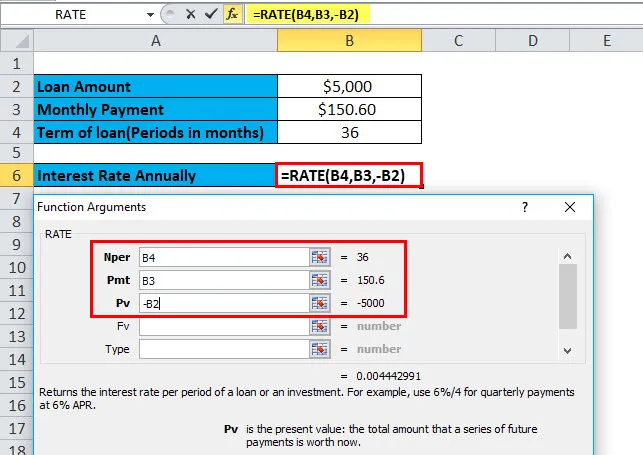
Her ganges resultatet af funktionen med 12 og giver den årlige procentsats. B2 er en negativ værdi, fordi dette er en udgående betaling.
= RATE (B4, B3, -B2) * 12
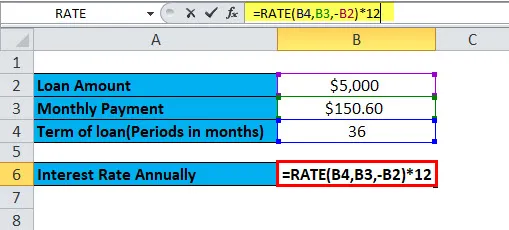
Den årlige procentsats vil være:
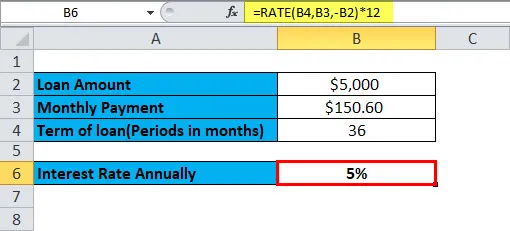
PMT (betaling)
Denne funktion bruges til at beregne den betaling, der foretages hver måned for et lån eller en investering på grundlag af fast betaling og konstant rente.
PMT-formel:
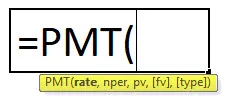
Eksempel 2
Du ønsker at købe et hus, der koster $ 350.000. For at købe dette, skal du ansøge om et banklån. Banken tilbyder dig lånet på 18% årlig rente i 10 år. Nu skal du beregne den månedlige rate eller betaling af dette lån.
Her har vi følgende oplysninger tilgængelige:
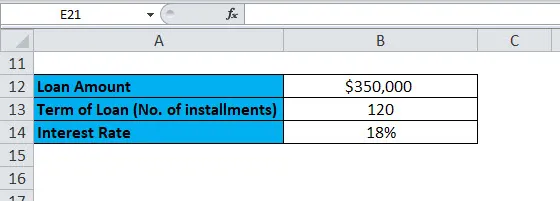
Rentesatsen gives hvert år, og derfor divideret med 12 for at konvertere til en månedlig rente.
= PMT (B14 / 12, B13, -B12)
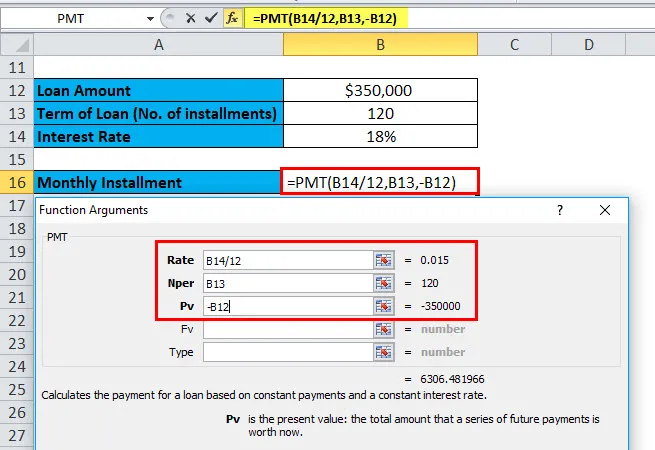
Resultatet bliver:
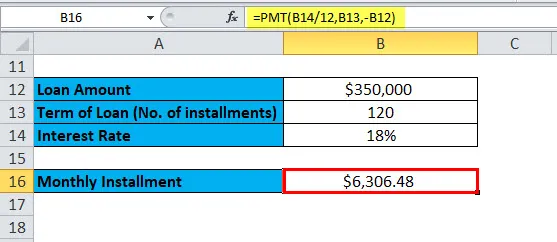
PV (nutidsværdi)
Denne funktion beregner nutidsværdien af en investering eller et lån taget til en fast rente. Eller med andre ord, det beregner nutidsværdien med konstante betalinger eller en fremtidig værdi eller investeringsmålet.
PV-formel:
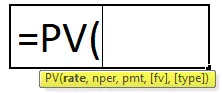
Eksempel 3
Du har foretaget en investering, der betaler dig $ 200.000 efter 18 år til en årlig rente på 9%. Nu skal du finde ud af, hvor meget der skal investeres i dag, så du kan få en fremtidig værdi på $ 200.000.
Her har vi følgende oplysninger tilgængelige:
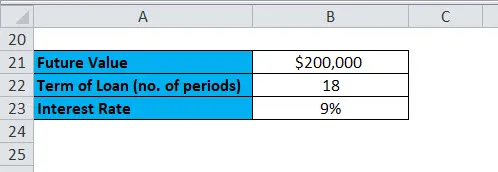
= PV (B23, B22, 0, B21)
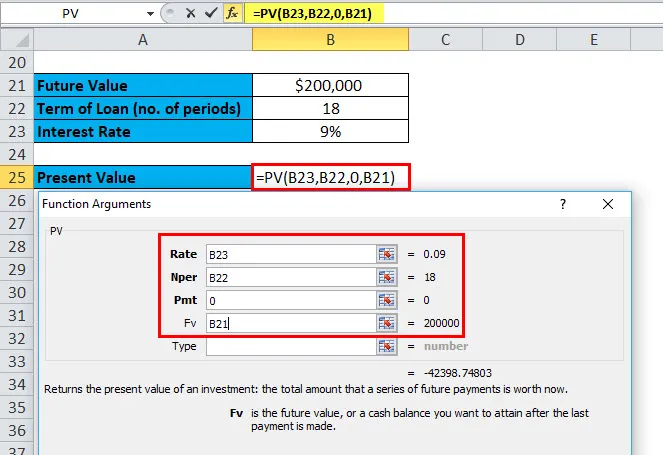
Resultatet er:
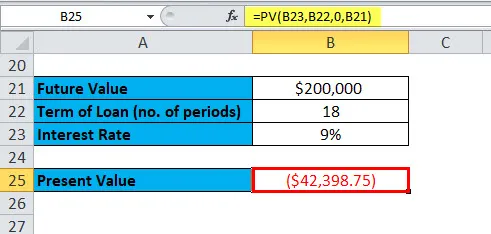
Resultatet er i negative tal, da det er kontantindstrømningen eller indgående betalinger.
Lad os tage endnu et eksempel på PV-funktion.
Eksempel 4
Du har taget et lån i 5 år, der har et fast månedligt betalingsbeløb på $ 150, 60. Den årlige rente er 5%. Nu skal du beregne det oprindelige lånebeløb.
Her har vi følgende oplysninger tilgængelige:
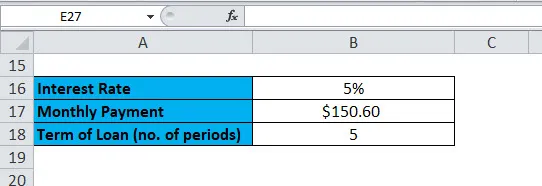
= PV (5 / 12, 5 * 12, -B17, 0)
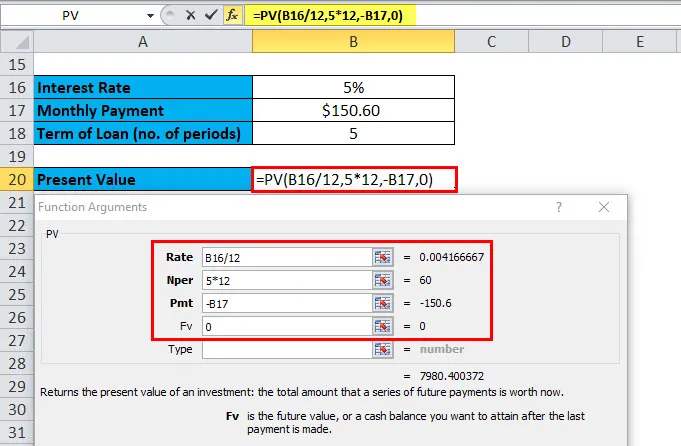
Resultatet er:
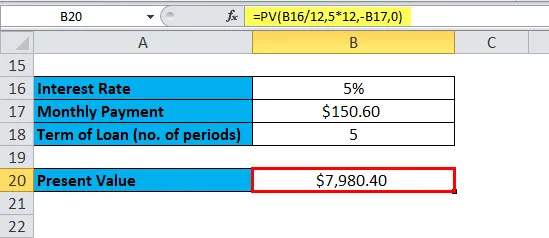
Denne månedlige betaling blev afrundet til den nærmeste øre.
FV (fremtidig værdi)
Denne funktion bruges til at bestemme den fremtidige værdi af en investering.
FV-formel:
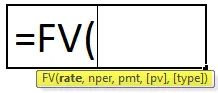
Eksempel 5
Du investerer et vist beløb på $ 35.000 til 6% årlig rente i 20 år. Nu er spørgsmålet: med denne investering, hvor meget får vi efter 20 år?
Her har vi følgende oplysninger tilgængelige:

= FV (B3, B4, 0, -B2)
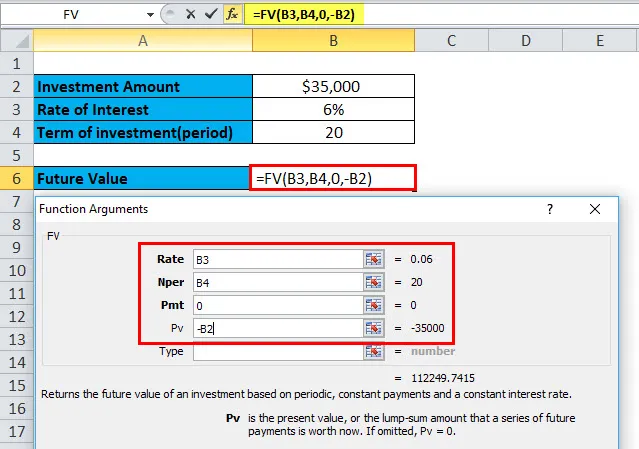
Resultatet er:

NPER (Antal perioder)
Denne funktion returnerer det samlede antal. perioder for en investering eller for et lån.
NPER formel:
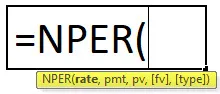
Eksempel 6
Du tager et lån på $ 5.000 med et månedligt betalingsbeløb på $ 115.43. Lånet har en årlig rente på 5%. For at beregne nr. af perioder, er vi nødt til at bruge NPER-funktion.
Her har vi følgende oplysninger tilgængelige:
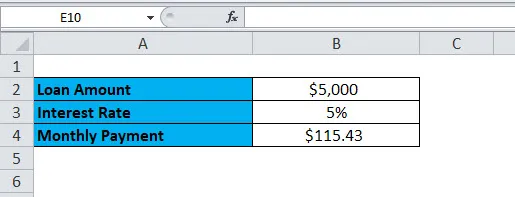
= NPER (B3 / 12, B4, -B2, 0)

Denne funktion returnerer 47.869 dvs. 48 måneder.
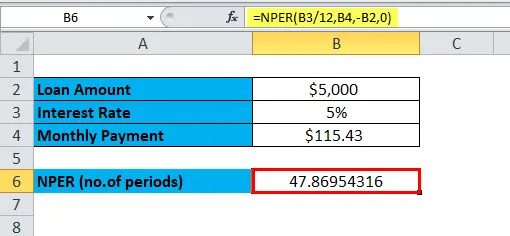
IPMT (rentebetaling)
Denne funktion returnerer rentebetaling af en lånebetaling eller en investering i en bestemt periode.
IPMT-formel
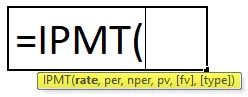
Eksempel 7
Du har taget et lån på $ 30.000 i et år til en årlig rente på 5%. For at beregne rentesatsen for den første måned bruger vi IPMT-funktionen.
Her har vi følgende oplysninger tilgængelige:
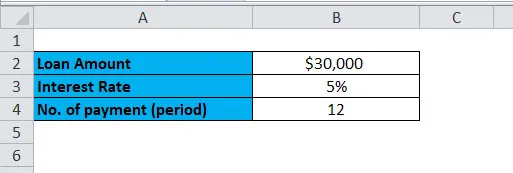
= IPMT (B3 / 12, 1, B4, -B2)
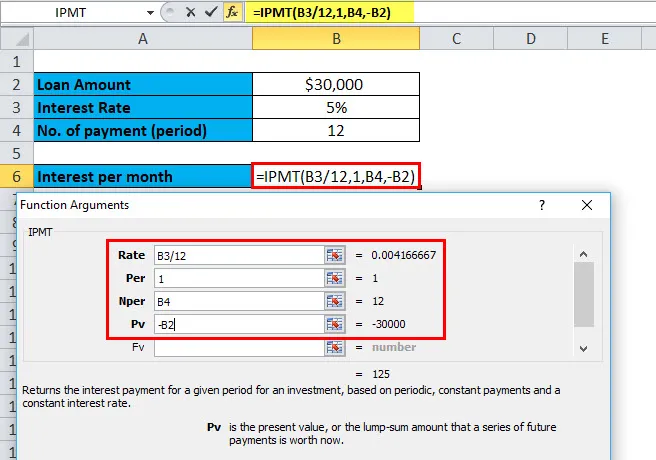
Resultatet er:
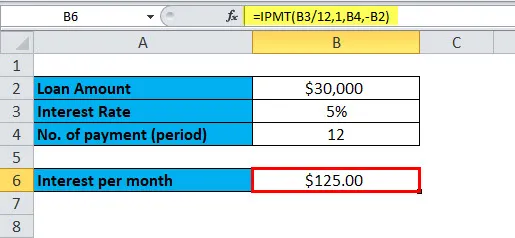
Ting at huske på RATE-funktion
Der er to faktorer, der ofte bruges af finanssektoren - Cash outflow & Cash flow.
Kontantudstrømning: De udgående betalinger betegnes med negative tal.
Kontantstrøm: De indgående betalinger angives med positive tal.
Anbefalede artikler
Dette har været en guide til Excel RATE-funktion. Her diskuterer vi RATE-formlen, og hvordan man bruger RATE-funktion sammen med praktiske eksempler og downloadbar excel-skabelon. Du kan også gennemgå vores andre foreslåede artikler -
- Brug af OR-funktion i MS Excel
- Brug af NOT-funktion i MS Excel
- Brug af OG-funktion i MS Excel
- Brug af LOOKUP i MS Excel?