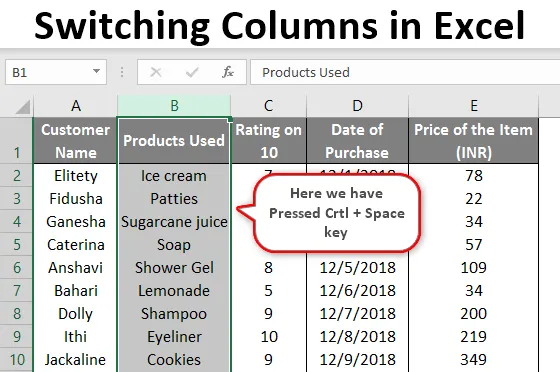
Skift af kolonner i Excel (indholdsfortegnelse)
- Oversigt over skift af kolonner i Excel
- Sådan skiftes kolonner i Excel?
Oversigt over skift af kolonner i Excel
Jeg gætter på, at vi alle er meget opmærksomme på, hvordan MS Excel fungerer, og dets grundlæggende såvel som avancerede operationer. MS Excel hjælper med en masse hverdagskontorarbejde som analyse af data, omberegning, V-opslag, H-opslag osv. Nogle af os har vores eget personlige Excel lavet, der består af daglige krav for at kontrollere vores udgifter. I det mindste har jeg en! Her er det meget vigtigt at forstå, hvordan rækker og kolonner i en excel kan flyttes fra en seriel rækkefølge til en anden uden at påvirke andre data i løkken.
Lad os starte med emnet i dag. Men først skal vi få en generel forståelse af rækker og søjler, og hvordan man kan skelne mellem dem. Naturligvis er det meget grundlæggende, men lad os starte med dem først. Når vi bevæger os vandret mod venstre eller højre i excel, bevæger vi os i træk. Og mens vi bevæger os lodret, betyder det en søjle
Sådan skiftes kolonner i Excel?
Lad os nu begynde med at udforske forskellige måder, hvorpå vi kan skifte kolonner i et excelark. Vi har taget følgende data til vores eksempler for at få en forståelse af ovenstående sammen med en forklaring som følger.
Her er en kunde-relaterede data, hvor detaljer om kunden, de produkter, de foretrækker, og deres vurdering er angivet.
Du kan downloade denne Skift af kolonner Excel-skabelon her - Skift af kolonner Excel-skabelon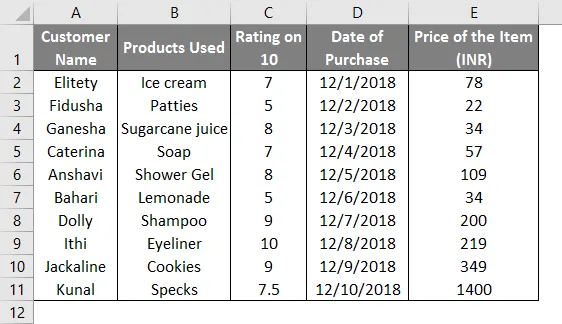
Eksempel 1
- Den nemmeste måde at skifte data fra et sted til et andet er ved at bruge Cut + Paste-funktion, der er den grundlæggende funktion af Ctrl + X og Ctrl + V som vist nedenfor.
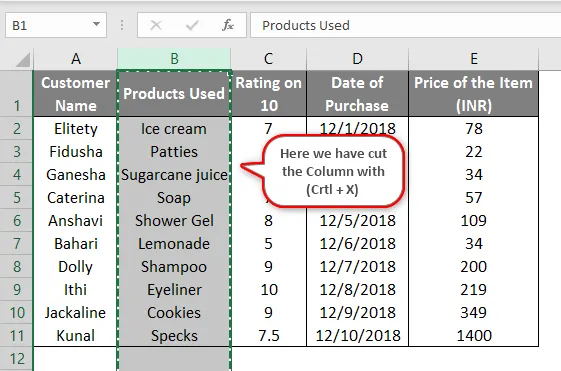
- Vi har klippet hele søjlen B i skærmbillede her og indsat den i slutningen som følger i et andet skærmbillede. Ved hjælp af Ctrl + V har vi indsat i kolonne G.
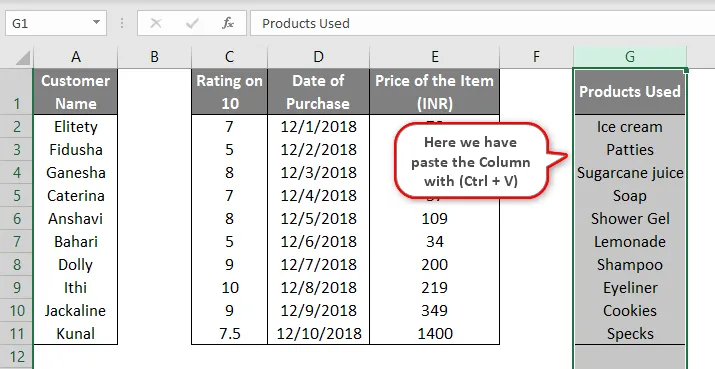
- Nu vil vi forstå indholdet med følgende eksempler.
Eksempel 2
- Antag, at vi er nødt til at flytte indholdet af kolonne B til kolonne A, så skal vi udføre nedenstående opgave for det samme. Vælg hele kolonnen ved at klikke hvor som helst i kolonne B (i eksemplet vi valgte celle B2) og tryk derefter på Ctrl + Mellemrum.
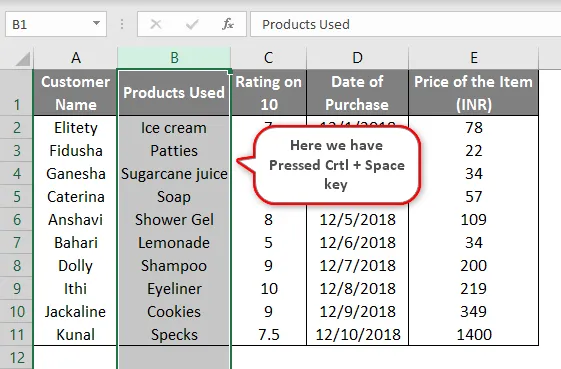
- Når vi har valgt hele kolonnen, bringer vi markøren til det ekstreme venstre eller højre hjørne af den celle. Så snart vi gør det, vises en lille pil med fire retninger på skærmen nær markøren. Så snart denne pil vises på skærmen, skal vi trykke på Skift-tasten og derefter trække den valgte celle til det ønskede sted, hvor vi ønsker, at dataene skal indsættes. I vores eksempel trækker vi det til kolonne A.

- Når vi trækker hele kolonnen til venstre ved at trykke på venstre side af musen for at bringe den til kolonne A. Bevægelsen kan spores med en grøn farveoversigt på kolonne A. Denne kontur er resultatet af at trække kolonnen. Når vi har bragt markøren dit, skal vi frigive musen. Skift-tasten flytter indholdet til det ønskede sted i stedet for at overskrive indholdet i kolonnen, hvor det flyttes.
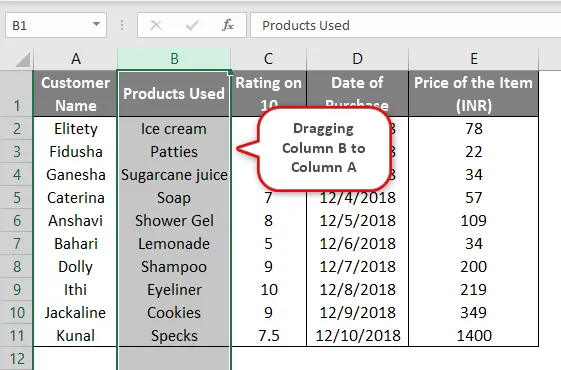
- Når du har trukket den til det ønskede sted, ser det sådan ud ud. Hvis du omhyggeligt observerer, vil du se, at kolonne A og B er udskiftet. Kolonne A-indholdet er erstattet af kolonne B og vice versa. Så dybest set er kolonne “Kundenavn” skiftet mod højre. Det samme skete dog uden at have påvirket andre data på arket.

- Nu skal vi angiveligt ikke bruge Shift-nøglen og stadig prøve at trække elementerne, så får vi følgende information. Som du ser nedenfor, vises meddelelsen - Der er allerede data her. Vil du erstatte det? Så uden at bruge shift, hvis vi forsøger at trække dataene, vil indholdet blive erstattet i stedet for at skifte steder. Derfor er vi nødt til at bruge Shift-knappen fra tastaturet.
Eksempel 3
At tage de samme data, lad os lære nogle flere fakta om at skifte kolonner.
- Vi kan flytte indholdet af to kolonner sammen på samme tid. For eksempel har vi valgt kolonner B og C sammen og gentaget den samme procedure som forklaret i eksempel 2 , kun med en forskel, at vi nu trækker disse mellem kolonne D og E.

- Så snart vi skifter data mellem kolonne D og E, vises resultatet på venstre side af skærmen. Som du kan se, er de trækkede data kommet mellem datoen for køb og pris for varen.

- Vi kan dog kun flytte to tilstødende kolonner sammen. Som i ovenstående tilfælde var de to kolonner, som vi flyttede, støder op til hinanden. Hvis vi imidlertid prøver at flytte 2 ikke-tilknyttede celler på samme tid, vil det ikke give det rigtige resultat.
Eksempel 4
Vi har en anden genvejsmetode til at udføre den samme opgave.
- Ved at tage ovenstående eksempel klipper vi indholdet fra kolonne D ved at klikke på Ctrl + X.

- Derefter flytter vi markøren til cellen, hvor vi ønsker, at kolonnen skal indsættes. I dette eksempel ønsker vi at skifte kolonne D-indhold mellem kolonne A og B. Så bringer vi markøren på kolonne B ved at vælge hele kolonnen og trykke på Skift + Ctrl og “+ tegn”. Så snart vi gør det, er dette resultat som præsenteret på venstre side.
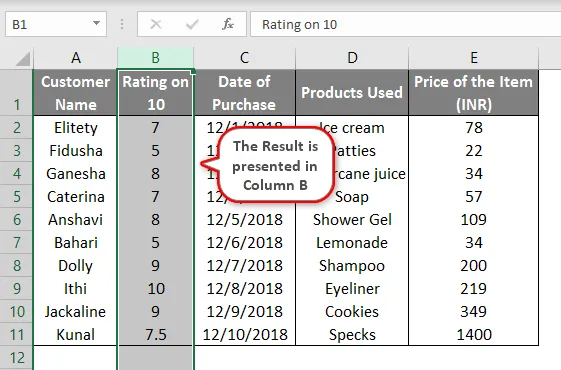
Dette er genvejsmåderne til at skifte kolonner i et excelark.
Ting at huske på ved at skifte kolonner i Excel
Her er et par punkter, du skal huske, mens du udfører bevægelse af kolonner.
- Mens vi trækker den valgte kolonne tilbage som vist i eksempel 2, skal vi holde Shift-tasten nede, indtil tidskolonnen er trukket på det ønskede sted.
- Kun to sammenhængende kolonner kan flyttes sammen til et nyt område, ellers giver det ikke det rigtige resultat.
- At flytte kolonner fra et sted til et andet vil ikke påvirke andet indhold i dataene, hvis de bruges korrekt.
Anbefalede artikler
Dette er en guide til at skifte kolonner i Excel. Her diskuterer vi Sådan skifter du kolonner i Excel sammen med eksemplerne og skabelonen. Du kan også gennemgå vores andre foreslåede artikler for at lære mere -
- Excel tælleceller med tekst
- Blandet reference i Excel
- Sådan tilføjes celler i Excel
- ÅR Formel i Excel
- Vejledning til VBA-kolonner