I denne selvstudie lærer vi alt om baggrundsløserværktøjet i Photoshop, og hvordan man bruger det til let at fjerne baggrundsområder på et billede.
Værktøjet Baggrundsgummi er især nyttigt med fotos, der indeholder masser af fine detaljer langs kanterne mellem dit motiv og dets baggrund, som f.eks. Hvis du vil slette himlen i et billede uden at slette træerne under det.
Men lad ikke navnet narre dig. Background Eraser har virkelig intet at gøre med at slette baggrunde, da Photoshop ikke har nogen måde at vide, hvad der betragtes som baggrunden på et foto, og hvad der ikke er. Det kan lige så let bruges til at slette en hvilken som helst del af et billede, og det er fordi Baggrundsgummi er virkelig et farvefjerner . Det prøver farver, når du trækker værktøjet hen over dem og sletter kun disse farver og lader alle andre farver være uberørte. Så hvis din himmel er blå, og dine træer er grønne, kan baggrundsserget let slette den blå himmel, mens du forlader de grønne træer i det mindste, indtil nogen kommer med og skærer dem ned, hvilket giver os endnu mere grund til at beskytte dem i billedet.
Denne version af vores baggrundsserievejledning er blevet opdateret til Photoshop CS6 og er også fuldt kompatibel med Photoshop CC (Creative Cloud). Hvis du bruger Photoshop CS5 eller tidligere, kan du stadig følge med her, eller du kan tjekke den originale tutorial for baggrundsser.
Background Eraser er uden tvivl et af de bedste værktøjer i Photoshop til at fjerne uønskede områder på et foto, men det er ikke perfekt, og det har en alvorlig ulempe. Som et viskelæserværktøj sletter det fysisk pixels fra billedet, hvilket betyder, at når de først er væk, er de væk for godt. For at undgå at beskadige dit originale billede er det en god ide at duplikere dit baggrundslag først, inden du sletter nogen pixels, eller arbejde på en separat kopi af dit billede.
Sådan fjernes baggrunde med Photoshop
Valg af værktøjet Baggrundsgummi
Som standard gemmer baggrundsviskeværket sig bag Photoshops almindelige viskelæserværktøj i værktøjspanelet. For at vælge det skal du højreklikke på (Win) / Control-klikke (Mac) på Eraser Tool og derefter vælge Background Eraser Tool i den fly-out menu, der vises:
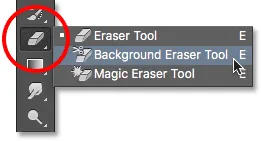
Baggrundsudvekslingsværktøjet findes indlejret under det almindelige udvekslingsværktøj i værktøjspanelet.
Når der er valgt baggrundsserger, ændres musemarkøren til en cirkel med et lille krydshår i midten af det:
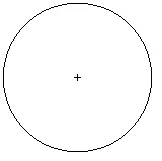
Baggrundsvævsmarkøren består af en simpel cirkel med et krydshår i midten.
Justering af størrelsen på børsten
Værktøjet til baggrundsgummi er virkelig en pensel, og ligesom Photoshops andre børsteværktøjer kan du justere størrelsen direkte fra dit tastatur. Tryk gentagne gange på den venstre beslagstast ( ( ) for at gøre den mindre eller den højre beslagstast ( ) ) for at gøre den større. Du kan også justere hårdheden på kanterne ved at tilføje Shift-tasten. Tryk gentagne gange på Shift + venstre beslag ( ( ) for at gøre kanterne blødere eller Shift + højre beslag ( ) ) for at gøre dem sværere. Generelt vil du bruge hårde kanter med Baggrundsgummiet, da bløde kanter kan efterlade mange baggrundsgjenstander.
Sådan fungerer baggrundsgummiet
Før vi ser på et ægte eksempel på Photoshop's Background Eraser Tool i handling, lad os lære det grundlæggende om, hvordan det fungerer. Her er et simpelt billede, der består af kun andet end et par blå og grønne lodrette kolonner:
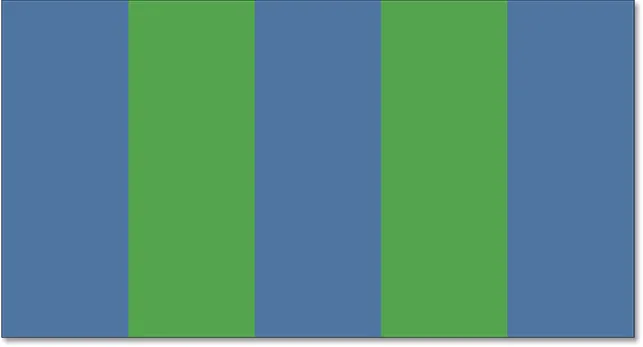
Et andet mesterværk skabt i Photoshop.
Hvis vi ser i panelet Lag, ser vi, at billedet sidder på baggrundslaget:
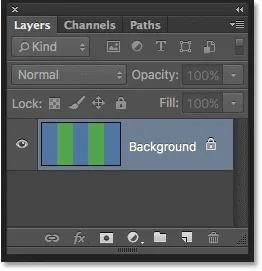
Panelet Lag.
Lad os sige, at jeg vil slette den blå søjle i midten uden at slette de grønne søjler på hver side af den. Den måde, hvorpå Baggrundsgummi fungerer (som standard) er, at Photoshop prøver den farve, der er direkte under krydset i midten af cirklen. Den større cirkel, der omgiver krydset, repræsenterer det område, hvor Photoshop vil slette pixels. Eventuelle pixels inde i cirklen, der matcher farven på pixlen direkte under krydset, slettes.
For at slette den blå midtkolonne flytter jeg markøren ind i det blå område og sørger for, at krydshåret i midten er direkte over den blå farve, jeg vil slette:
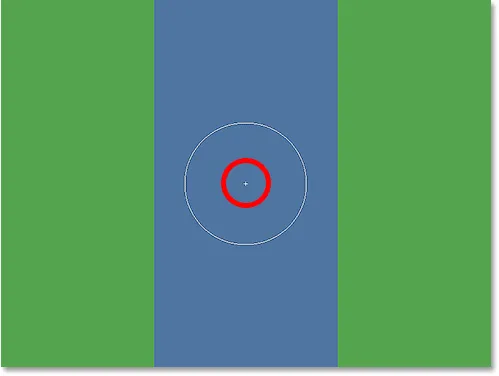
Placering af krydset over et blåt område.
Når jeg klikker på min museknap, prøver Photoshop den blå farve under krydset og sletter alle de matchende blå pixels, der falder inden for den større cirkel:
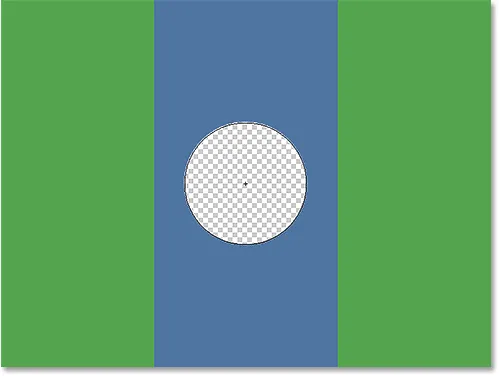
Kun pixels i cirklen slettes.
For at slette mere af den blå søjle skal jeg bare fortsætte med at holde museknappen nede, når jeg trækker Baggrundsgummi over mere af området. Bemærk, at selvom cirklen undertiden strækker sig ind i en af de grønne søjler, forbliver de uberørt, og det er fordi disse pixels ikke er den samme farve som den farve, Photoshop samplede. Dette gør det nemt at komme lige op langs kanterne på det område, jeg vil slette. Så længe jeg holder krydset i det blå område, sletter Photoshop kun blå pixels:
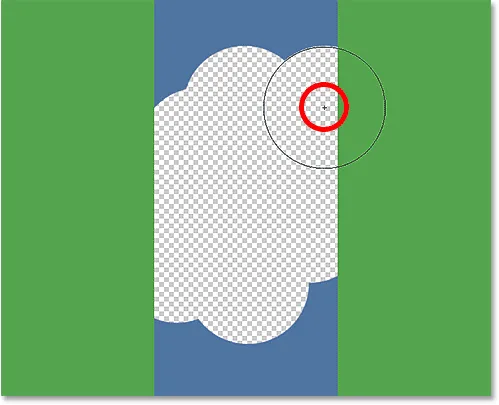
Du kan flytte markøren til andre farver på billedet uden at slette dem, så længe du holder krydshåret væk fra dem.
Men hvis jeg ved en fejltagelse flytter krydset over et grønt område, prøver Photoshop den grønne farve og begynder at slette grønne pixels:
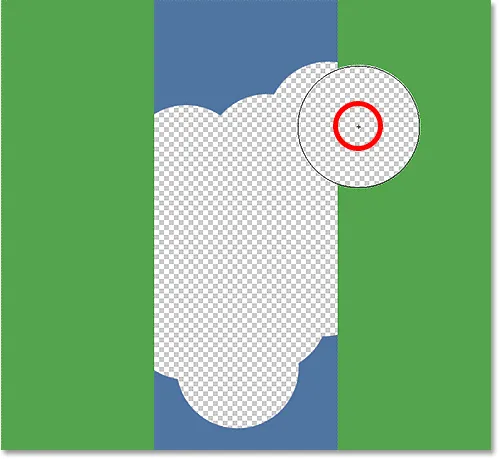
At flytte krydshår over en ny farve får Photoshop til at ændre den farve, den slettes.
Hvis du laver en fejl som denne, skal du blot trykke på Ctrl + Z (Win) / Command + Z (Mac) på dit tastatur for at fortryde det. Hvis du har brug for at fortryde flere trin, skal du trykke gentagne gange på Ctrl + Alt + Z (Win) / Command + Option + Z (Mac).
En hurtig note om baggrundslaget
Bemærk det tavlemønster, der vises i stedet for de områder, jeg har slettet. Det er Photoshop's måde at repræsentere gennemsigtighed på et lag på, som, hvis du er bekendt med Photoshop, måske har du spekuleret på, hvad der foregår her. For et øjeblik siden så vi, at mit billede sad på baggrundslaget. Photoshop behandler baggrundslag anderledes end normale lag med forskellige regler for, hvad vi kan og ikke kan gøre med dem.
En af de ting, vi ikke kan gøre, er at slette pixels på dem, da gennemsigtighed ikke er tilladt i et baggrundslag (det er trods alt baggrunden, og at det ikke er muligt at se igennem det er en del af det, der gør det til en baggrund). Hvordan nåede jeg så at slette pixels? Er der en eller anden form for "Ekstra styrke" -indstilling til Baggrundsgummi, som vi ikke har kigget på endnu?
Nix. Det, der skete, er, at Photoshop antog, at jeg vidste, hvad jeg laver (ikke altid den bedste antagelse), og snarere end at kaste en fejlmeddelelse, der klagede over, at jeg ikke kan slette pixels på et baggrundslag, konverterede den automatisk baggrundslaget til et almindeligt lag, som det hedder "Lag 0". Dette er ikke noget meget vigtigt eller endda fjernt interessant, men det er stadig godt at vide, hvad der foregår:
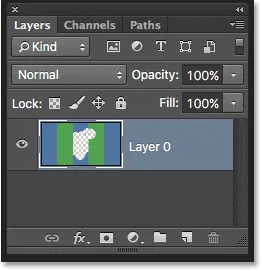
Når du bruger baggrundsserget på baggrundslaget, konverterer Photoshop det til et normalt lag for os.
Lad os tage det, vi har lært indtil videre, og se på et eksempel i den virkelige verden på baggrundssvampeværktøjet i aktion. Når jeg kører rundt på træet på dette foto, har baggrundsserget lidt problemer med at slette den blå himmel, mens jeg forlader selve træet urørt, så længe jeg holder krydset over himlen og væk fra træet:

Selvom baggrundens viskers markør strækker sig ind i træet, slettes kun den blå himmel.
Men hvis jeg glider og flytter krydset over et af bladene, prøver Photoshop den nye farve og begynder at slette træet, i hvilket tilfælde jeg skulle bruge Ctrl + Z (Win) / Command + Z (Mac) på mit tastatur for at fortryde det sidste trin og prøve igen:

Photoshop har ingen idé om, hvad himlen eller et træ er. Det bekymrer sig kun om farven under krydset.
Indtil videre ved vi, at Photoshop prøver farven direkte under krydset i midten af baggrundsvæskens markør, og at den sletter alle pixels med den samme farve, der falder inden for den større cirkel. Vi ved også, at hvis vi flytter krydshåret over en anden farve, når vi trækker baggrundsgummiet rundt, vil Photoshop prøve den nye farve og bruge den som den farve, den skal slettes.
Hvad vi netop har beskrevet her, er standardopførselen til baggrundssvæverværktøjet, men det er ikke den eneste måde, værktøjet kan opføre sig på. Så hvordan ændrer vi ting? Det gør vi ved hjælp af de indstillinger, der findes i indstillingslinjen . Lad os tjekke dem ud.
Prøveindstillinger
Hver gang vi har valgt værktøjet til baggrundsudveksling, viser indstillingslinjen øverst på skærmen forskellige muligheder for at kontrollere, hvordan værktøjet fungerer. En af de vigtigste opførsler, vi kan ændre, er, hvordan Photoshop prøver farver under krydset, eller hvis det overhovedet prøver dem.
Over til venstre på indstillingslinjen finder du et sæt med tre ikoner. Dette er prøveindstillinger, og hvert ikon vælger en anden opførsel. Fra venstre mod højre har vi kontinuerlig farveprøve, en gang og baggrund :

Prøveudtagningsmulighederne: Kontinuerlig (til venstre), En gang (midt) og Baggrundsprøve (højre).
Af de tre skifter de to mellem de mest kontinuerlige (ikonet til venstre) og én gang (midtikonet). Kontinuerligt er valgt som standard, og det betyder, at når vi bevæger baggrundsgummiet rundt, prøver Photoshop kontinuerligt farven under krydset. Derfor, da jeg ved et uheld flyttede krydset over den grønne søjle eller det grønne træ, begyndte Photoshop at slette grønne pixels, selvom jeg oprindeligt slettede blå pixels.
Valgmuligheden Kontinuerlig prøve fungerer godt, når baggrunden, du prøver at slette, indeholder flere farver. Men hvis farven på din baggrund ikke ændrer sig meget, fungerer indstillingen En gang normalt bedre. Jeg vælger det ved at klikke på det midterste ikon:

Valg af indstillingen En gang sampling i indstillingslinjen.
Som du måske har gættet fra dens navn, fortæller Once Photoshop at prøve farven under krydset en gang, og det er det. Uanset hvilken farve der er under krydset, i det øjeblik du klikker på din museknap er den farve, som Photoshop sletter, uanset hvor mange andre farver du trækker krydshåret over (så længe du holder museknappen nede). Se hvad der sker nu, når jeg "ved et uheld" flytter krydset over den grønne søjle. Baggrundsgummi har ingen indflydelse på det denne gang, fordi krydshåret var over den blå søjle, da jeg klikkede og holdt min museknap nede:
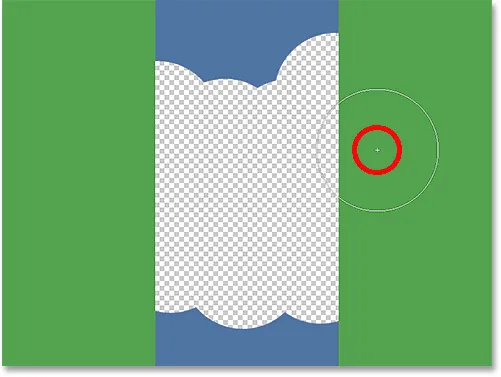
Photoshop sletter ikke længere den grønne søjle, selvom krydshåret er flyttet over den grønne farve.
Vi ser den samme ting ske på vores foto. Når Photoshop først er valgt som prøveudtagning, kan Photoshop ignorere bladene denne gang, selvom jeg har flyttet krydshåret over dem, og det er fordi jeg oprindeligt klikkede på den blå himmel:
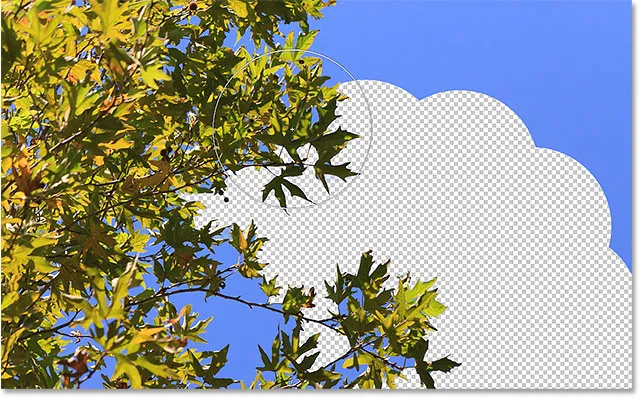
Når den først er valgt, slettes den eneste farve, Photoshop, den, der oprindeligt blev samplet.
Hvis du har problemer med at placere krydset over den farve, du vil slette, kan du prøve valgmuligheden baggrundsprøveudtagning (ikonet til højre):

Valg af valgmulighed for baggrundsprøveudtagning.
Når Baggrundsfarve valgt er valgt, skal du klikke på Baggrundsfarveprøven i værktøjspanelet og vælge en farve fra farvevælgeren, der matcher (så tæt som muligt alligevel) den farve i dit billede, du vil slette. Hvis den valgte farve ikke er helt korrekt, skal du justere toleranceværdien i indstillingslinjen (som vi vil se på et øjeblik), indtil du er i stand til at slette pixels:
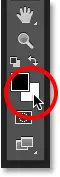
Når valgmuligheden baggrundsprøveudtagning er valgt, skal du vælge en baggrundsfarve, der ligner den farve, du har brug for at slette.
grænser
En anden vigtig mulighed for Baggrundsgummi er grænser . Når Photoshop ved, hvilken farve du vil slette, fortæller Limits det, hvor det kan se efter pixels, der matcher denne farve, så det kan slette dem. De tre muligheder for grænser er sammenhængende, diskontigu og find kanter :

Muligheden Begrænsninger.
Sammenhængende, standardindstillingen, betyder, at Photoshop kun kan slette pixels i områder, der fysisk berører pixlen under krydset. Med andre ord kan det ikke springe hen over trægrene, hegnstolper eller andet på billedet, der adskiller et pixelområde fra et andet. Her ser vi, at selvom Baggrundsgummiet ikke har problemer med at slette himlen omkring ydersiden af træet, forhindrer muligheden Contiguous det i at slette de isolerede blå områder mellem blade og grene. Vi får se, hvordan vi kan komme omkring dette problem på et øjeblik:
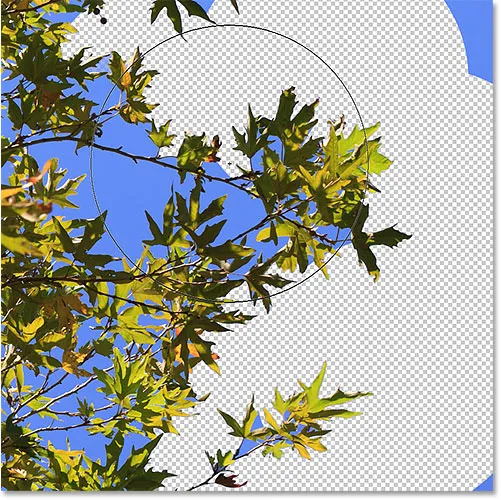
Grenerne på træet fungerer som vejblokke for baggrundsgummiet, da det forsøger at slette de blå himmelpixels.
Hvis du bemærker, at Photoshop har problemer med at bevare skarpheden i kanterne omkring det emne, du prøver at holde (med andre ord, en del af kanten falmer væk), kan du prøve at fortryde dine trin og derefter skifte muligheden Begrænsning til Find kanter :
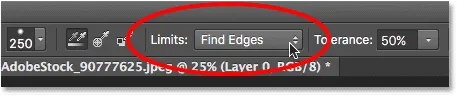
Ændring af indstillingen Grænser til Find kanter.
Find Edges svarer til sammenhængende, idet det kun kan slette pixels, der fysisk berører pixlen under krydset, så det vil ikke hjælpe mig med at få adgang til de områder med blå himmel, der er fanget mellem blade og grene. Find Edges er dog mere præcis end sammenhængende og bedre til at bevare skarpe kantdetaljer. Igen, jeg har ikke virkelig brug for at bruge det her med disse blade, men hvis jeg slette himlen langs kanten af en bygning, for eksempel hvor det ville være vigtigt at opretholde bygningens skarpe kanter, så Find Edges ville være et godt valg:
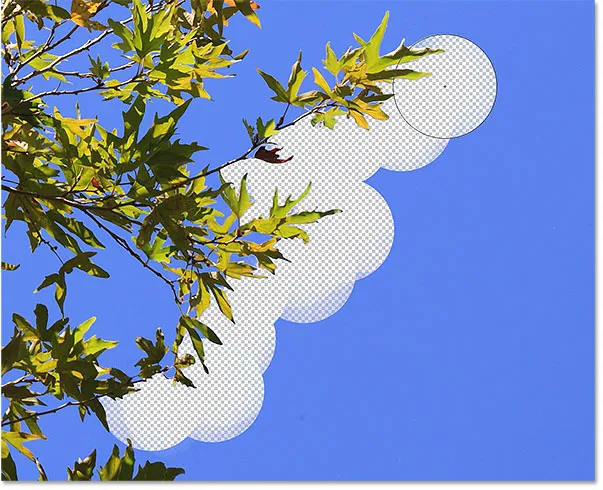
Find Edges er mere præcis, men kan også være lidt langsommere at arbejde med end Contiguous.
Så hvad med de isolerede områder af blå himmel i mit billede, som jeg ikke kan komme til hverken sammenhængende eller Find Edges? Det er, hvad den tredje grænseindstilling, Diskontigu, er til:
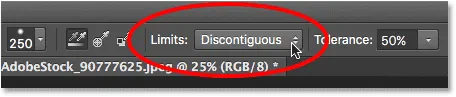
Valg af diskontigu for indstillingen Begrænsninger i indstillingslinjen.
Diskontigu betyder, at Photoshop kan frit slette alle pixels hvor som helst i billedet, der matcher vores samplede farve, uanset om de berører krydset eller ej. Så længe pixlerne falder inden for den større cirkel, der omgiver krydset, er de fair spil. I mit tilfælde betyder det, at når jeg først har klikket på krydset på et område med blå himmel, kan jeg simpelthen trække baggrundsgummiet rundt inde i træet for nemt at slette alle himmelområder der vises gennem det. Jeg har også min prøveudstyr indstillet til Én gang, så Photoshop ikke ændrer farven, der slettes, når jeg bevæger mig over træet:
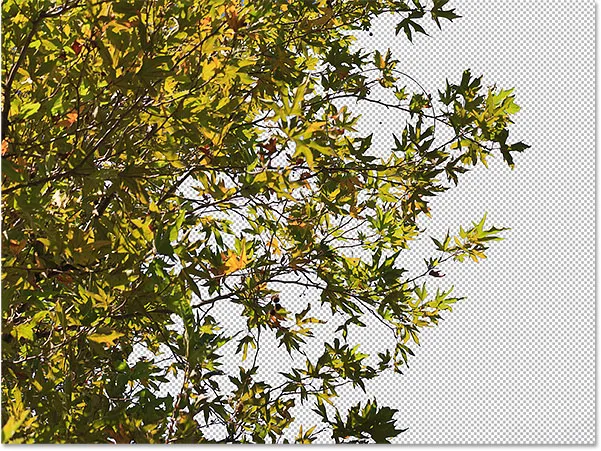
Med begrænsninger indstillet til Diskontigu er det at slette den blå himmel gennem træet lige så let som at trække baggrundsgummiet rundt.
Desværre, hvis vi ser nøje, kan vi se nogle mørkere blå områder af himlen forblive omkring blade og grene. Jeg har tilføjet en sort baggrund bag billedet for at gøre det lettere at se. Selv med indstillingen Begrænsninger indstillet til Diskontigu, har Baggrundssleteren stadig brug for lidt mere hjælp til dette billede. Dette bringer os til den tredje vigtige mulighed for Background Eraser, og en der kan gøre hele forskellen, når det kommer til at bruge værktøjet med succes - Tolerance . Vi ser på det næste:
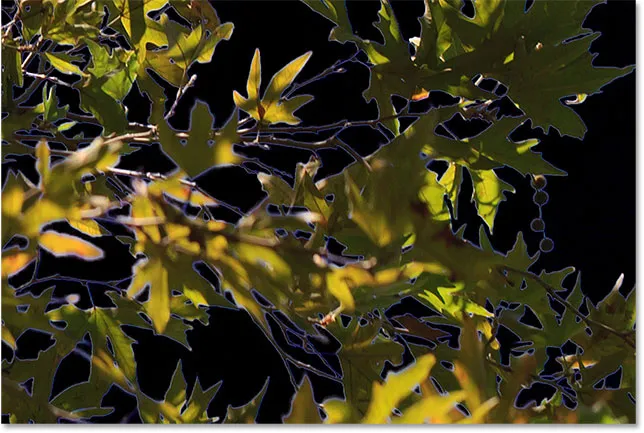
Der er stadig noget blå frynser.
Tolerance
Den tredje af de tre vigtigste muligheder for Baggrundsudvekslet er Tolerance, der bestemmer, hvor forskellig en pixels farve kan være fra den samplede farve, som Photoshop kan slette den. Du finder indstillingen Tolerance direkte til højre for indstillingen Begrænsninger i indstillingslinjen:

Brug tolerance til at kontrollere, hvor længe en pixelfarve skal være som den samplede farve, for at den kan slettes.
Standardtoleranceværdien er 50%, og det er normalt et godt sted at starte. Men hvis farven på din baggrund ligner for dit motiv og får en del af dit motiv til at blive slettet, kan du prøve en lavere toleranceindstilling. Hvis du på den anden side bemærker baggrundsfarvekant rundt om kanterne, som jeg gør her, kan du prøve en højere toleranceværdi.
Jeg vil fortryde mine tidligere trin med Baggrundsgummi, så jeg kan prøve igen, og da min himmel er en smule forskellig i farve fra træet, øger jeg min toleranceværdi til 70%. Jeg skal klikke for at prøve et område med blå himmel med krydset hår, og denne gang med indstillingen for højere tolerance er baggrundssergeren i stand til at gøre et meget bedre stykke arbejde med renere resultater:
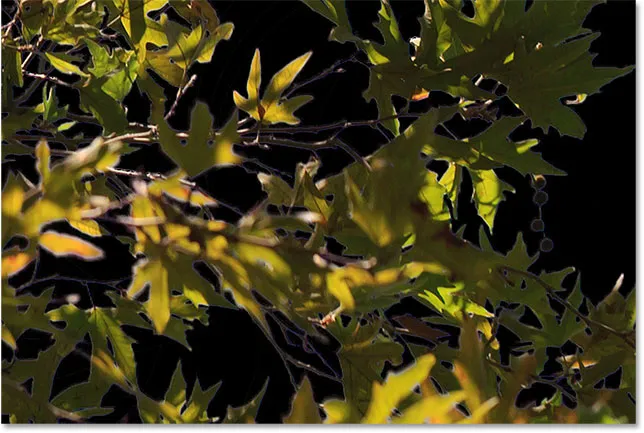
Med en højere toleranceindstilling var baggrundssvæveret i stand til at undgå den blå frynser langs kanterne.
Beskyt forgrundsfarve
Endelig, hvis du finder ud af, at uanset hvilken toleranceindstilling du prøver, kan du ikke se ud til at få Baggrundsgummi til at slette baggrunden i dit billede uden at tage en del af dit motiv sammen med det, så prøv indstillingen Beskyt forgrundsfarve . Som standard er det slået fra:

Indstillingen Beskyt forgrundsfarve i indstillingslinjen, der for øjeblikket er ikke valgt.
Beskyt forgrundsfarve giver os mulighed for at prøve en farve fra billedet, der skal indstilles som vores nye forgrundsfarve. Photoshop vil derefter beskytte denne farve og forhindre, at den slettes (deraf navnet "Beskyt forgrundsfarve"). På dette foto ligner blomsterne for baggrunden, hvilket får baggrundsgummiet til at slette en del af blomsterne sammen med himlen:
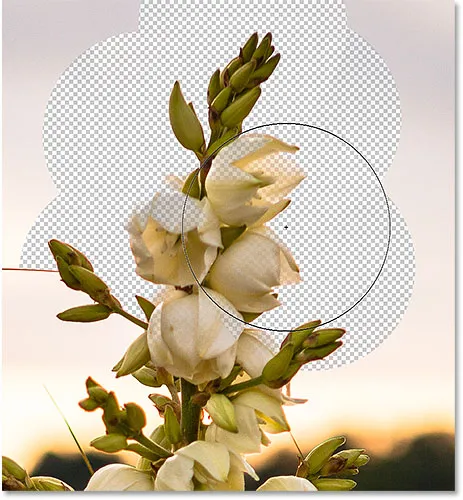
Photoshop har svært ved at finde kanterne, når motivet og baggrunden er for ens.
For at løse dette problem fortryder jeg først mit sidste trin ved at trykke på Ctrl + Z (Win) / Command + Z (Mac). Derefter skal jeg vælge indstillingen Beskyt forgrundsfarve ved at klikke inde i dens afkrydsningsfelt:

Tænd for beskyt forgrundsfarve.
For at prøve en farve fra billedet skal jeg trykke på Alt (Win) / Option (Mac) -tasten på mit tastatur, som midlertidigt skifter mig til pipetteværktøjet, så klikker jeg på en af blomsterne for at prøve den farve. Dette bliver den farve, Photoshop beskytter:
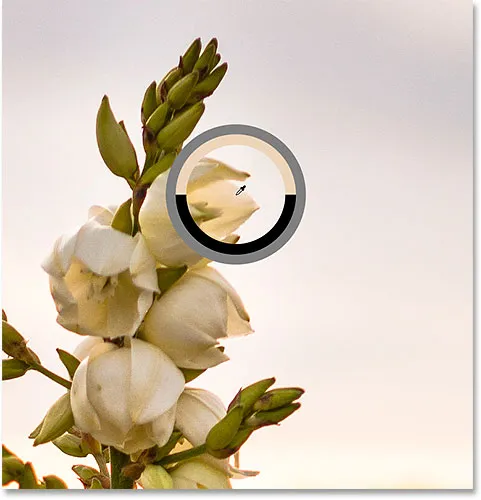
Hold Alt (Win) / Option (Mac) nede, og klik på en farve for at beskytte.
Hvis du ser på din forgrundsfarveprøve nær bunden af værktøjspanelet, ser du, at den farve, du samplede, er blevet din nye forgrundsfarve:
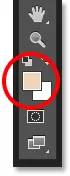
Den samplede farve vises i forgrundsfarveprøven.
Med den nu beskyttede farve trækker jeg igen blomsterne med Baggrundsgummi for at fjerne himlen, og denne gang fungerer tingene meget bedre. Photoshop er i stand til at slette himlen og lade blomsterne være intakte. Bare husk at fravælge indstillingen Beskyt forgrundsfarve, når du er færdig, ellers kan du næste gang du går til at bruge baggrundsserget få uventede resultater:
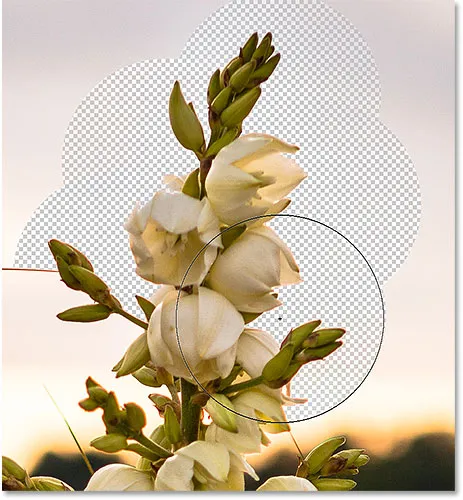
Baggrunden går, blomsterne bliver.
Photoshop-baggrundsudvekslingsværktøj - hurtig oversigt
Vi dækkede meget i denne tutorial. Her er en oversigt over, hvad vi har lært:
- Photoshops værktøj til baggrundssletning kan bruges til let at fjerne uønskede områder af et billede.
- For at vælge Baggrundsudvekslingsværktøjet skal du højreklikke på (Win) / Kontrolklik på (Mac) på standard Eraser-værktøjet i værktøjspanelet og derefter vælge Baggrundsudvekslingsværktøjet i menuen.
- For at slette en del af billedet skal du placere krydset i midten af penselmarkøren over den farve, du vil slette, og klik derefter for at prøve farven. Hold museknappen nede, og træk markøren hen over billedet. Eventuelle pixels, som markøren passerer, der matcher den samplede farve, slettes.
- Pixels, der ikke svarer til den samplede farve, ignoreres.
- Prøveindstillingerne i valglinjen kontrollerer opførelsen af værktøjet til baggrundsudveksling.
- Kontinuerlig (standard) fortæller Photoshop om kontinuerligt at prøve farven under krydset, når du trækker markøren.
- Når du først prøver kun den oprindelige farve, du klikker på. Ingen andre farver samples, mens museknappen holdes nede, selvom du passerer krydset over forskellige farver.
- Baggrundsprøve vil slette pixels, der matcher din aktuelle baggrundsfarve.
- Muligheden Begrænsninger i indstillingslinjen bestemmer, hvor Photoshop kan kigge efter pixels, der skal slettes.
- Sammenhængende (standard) betyder, at Photoshop kun kan slette pixels i områder, der fysisk berører pixlen under krydset. Det ignorerer pixels, der matcher den samplede farve, men adskilles af et område med en anden farve.
- Diskontigu vil slette alle pixels, der matcher den samplede farve, som krydshåret passerer, selvom de er adskilt af et område med en anden farve.
- Find Edges ligner sammenhængende, men mere præcise og bedre til at opretholde skarpe kantdetaljer.
- Tolerance bestemmer, hvor forskellige en pixels farve kan være fra den samplede farve for Photoshop for at slette den. Brug en lavere toleranceværdi, når dit motiv og baggrundsfarver er mere ens. Højere toleranceværdier kan hjælpe med at fjerne kantkant, når dit motiv og baggrundsfarver er mere forskellige.
- Beskyt forgrundsfarve forhindrer, at din nuværende forgrundsfarve slettes. Tryk på Alt (Win) / Option (Mac) og hold den nede, og klik på dit emne for at prøve en farve og indstille den som din nye forgrundsfarve.
- Hvis du laver en fejl med værktøjet til baggrundsudveksling, skal du trykke på Ctrl + Z (Win) / Command + Z (Mac) for at fortryde dit sidste børsteslag, og prøv derefter igen.
Og der har vi det! Sådan kan du nemt slette baggrundsområder på et billede ved hjælp af værktøjet Baggrundsgummi i Photoshop! Se vores foto retouchering sektion for flere billedredigeringsvejledninger!